Les traductions sont fournies par des outils de traduction automatique. En cas de conflit entre le contenu d'une traduction et celui de la version originale en anglais, la version anglaise prévaudra.
Activer les requêtes à l'aide de la console Amazon Connect
Cette rubrique explique comment activer la fonctionnalité Cas Amazon Connect à l'aide de la console Amazon Connect. Pour utiliser l'API, consultez le document Référence des API Cas Amazon Connect.
Astuce
Un cas est toujours associé à un profil client. La fonctionnalité Profils des clients doit être activée. Vérifiez les paramètres de votre instance dans la console Amazon Connect, et si aucun domaine Profils des clients n'existe encore, consultez Activez les profils clients pour votre instance Amazon Connect.
Prérequis
Si vous utilisez des politiques IAM personnalisées pour gérer l'accès à la fonctionnalité Cas Amazon Connect, vos utilisateurs ont besoin des autorisations IAM suivantes pour l'intégration à la fonctionnalité Cas à l'aide de la console Amazon Connect :
-
connect:ListInstances -
ds:DescribeDirectories -
connect:ListIntegrationAssociations -
cases:GetDomain -
cases:CreateDomain -
connect:CreateIntegrationAssociation -
connect:DescribeInstance -
iam:PutRolePolicy
Pour de plus amples informations, veuillez consulter Autorisations requises pour utiliser des politiques IAM personnalisées afin de gérer les dossiers Amazon Connect.
Comment activer la fonctionnalité Cas Amazon Connect
Ouvrez la console Amazon Connect à l'adresse https://console.aws.amazon.com/connect/
. Dans la page Instances, choisissez l'alias d'instance. L'alias d'instance est également le nom de votre instance, qui apparaît dans votre URL Amazon Connect. L'image suivante présente la page Instances du centre de contact virtuel Amazon Connect avec un encadré autour de l'alias d'instance.
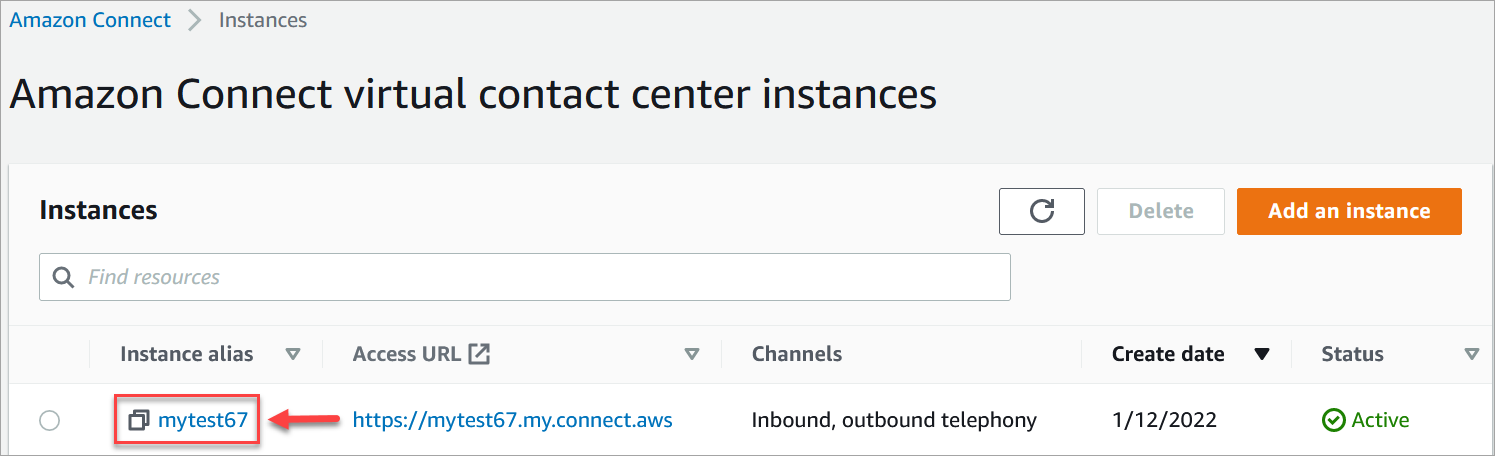
-
Dans le menu de navigation de gauche, choisissez Cases dans la section Applications. Si vous ne voyez pas cette option, elle n'est peut-être pas disponible dans votre région. Pour plus d'informations sur les régions où la fonctionnalité Cas est disponible, consultez Disponibilité de Cas par région.
-
Choisissez Activer la fonctionnalité Cas pour commencer.
-
Sur la page Cas, choisissez Ajouter un domaine.
-
Sur la page Ajout d'un domaine, entrez un nom unique et convivial qui est significatif pour vous, tel que le nom de votre organisation.
-
Choisissez Ajouter un domaine. Le domaine est créé.
Si le domaine n'est pas créé, choisissez Réessayer. Si cela ne fonctionne pas, contactez Support.
Astuce
Pour supprimer un domaine Cases, utilisez l'DeleteDomainAPI.
Étapes suivantes
Une fois que votre domaine Cases est créé, procédez comme suit :
-
Attribuez des autorisations de profil de sécurité aux agents et aux responsables de centre d'appels.
-
Créez des champs de cas. Les champs sont les composantes de base de vos modèles de cas.
-
Créez des modèles de cas. Les modèles de cas sont des formulaires que les agents remplissent et auxquels ils font référence dans l'application d'agent. Les modèles garantissent que les informations adéquates sont collectées et référencées pour les différents types de problèmes des clients.
-
Activez éventuellement les pièces jointes sur votre instance Amazon Connect. Cette étape permet à vos agents de charger des fichiers vers des cas. Pour plus d'informations sur l'API Files, consultez la documentation de l'StartAttachedFileUploadAPI.
Note
Assurez-vous de disposer de l'
cases:CreateRelatedItemautorisation pour votre entité IAM. Pour plus d'informations sur les autorisations relatives aux dossiers, consultez Actions, ressources et clés de condition pour Amazon Connect Cases. -
Ajoutez éventuellement le bloc Cas à vos flux. Ce bloc vous permet d'obtenir, de mettre à jour ou de créer des cas automatiquement.
-
Vous pouvez éventuellement configurer des flux d'événements de cas pour obtenir des mises à jour en temps quasi-réel lorsque des cas sont créés ou modifiés.