Les traductions sont fournies par des outils de traduction automatique. En cas de conflit entre le contenu d'une traduction et celui de la version originale en anglais, la version anglaise prévaudra.
Créez un formulaire d'évaluation avec un titre dans Amazon Connect
Dans Amazon Connect, vous pouvez créer de nombreux formulaires d'évaluation différents. Par exemple, il se peut que vous ayez besoin d'un formulaire d'évaluation différent pour chaque unité commerciale et chaque type d'interaction. Chaque formulaire peut contenir plusieurs sections et questions. Vous pouvez attribuer des poids à chaque question et section pour indiquer dans quelle mesure leur score influence le score total de l'agent. Vous pouvez également configurer l'automatisation pour chaque question, afin que les réponses à ces questions soient automatiquement renseignées à l'aide des informations et des mesures provenant de Contact Lens analyse conversationnelle.
Cette rubrique explique comment créer un formulaire et configurer l'automatisation à l'aide du site Web Amazon Connect d'administration. Pour créer et gérer des formulaires par programmation, consultez la section Actions d'évaluation dans le manuel Amazon Connect API Reference.
Table des matières
Étape 1 : créer un formulaire d'évaluation avec un titre
Les étapes suivantes expliquent comment créer ou dupliquer un formulaire d'évaluation et définir un titre.
-
Connectez-vous à Amazon Connect avec un compte d'utilisateur disposant des autorisations requises pour créer des formulaires d'évaluation.
-
Choisissez Analyses et optimisation, puis sélectionnez Formulaires d'évaluation.
-
Sur la page Formulaires d'évaluation, choisissez Créer un formulaire.
—ou—
Sélectionnez un formulaire existant et choisissez Dupliquer.
-
Entrez un titre pour le formulaire, par exemple
Sales evaluation, ou modifiez le titre existant. Lorsque vous avez terminé, choisissez OK.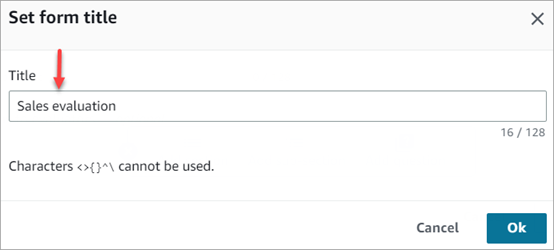
Les onglets suivants apparaissent en haut de la page du formulaire d'évaluation :
-
Sections et questions. Ajoutez des sections, des questions et des réponses au formulaire.
-
Notation. Activez la notation sur le formulaire. Vous pouvez également appliquer une notation aux sections ou aux questions.
-
-
Choisissez Enregistrer à tout moment lors de la création du formulaire. Cela vous permet de quitter la page et de revenir au formulaire ultérieurement.
-
Passez à l'étape suivante pour ajouter des sections et des questions.
Étape 2 : Ajouter des sections et des questions
-
Dans l'onglet Sections et questions, ajoutez un titre à la section 1, par exemple, Message d'accueil.
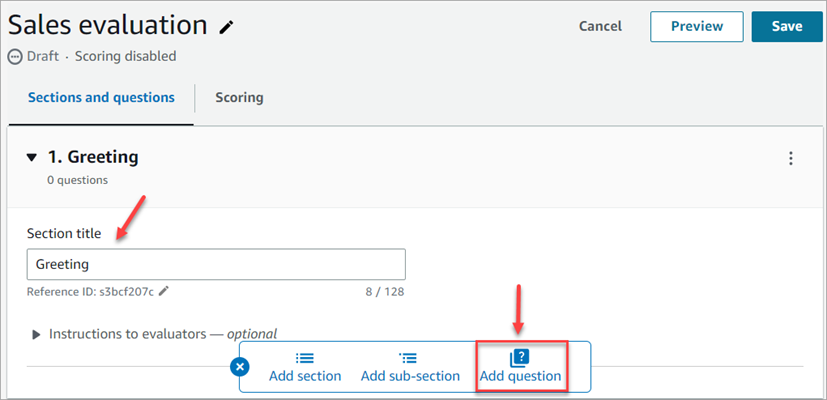
-
Choisissez Ajouter une question pour ajouter une question.
-
Dans la zone Titre de la question, saisissez la question qui apparaîtra sur le formulaire d'évaluation. Par exemple, l'agent a-t-il donné son nom et indiqué qu'il était là pour vous aider ?
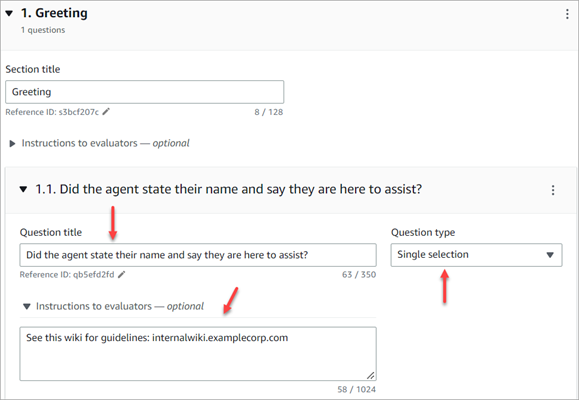
-
Dans la zone Instructions aux évaluateurs, ajoutez des informations pour aider les évaluateurs ou l'IA générative à répondre à la question. Par exemple, pour la question L'agent a-t-il essayé de valider l'identité du client ? vous pouvez fournir des instructions supplémentaires telles que : « L'agent est tenu de toujours demander à un client son numéro de membre et son code postal avant de répondre aux questions du client.
-
Dans la zone Type de question, choisissez l'une des options suivantes à afficher dans le formulaire :
-
Sélection unique : l'évaluateur peut choisir parmi une liste d'options, par exemple Oui, Non ou Bien, Passable ou Mauvais.
-
Champ de texte : l'évaluateur peut saisir du texte en format libre.
-
Numéro : l'évaluateur peut saisir un nombre dans une plage que vous spécifiez, par exemple 1 à 10.
-
-
Passez à l'étape suivante pour ajouter des réponses.
Étape 3 : Ajouter des réponses
-
Dans l'onglet Réponses, ajoutez les options de réponse que vous souhaitez afficher aux évaluateurs, par exemple Oui, Non.
-
Pour ajouter d'autres réponses, choisissez Ajouter une option.
L'image suivante montre des exemples de réponses à une question à Sélection unique.
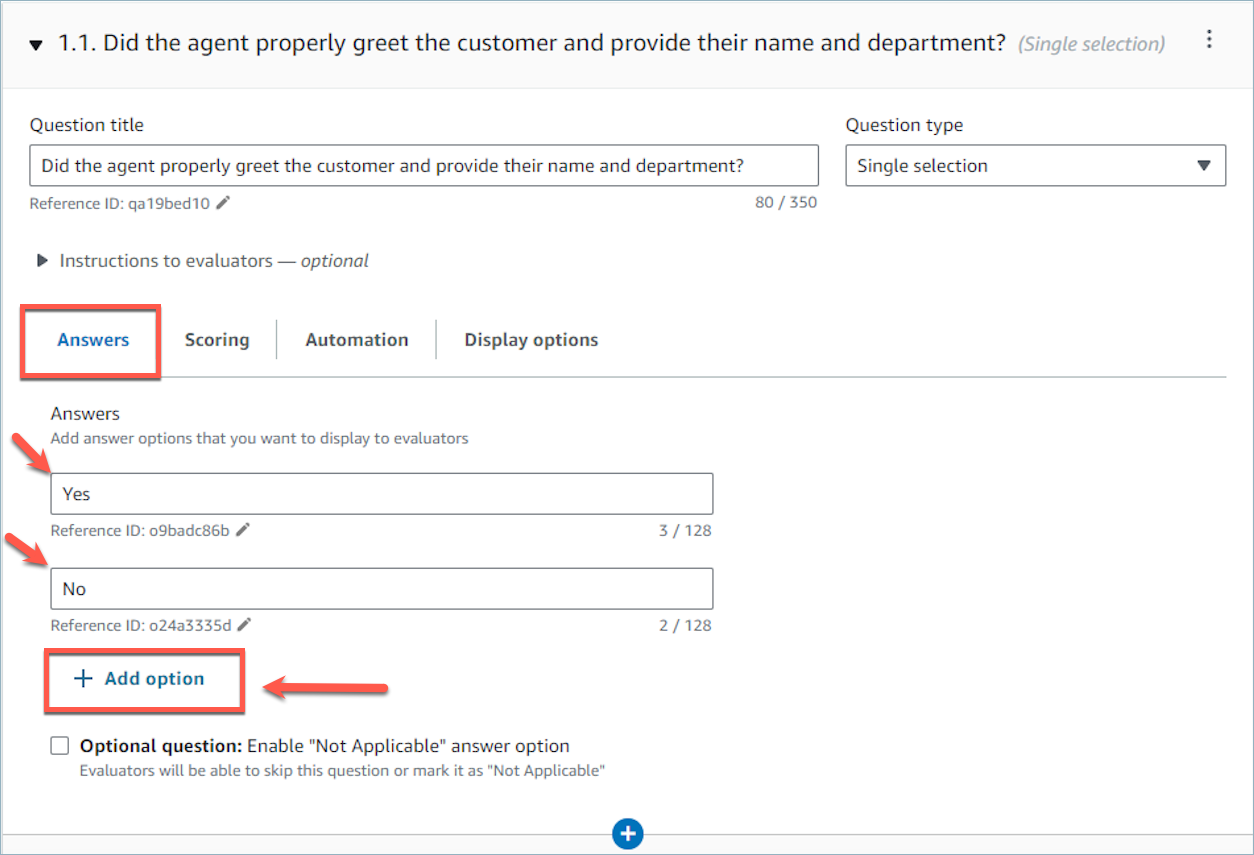
L'image suivante montre une plage de réponses pour une question numérique.

-
Vous pouvez également marquer une question comme facultative. Cela permet aux responsables d'ignorer la question (ou de la marquer comme « Non applicable ») lors de l'évaluation.
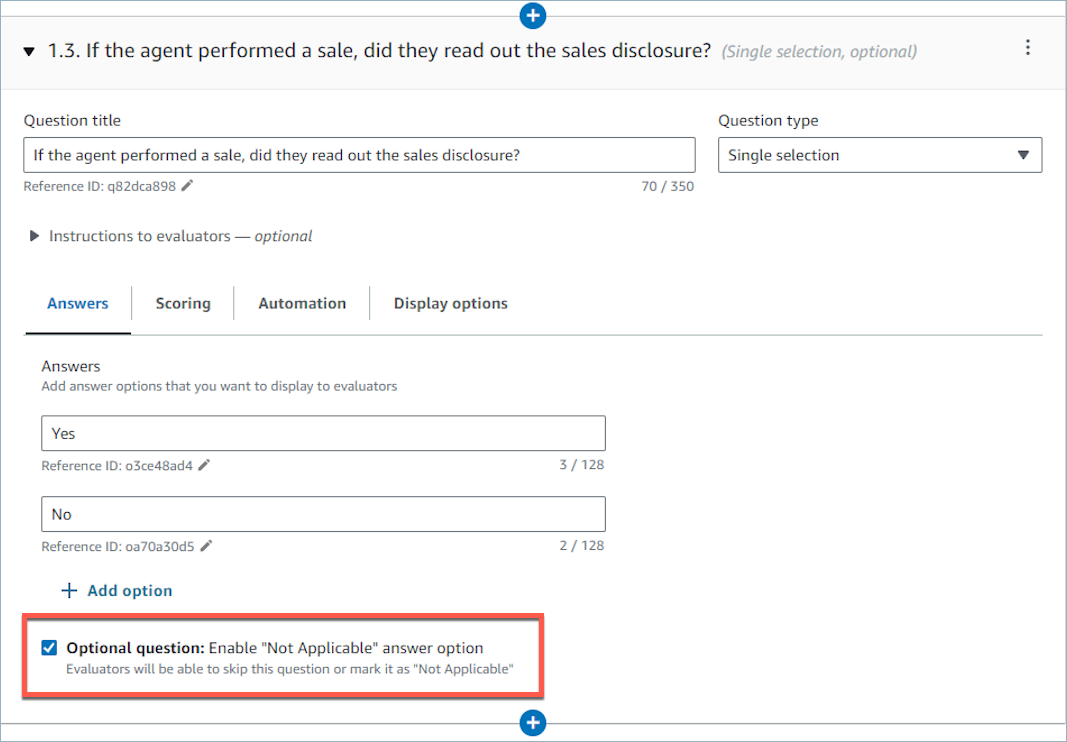
-
Lorsque vous avez terminé d'ajouter des réponses, passez à l'étape suivante pour activer la notation et ajoutez des plages de notation pour les réponses numériques.
Étape 4 : Attribuer des scores et des plages aux réponses
-
Accédez à la partie supérieure du formulaire. Choisissez l'onglet Notation, puis Activer la notation.
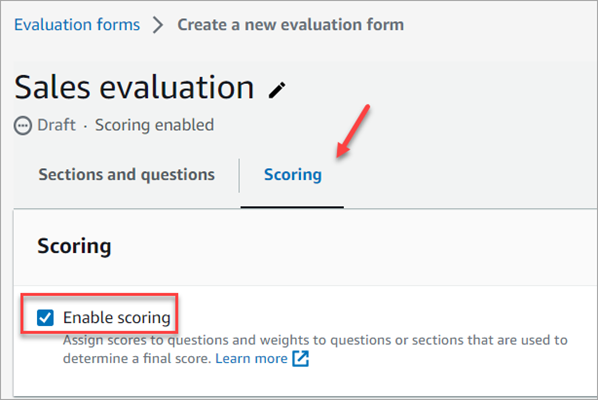
Cela active la notation pour l'ensemble du formulaire. Cela vous permet également d'ajouter des plages de réponses aux types de questions numériques.
-
Retournez à l'onglet Sections et questions. Vous avez désormais la possibilité d'attribuer des scores à la Sélection unique et d'ajouter des plages pour les types de questions numériques.
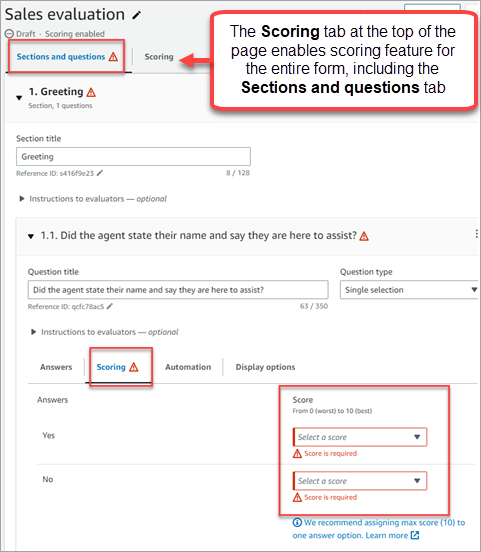
-
Lorsque vous créez une question de type numérique, dans l'onglet Notation, choisissez Ajouter une plage pour saisir une plage de valeurs. Indiquez les notes de la plus mauvaise à la meilleure pour la réponse.
L'image suivante montre un exemple de plages et de notation pour un type de question numérique.
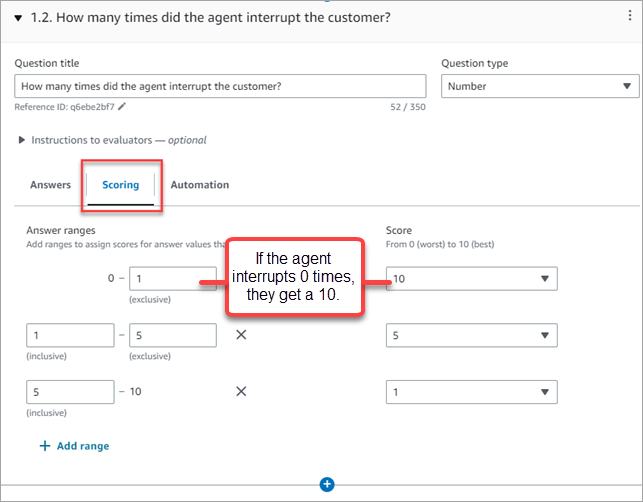
-
Si l'agent a interrompu le client 0 fois, il obtient un score de 10 (meilleur).
-
Si l'agent a interrompu le client 1 à 4 fois, il obtient un score de 5.
-
Si l'agent a interrompu le client 5 à 10 fois, il obtient un score de 1 (plus mauvais).
Important
Si vous attribuez un score d'Échec automatique à une question, un score de 0 est attribué à l'ensemble du formulaire d'évaluation. L'option Échec automatique est illustrée dans l'image suivante.

-
-
Après avoir attribué des scores à toutes les réponses, choisissez Enregistrer.
-
Lorsque vous avez terminé d'attribuer des scores, passez à l'étape suivante pour automatiser la question de certaines questions, ou continuez à afficher une version préliminaire du formulaire d'évaluation.
Étape 5 : Activer les évaluations automatiques
Contact Lens vous permet de répondre automatiquement aux questions contenues dans les formulaires d'évaluation (par exemple, l'agent a-t-il respecté le script d'accueil ?) en utilisant les informations et les mesures issues de l'analyse conversationnelle. L'automatisation peut être utilisée pour :
-
Aider les évaluateurs à évaluer les performances : les évaluateurs reçoivent des réponses automatisées aux questions figurant sur les formulaires d'évaluation lorsqu'ils effectuent des évaluations. Les évaluateurs peuvent annuler les réponses automatisées avant de les soumettre.
-
Remplissage et envoi automatiques des évaluations : les administrateurs peuvent configurer des formulaires d'évaluation pour automatiser les réponses à toutes les questions d'un formulaire d'évaluation et soumettre automatiquement des évaluations pour un maximum de 100 % des interactions des agents avec les clients. Les évaluateurs peuvent modifier et soumettre à nouveau les évaluations (si nécessaire).
Pour les deux scénarios, vous devez d'abord configurer l'automatisation des questions individuelles dans un formulaire d'évaluation. Contact Lens propose 3 méthodes pour automatiser les évaluations :
-
Contact Lens catégories : questions à sélection unique (par exemple, l'agent a-t-il correctement accueilli le client (Oui/Non) ?) , il est possible de répondre automatiquement à l'aide de catégories définies avec Contact Lens règles. Pour de plus amples informations, veuillez consulter Création Contact Lens règles d'utilisation du site Web d'administration Amazon Connect.
-
Génératif A : Il est possible de répondre automatiquement aux questions à sélection unique et aux questions à champ de texte à l'aide de l'IA générative.
-
Indicateurs : questions numériques (par exemple, quelle est la durée pendant laquelle le client a été mis en attente ?) peut être répondu automatiquement à l'aide de mesures telles que le temps d'attente le plus long, le score de sentiment, etc.
Vous trouverez ci-dessous des exemples de chaque type d'automatisation pour chaque type de question.
Exemple d'automatisation pour une question à sélection unique utilisant Contact Lens categories
-
L'image suivante montre que la réponse à la question d'évaluation est oui lorsque Contact Lens a classé le contact par une étiquette ProperGreeting. Pour étiqueter les contacts comme tels ProperGreeting, vous devez d'abord configurer une règle qui détecte les mots ou les phrases attendus dans le cadre d'un message d'accueil approprié. Par exemple, l'agent a mentionné « Merci d'avoir appelé » dans les 30 premières secondes de l'interaction. Pour de plus amples informations, veuillez consulter Classer automatiquement les contacts.
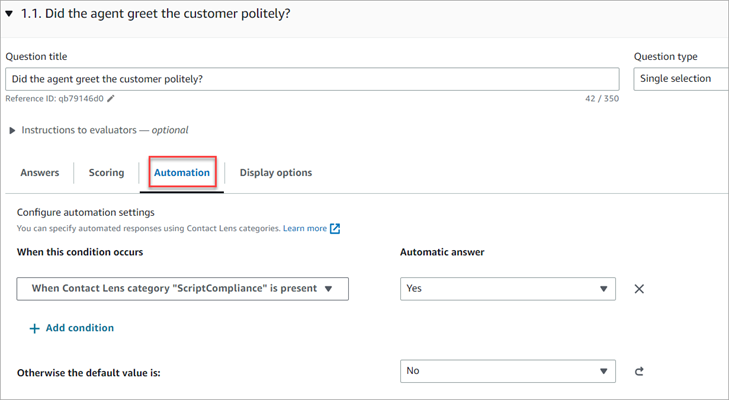
Pour plus d'informations sur la configuration Contact Lens catégories, voirClasser automatiquement les contacts.
Exemple d'automatisation pour une question facultative à sélection unique utilisant Contact Lens categories
-
L'image suivante montre un exemple d'automatisation d'une question facultative à sélection unique. La première vérification est de savoir si la question est applicable ou non. Une règle est créée pour vérifier si le contact concerne l'ouverture d'un nouveau compte. Dans ce cas, le contact est classé dans la catégorie CallReasonNewAccountOpening. Si l'appel ne concerne pas l'ouverture d'un nouveau compte, la question est marquée comme non applicable.
Les conditions suivantes ne s'appliquent que si la question est applicable. La réponse est marquée « Oui » ou « Non » en fonction du Contact Lens catégorie NewAccountDisclosures. Cette catégorie vérifie si l'agent a fourni au client des informations concernant l'ouverture d'un nouveau compte.
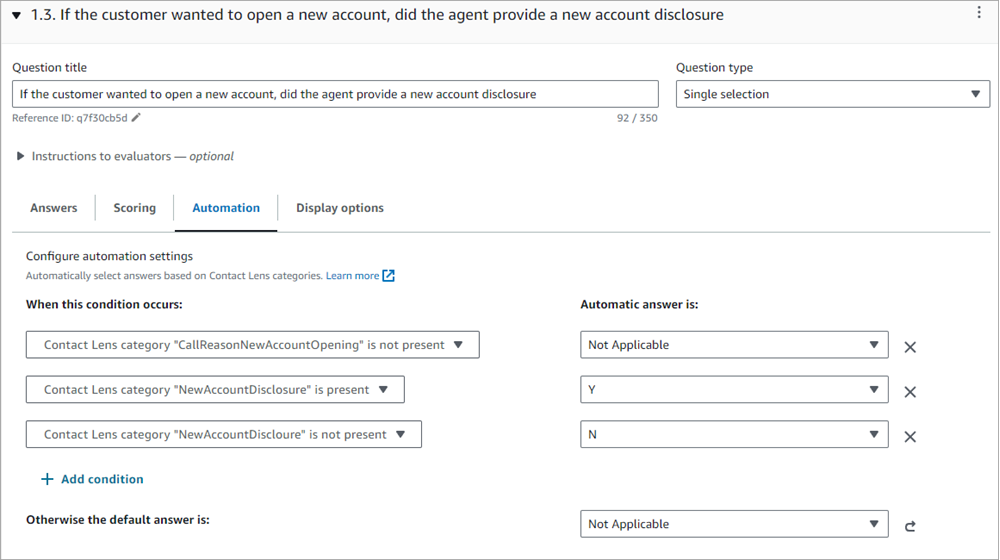
Pour plus d'informations sur la configuration Contact Lens catégories, voirClasser automatiquement les contacts.
Exemple d'automatisation pour une question à sélection unique facultative à l'aide de l'IA générative
-
L'image suivante montre un exemple d'automatisation à l'aide de l'IA générative. L'IA générative répondra automatiquement à la question d'évaluation en interprétant le titre de la question et les critères d'évaluation spécifiés dans les instructions de la question d'évaluation, et en l'utilisant pour analyser la transcription de la conversation. L'utilisation de phrases complètes pour formuler la question d'évaluation et la spécification claire des critères d'évaluation dans les instructions améliorent la précision de l'IA générative. Pour plus d’informations, veuillez consulter Évaluez les performances des agents dans Amazon Connect à l'aide de l'IA générative.

Exemple d'automatisation pour une question numérique
-
Si la durée de l'interaction avec l'agent était inférieure à 30 secondes, attribuez un score de 10 à la question.
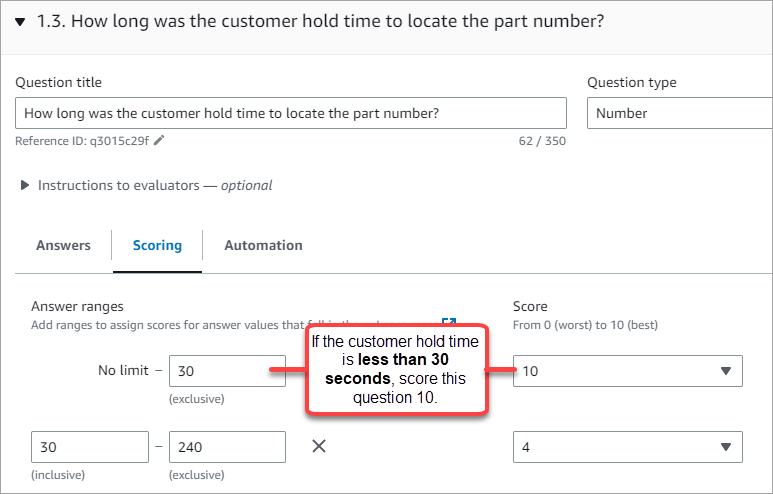
-
Dans l'onglet Automatisation, choisissez la métrique utilisée pour évaluer automatiquement la question.
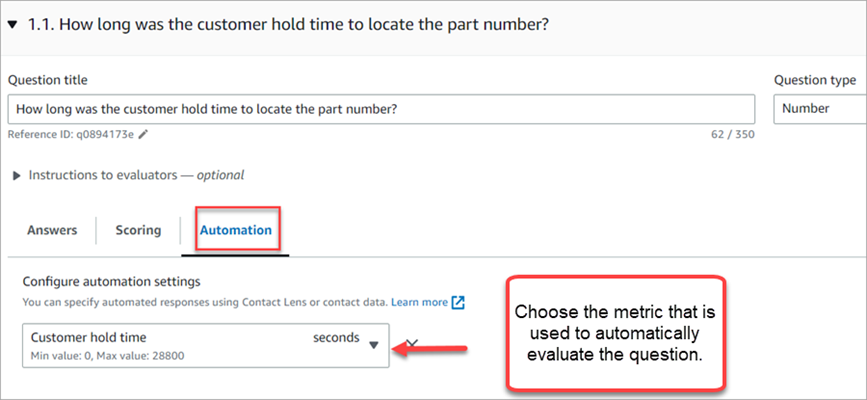
-
Vous pouvez automatiser les réponses aux questions numériques en utilisant Contact Lens des indicateurs (tels que le score d'opinion des clients, le pourcentage de temps passé sans conversation et le nombre d'interruptions) et des indicateurs de contact (tels que la durée d'attente la plus longue, le nombre de blocages et la durée d'interaction avec les agents).
Une fois qu'un formulaire d'évaluation est activé avec l'automatisation configurée pour certaines questions, vous recevrez des réponses automatiques à ces questions lorsque vous lancerez une évaluation depuis le site Web de l' Amazon Connect administrateur.
Pour remplir et soumettre automatiquement des évaluations
-
Configurez l'automatisation pour chaque question d'un formulaire d'évaluation, comme décrit précédemment.
-
Activez Activer la soumission entièrement automatisée des évaluations avant d'activer le formulaire d'évaluation. Cette bascule est illustrée dans l'image suivante.

-
Activez le formulaire d'évaluation.
-
Lors de l'activation, il vous sera demandé de créer une règle dans Contact Lens qui soumet une évaluation automatique. Pour de plus amples informations, veuillez consulter Créez une règle dans Contact Lens qui soumet une évaluation automatique. La règle vous permet de spécifier quels contacts doivent être évalués automatiquement à l'aide du formulaire d'évaluation.
Étape 6 : Afficher une version préliminaire du formulaire d'évaluation
Le bouton Version préliminaire n'est actif qu'une fois que vous avez attribué des notes aux réponses pour toutes les questions.
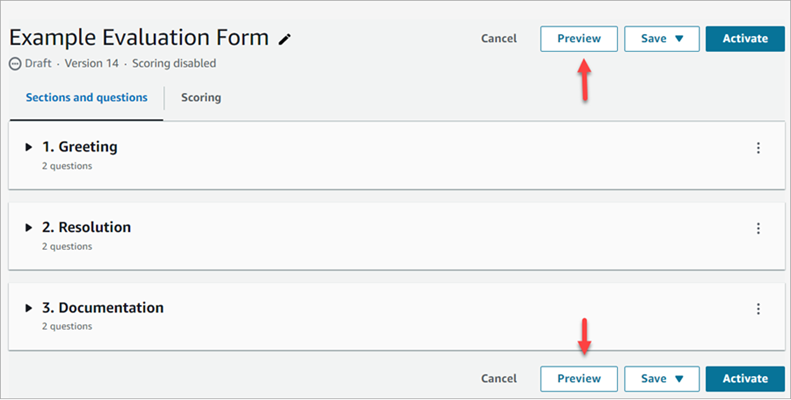
L'image suivante montre la version préliminaire du formulaire. Utilisez les flèches pour réduire les sections et faciliter l'affichage d'une version préliminaire du formulaire. Vous pouvez modifier le formulaire tout en affichant la version préliminaire, comme illustré dans l'image suivante.
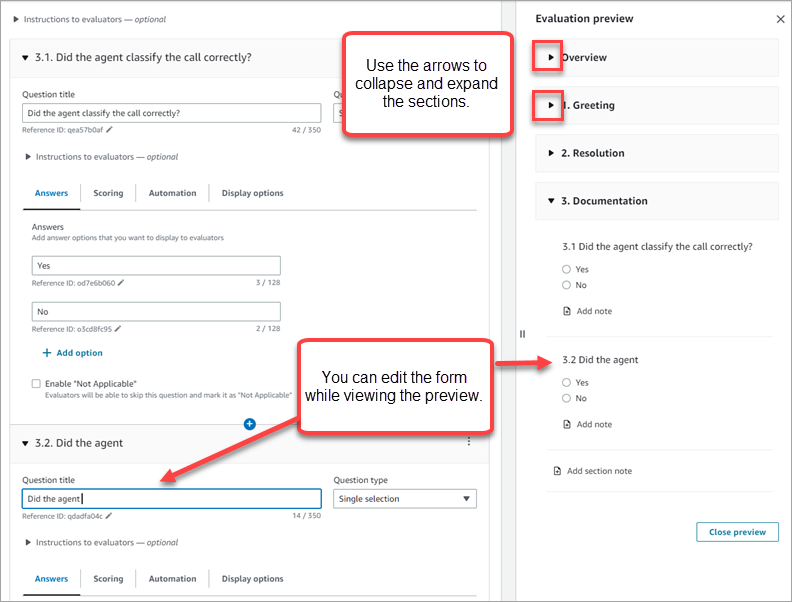
Étape 7 : Attribuer des poids pour le score final
Lorsque la notation est activée pour le formulaire d'évaluation, vous pouvez attribuer des poids aux sections ou aux questions. Le poids augmente ou diminue l'impact d'une section ou d'une question sur le score final de l'évaluation.
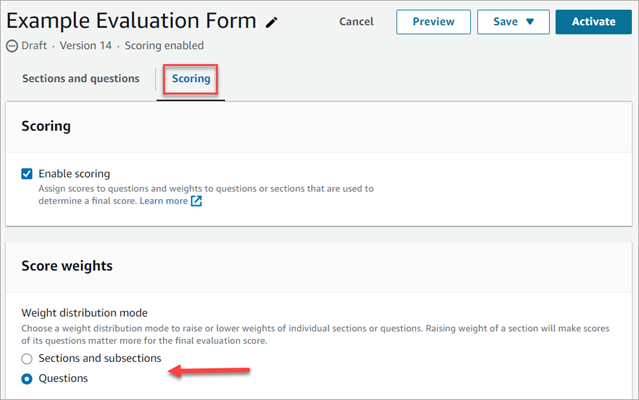
Mode de répartition du poids
Avec Mode de répartition du poids, vous pouvez choisir d'attribuer le poids par section ou par question :
-
Poids par section : vous pouvez répartir uniformément le poids de chaque question dans la section.
-
Poids par question : vous pouvez réduire ou augmenter le poids de certaines questions.
Lorsque vous modifiez le poids d'une section ou d'une question, les autres poids sont automatiquement ajustés afin que le total soit toujours de 100 %.
Par exemple, dans l'image suivante, la question 2.1 a été définie manuellement sur 50 %. Les poids affichés en italique ont été ajustés automatiquement. En outre, vous pouvez activer l'option Exclure les questions facultatives de la notation, qui attribue à toutes les questions facultatives une pondération de zéro et redistribue la pondération entre les questions restantes.
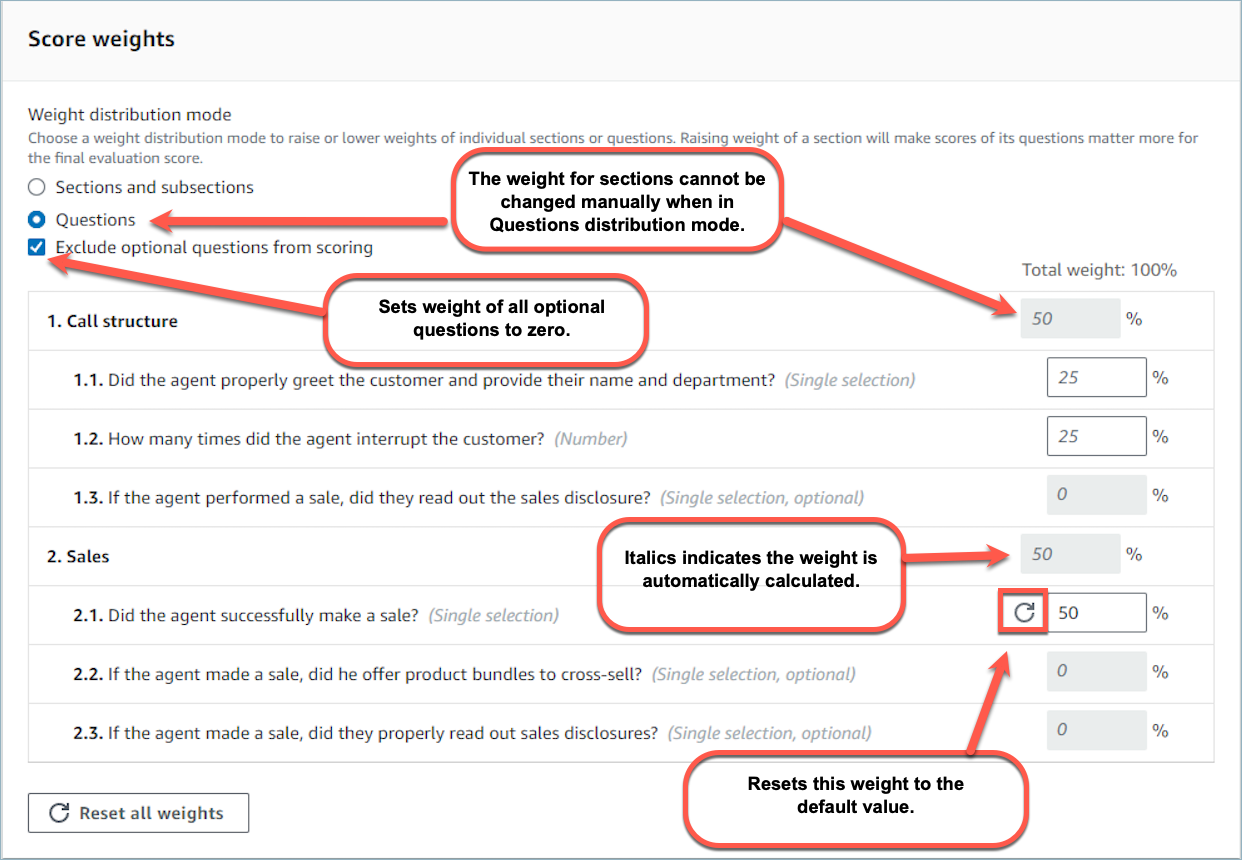
Étape 8 : Activer un formulaire d'évaluation
Choisissez Activer pour mettre le formulaire à la disposition des évaluateurs. Les évaluateurs ne pourront plus choisir la version précédente du formulaire dans la liste déroulante lorsqu'ils démarreront de nouvelles évaluations. Pour toutes les évaluations effectuées à l'aide de versions précédentes, vous pourrez toujours consulter la version du formulaire sur laquelle l'évaluation était basée.
Si vous travaillez toujours sur la configuration du formulaire d'évaluation et que vous souhaitez enregistrer votre travail à tout moment, vous pouvez choisir Enregistrer, Enregistrer le brouillon.
Si vous souhaitez vérifier si le formulaire a été correctement configuré, mais ne pas l'activer, sélectionnez Enregistrer, puis validez.