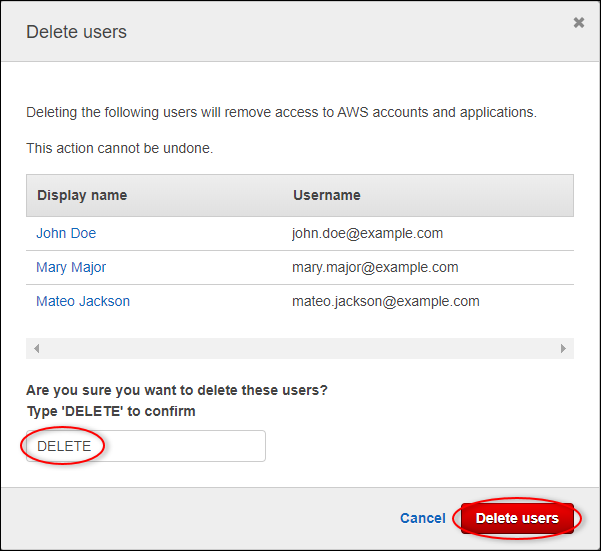Les traductions sont fournies par des outils de traduction automatique. En cas de conflit entre le contenu d'une traduction et celui de la version originale en anglais, la version anglaise prévaudra.
Visualisez et partagez les données des parcs éoliens dans SiteWise Monitor
Ce didacticiel explique comment visualiser et partager des données industrielles par le biais d'applications Web gérées, appelées portails. AWS IoT SiteWise Monitor Chaque portail englobe des projets, ce qui vous donne la possibilité de choisir les données accessibles au sein de chaque projet. Spécifiez ensuite les personnes de votre organisation qui peuvent accéder à chaque portail. Vos utilisateurs se connectent aux portails à l'aide de AWS IAM Identity Center comptes, afin que vous puissiez utiliser votre magasin d'identités existant ou un magasin géré par AWS.
Vous, ainsi que vos utilisateurs disposant d'autorisations suffisantes, pouvez créer des tableaux de bord dans chaque projet pour visualiser vos données industrielles de manière significative. Ensuite, vos utilisateurs peuvent consulter ces tableaux de bord pour obtenir rapidement des informations sur vos données et surveiller votre fonctionnement. Vous pouvez configurer des autorisations administratives ou en lecture seule pour chaque projet pour chaque utilisateur de votre entreprise. Pour de plus amples informations, veuillez consulter Surveillez les données avec AWS IoT SiteWise Monitor.
Tout au long du didacticiel, vous améliorez la AWS IoT SiteWise démo en fournissant un exemple de jeu de données pour un parc éolien. Vous configurez un portail dans SiteWise Monitor, vous créez un projet et des tableaux de bord pour visualiser les données du parc éolien. Le didacticiel couvre également la création d'utilisateurs supplémentaires, ainsi que l'attribution d'autorisations pour posséder ou consulter le projet et ses tableaux de bord associés.
Note
Lorsque vous utilisez SiteWise Monitor, vous êtes facturé par utilisateur qui se connecte à un portail (par mois). Dans ce didacticiel, vous créez trois utilisateurs, mais vous ne devez vous connecter qu'avec un seul utilisateur. Après avoir terminé ce didacticiel, vous encourez des frais pour un utilisateur. Pour plus d'informations, consultez AWS IoT SiteWise Pricing
Rubriques
- Prérequis
- Étape 1 : créer un portail dans SiteWise Monitor
- Étape 2 : Connectez-vous à un portail
- Étape 3 : Création d'un projet de parc éolien
- Étape 4 : Création d'un tableau de bord pour visualiser les données du parc éolien
- Étape 5 : Explorez le portail
- Étape 6 : Nettoyer les ressources après le didacticiel
Prérequis
Pour suivre ce didacticiel, vous aurez besoin des éléments suivants :
-
Un Compte AWS. Si vous n'en avez pas, veuillez consulter Configurez un Compte AWS.
-
Un ordinateur de développement exécutant WindowsmacOS,Linux, ou Unix permettant d'accéder au AWS Management Console. Pour plus d'informations, consultez Démarrer avec le AWS Management Console.
-
Un AWS Identity and Access Management (IAM) utilisateur doté d'autorisations d'administrateur.
-
Une démonstration de AWS IoT SiteWise parc éolien en cours d'exécution. Lorsque vous configurez la démo, elle définit les modèles et les actifs AWS IoT SiteWise et leur transmet des données pour représenter un parc éolien. Pour de plus amples informations, veuillez consulter Utiliser la AWS IoT SiteWise démo.
-
Si vous avez activé IAM Identity Center dans votre compte, connectez-vous à votre compte AWS Organizations de gestion. Pour plus d'informations, veuillez consulter la rubrique Terminologie et concepts AWS Organizations. Si vous n'avez pas activé IAM Identity Center, vous allez l'activer dans ce didacticiel et définir votre compte comme compte de gestion.
Si vous ne parvenez pas à vous connecter à votre compte de AWS Organizations gestion, vous pouvez suivre partiellement le didacticiel tant que votre organisation compte un utilisateur IAM Identity Center. Dans ce cas, vous pouvez créer le portail et les tableaux de bord, mais vous ne pouvez pas créer de nouveaux utilisateurs IAM d'Identity Center à affecter à des projets.
Étape 1 : créer un portail dans SiteWise Monitor
Dans cette procédure, vous créez un portail dans AWS IoT SiteWise Monitor. Chaque portail est une application Web gérée à laquelle vous et vos utilisateurs pouvez vous connecter à l'aide de AWS IAM Identity Center comptes. Avec IAM Identity Center, vous pouvez utiliser le magasin d'identités existant de votre entreprise ou en créer un géré par AWS. Les employés de votre entreprise peuvent se connecter sans créer de compte distinct Comptes AWS.
Pour créer un portail
-
Connectez-vous à la console AWS IoT SiteWise
. -
Vérifiez les AWS IoT SiteWise points de terminaison et les quotas pris en charge et changez de région, si nécessaire. AWS IoT SiteWise Vous devez exécuter la AWS IoT SiteWise démo dans la même région.
-
Dans le volet de navigation de gauche, choisissez Portals (Portails).
-
Choisissez Créer un portail.
-
Si vous avez déjà activé IAM Identity Center, passez à l'étape 6. Dans le cas contraire, procédez comme suit pour activer IAM Identity Center :
-
Sur la page Activer AWS IAM Identity Center (SSO), entrez votre adresse e-mail, votre prénom et votre nom de famille pour créer un utilisateur IAM Identity Center en tant qu'administrateur du portail. Utilisez une adresse e-mail à laquelle vous pouvez accéder afin de recevoir un e-mail afin de définir un mot de passe pour votre nouvel utilisateur IAM d'Identity Center.
Dans un portail, l'administrateur du portail crée des projets et affecte des utilisateurs à des projets. Vous pouvez créer plus d'utilisateurs ultérieurement.
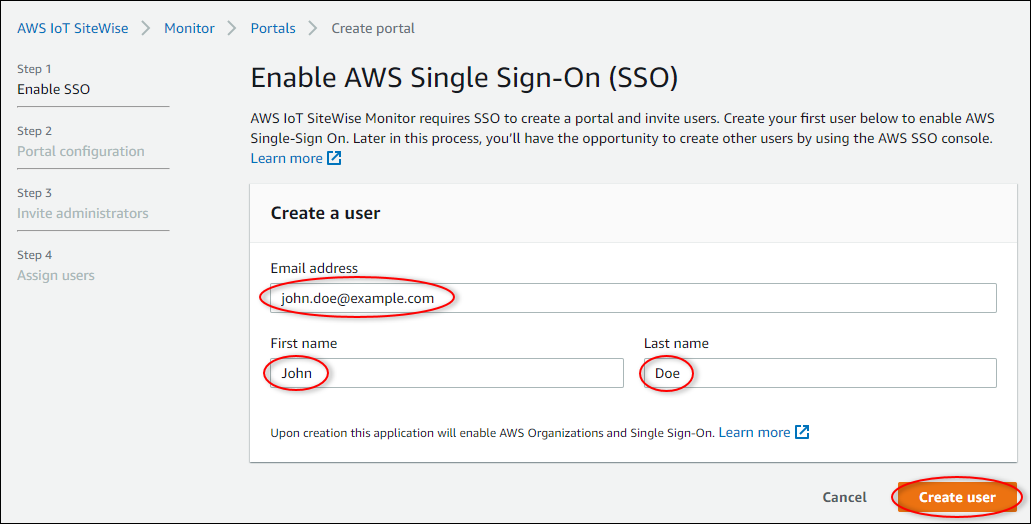
-
Choisissez Create user (Créer un utilisateur).
-
-
Sur la page Portal configuration (Configuration du portail), procédez comme suit :
-
Entrez un nom pour votre portail, tel que
WindFarmPortal. -
(Facultatif) Saisissez une description pour votre portail. Si vous avez plusieurs portails, utilisez des descriptions significatives pour vous aider à suivre ce que contient chaque portail.
-
(Facultatif) Téléchargez une image à afficher sur le portail.
-
Entrez une adresse e-mail que les utilisateurs du portail peuvent contacter en cas de problème avec le portail et qu'ils ont besoin de l'aide de l' AWS administrateur de votre entreprise pour le résoudre.
-
Choisissez Créer un portail.
-
-
Sur la page Inviter des administrateurs, vous pouvez affecter des utilisateurs IAM d'Identity Center au portail en tant qu'administrateurs. Les administrateurs du portail gèrent les autorisations et les projets au sein d'un portail. Sur cette page, effectuez les opérations suivantes :
-
Sélectionnez un utilisateur pour être l'administrateur du portail. Si vous avez activé IAM Identity Center plus tôt dans ce didacticiel, sélectionnez l'utilisateur que vous avez créé.
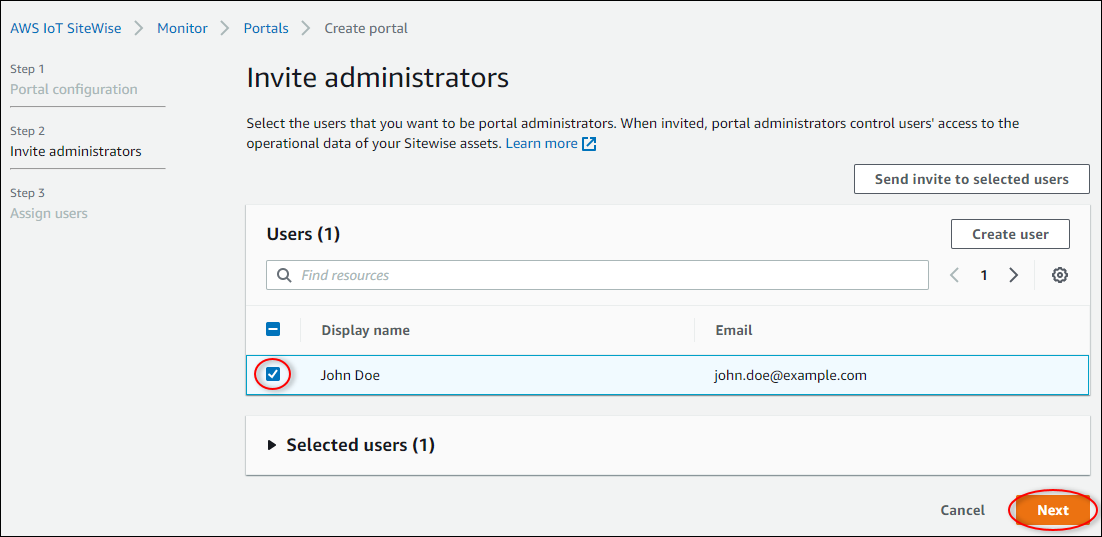
-
(Facultatif) Choisissez Envoyer l'invitation aux utilisateurs sélectionnés. Votre client de messagerie s'ouvre et une invitation apparaît dans le corps du message. Vous pouvez personnaliser l'e-mail avant de l'envoyer aux administrateurs de votre portail. Vous pouvez également envoyer l'e-mail aux administrateurs de votre portail ultérieurement. Si vous essayez SiteWise Monitor pour la première fois et que vous êtes l'administrateur du portail, vous n'avez pas besoin de vous envoyer un e-mail.
-
Choisissez Suivant.
-
-
Sur la page Attribuer des utilisateurs, vous pouvez attribuer des utilisateurs IAM d'Identity Center au portail. Les administrateurs du portail peuvent ultérieurement désigner ces utilisateurs en tant que propriétaires ou spectateurs du projet. Les propriétaires de projets peuvent créer des tableaux de bord dans les projets. Les visionneurs de projets ont un accès en lecture seule aux projets qui leur sont assignés. Sur cette page, vous pouvez créer des utilisateurs IAM d'Identity Center à ajouter au portail.
Note
Si vous n'êtes pas connecté à votre compte AWS Organizations de gestion, vous ne pouvez pas créer IAM d'utilisateurs Identity Center. Choisissez Affecter des utilisateurs pour créer le portail sans utilisateurs du portail, puis ignorez cette étape.
Sur cette page, effectuez les opérations suivantes :
-
Effectuez deux fois les étapes suivantes pour créer deux utilisateurs IAM d'Identity Center :
-
Choisissez Créer un utilisateur pour ouvrir une boîte de dialogue dans laquelle vous entrez les informations relatives au nouvel utilisateur.
-
Entrez l'adresse e-mail, le prénom et le nom de famille du nouvel utilisateur. IAMIdentity Center envoie un e-mail à l'utilisateur pour qu'il définisse son mot de passe. Si vous souhaitez vous connecter au portail en tant qu'utilisateur, choisissez une adresse e-mail à laquelle vous pouvez accéder. Chaque adresse e-mail doit être unique. Vos utilisateurs se connectent au portail en utilisant leur adresse e-mail comme nom d'utilisateur.
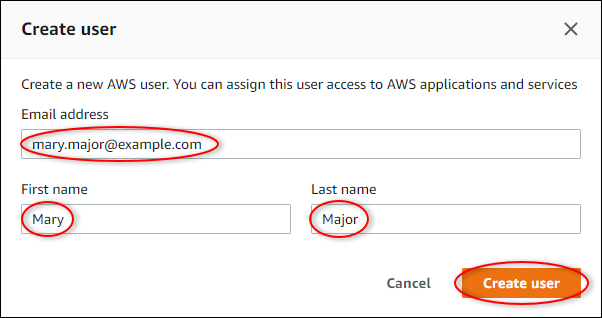
-
Choisissez Create user (Créer un utilisateur).
-
-
Sélectionnez les deux utilisateurs IAM d'Identity Center que vous avez créés à l'étape précédente.
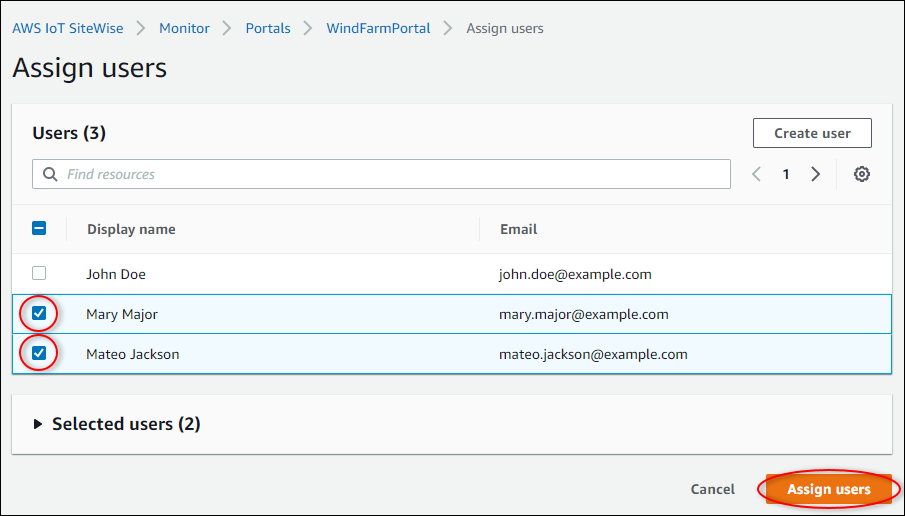
-
Choisissez Affecter des utilisateurs pour ajouter ces utilisateurs au portail.
La page des portails s'ouvre avec votre nouveau portail répertorié.
-
Étape 2 : Connectez-vous à un portail
Dans cette procédure, vous vous connectez à votre nouveau portail en utilisant l' AWS IAM Identity Center utilisateur que vous avez ajouté au portail.
Pour vous connecter à un portail
-
Sur la page Portails choisissez le lien de votre nouveau portail pour ouvrir votre portail dans un nouvel onglet.
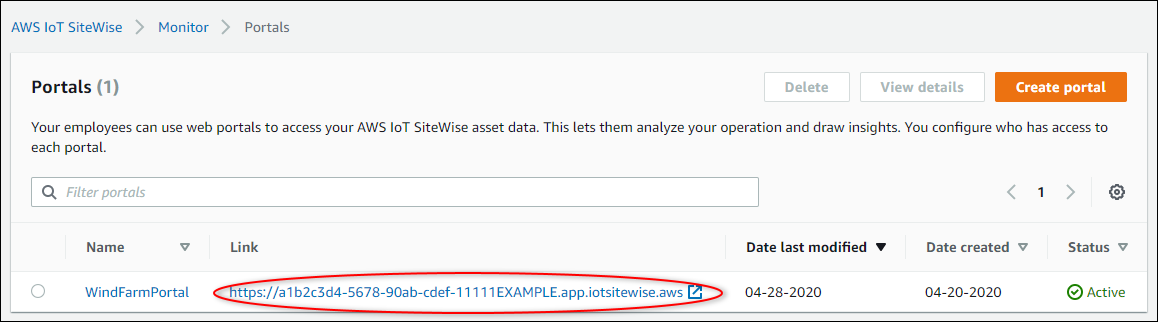
-
Si vous avez créé votre premier utilisateur IAM Identity Center plus tôt dans le didacticiel, suivez les étapes ci-dessous pour créer un mot de passe pour votre utilisateur :
-
Vérifiez votre e-mail pour la ligne d'objet Invitation to join AWS IAM Identity Center.
-
Ouvrez cet e-mail d'invitation et choisissez Accept invitation.
-
Dans la nouvelle fenêtre, définissez un mot de passe pour votre utilisateur IAM Identity Center.
Si vous souhaitez vous connecter ultérieurement au portail en tant que deuxième et troisième utilisateurs IAM d'Identity Center que vous avez créés précédemment, vous pouvez également effectuer ces étapes pour définir des mots de passe pour ces utilisateurs.
Note
Si vous n'avez pas reçu d'e-mail, vous pouvez générer un mot de passe pour votre utilisateur dans la console IAM Identity Center. Pour plus d'informations, voir Réinitialiser le mot de passe utilisateur du IAM Identiy Center pour un utilisateur final dans le guide de l'AWS IAM Identity Center utilisateur.
-
-
Entrez votre centre IAM d'identité Usernameet Password. Si vous avez créé votre utilisateur IAM Identity Center plus tôt dans ce didacticiel, Usernameil s'agit de l'adresse e-mail de l'utilisateur administrateur du portail que vous avez créé.
Tous les utilisateurs du portail, y compris l'administrateur du portail, doivent se connecter à l'aide de leurs informations d'identification d'utilisateur IAM Identity Center. Ces informations d'identification ne sont généralement pas les mêmes que celles que vous utilisez pour vous connecter au AWS Management Console.
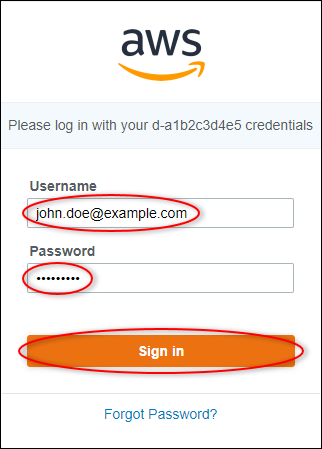
-
Sélectionnez Sign in.
Votre portail s'ouvre.
Étape 3 : Création d'un projet de parc éolien
Dans cette procédure, vous créez un projet dans votre portail. Les projets sont des ressources qui définissent un ensemble d'autorisations, d'actifs et de tableaux de bord, que vous pouvez configurer pour visualiser les données des actifs dans ce projet. Avec les projets, vous définissez les personnes ayant accès aux sous-ensembles de votre opération et comment les données de ces sous-ensembles sont visualisées. Vous pouvez attribuer aux utilisateurs du portail les propriétaires ou les visualisateurs de chaque projet. Les propriétaires de projet peuvent créer des tableaux de bord pour visualiser les données et partager le projet avec d'autres utilisateurs. Les utilisateurs du projet peuvent afficher les tableaux de bord, mais pas les modifier. Pour plus d'informations sur les rôles dans SiteWise Monitor, consultezSiteWise Contrôler les rôles.
Pour créer un projet de parc éolien
-
Dans le volet de navigation de gauche de votre portail, choisissez l'onglet Ressources. Sur la page Ressources, vous pouvez explorer toutes les ressources disponibles sur le portail et ajouter des ressources aux projets.
-
Dans le navigateur de ressources, choisissez Demo Wind Farm Asset. Lorsque vous choisissez un actif, vous pouvez explorer les données en temps réel et historiques de cet actif. Vous pouvez également appuyer Shift pour sélectionner plusieurs actifs et comparer leurs données side-by-side.
-
Choisissez Ajouter un actif au projet en haut à gauche. Les projets contiennent des tableaux de bord que les utilisateurs de votre portail peuvent consulter pour explorer vos données. Chaque projet a accès à un sous-ensemble de vos actifs dans AWS IoT SiteWise. Lorsque vous ajoutez un actif à un projet, tous les utilisateurs ayant accès à ce projet peuvent également accéder aux données de cet actif et de ses enfants.
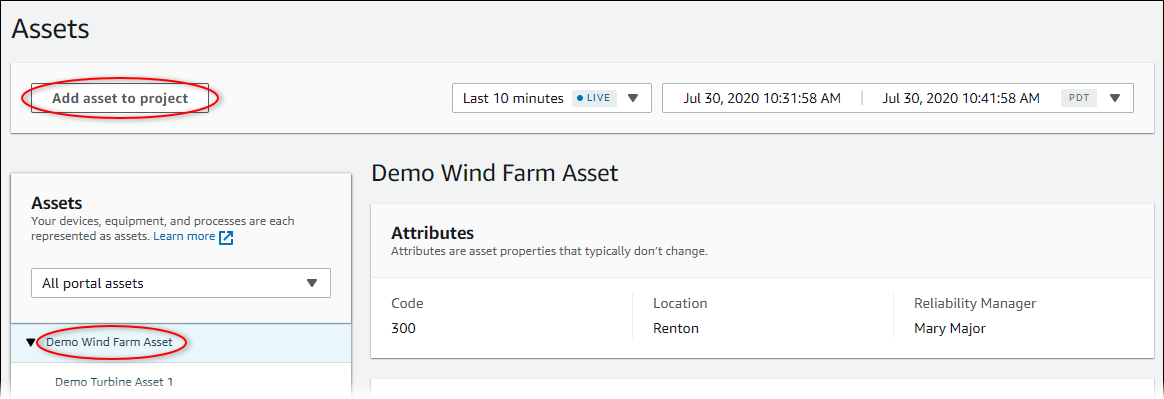
-
Dans la boîte de dialogue Ajouter un actif au projet, choisissez Créer un nouveau projet, puis cliquez sur Suivant.
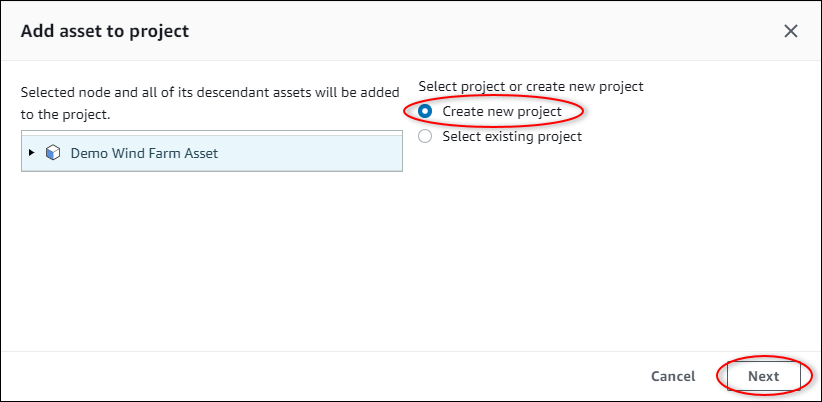
-
Dans la boîte de dialogue Créer un nouveau projet, entrez le nom et la description du projet pour votre projet, puis choisissez Ajouter un actif au projet.

La page de votre nouveau projet s'ouvre.
-
Sur la page du projet, vous pouvez ajouter des utilisateurs du portail en tant que propriétaires ou spectateurs de ce projet.
Note
Si vous n'êtes pas connecté à votre compte de AWS Organizations gestion, il se peut que vous n'ayez pas d'utilisateurs du portail à affecter à ce projet. Vous pouvez donc ignorer cette étape.
Sur cette page, effectuez les opérations suivantes :
-
Sous Propriétaires du projet, choisissez Ajouter des propriétaires ou Modifier des utilisateurs.
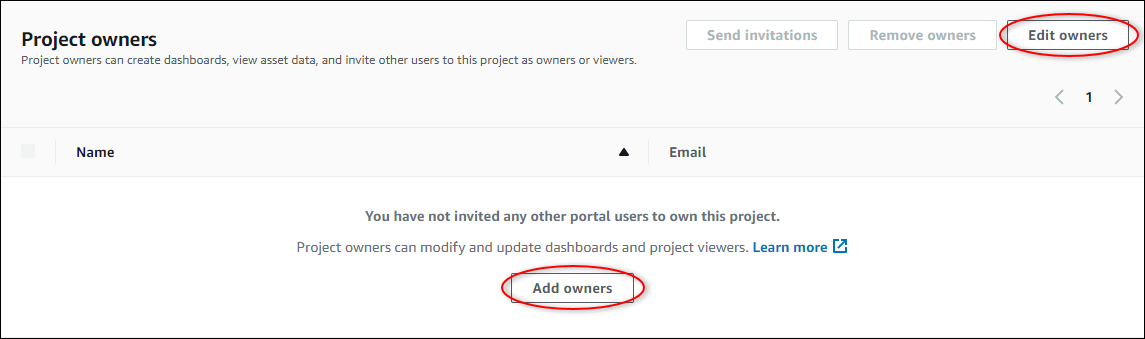
-
Choisissez l'utilisateur à ajouter en tant que propriétaire de projet (par exemple,Mary Major), puis choisissez l'icône >> .
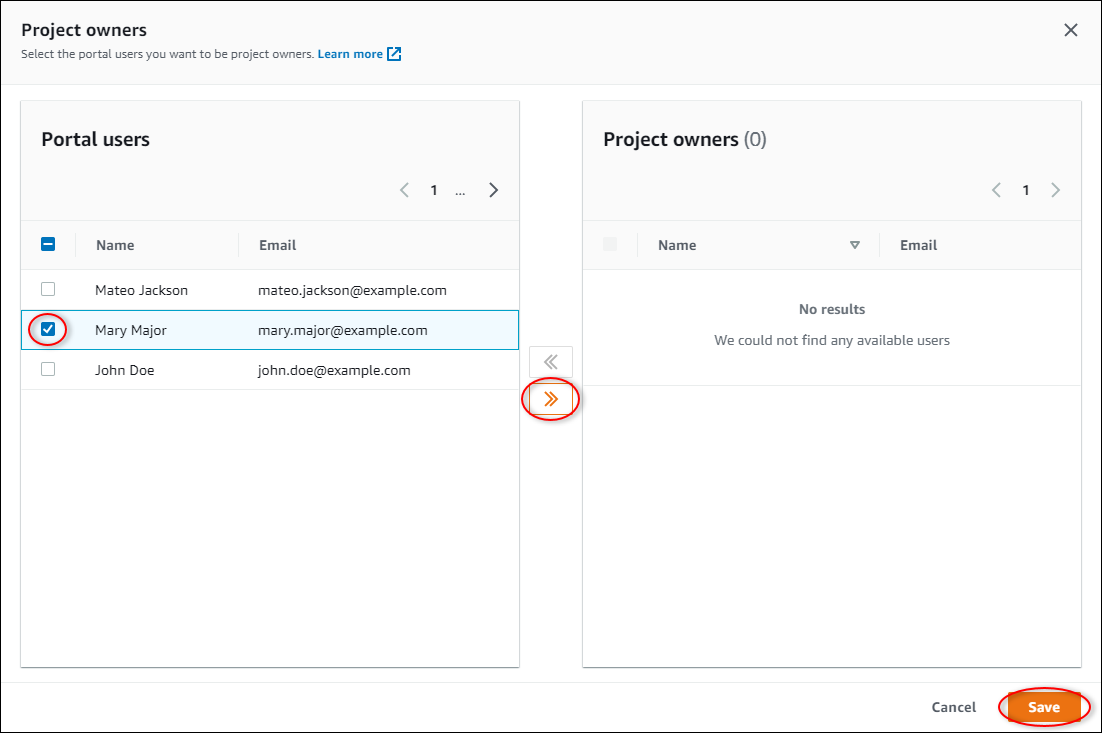
-
Choisissez Save (Enregistrer).
L'utilisateur de votre IAM Identity Center Mary Majorpeut se connecter à ce portail pour modifier les tableaux de bord de ce projet et partager ce projet avec d'autres utilisateurs de ce portail.
-
Sous Visionneuses de projet, choisissez Ajouter des visionneuses ou Modifier des utilisateurs.
-
Choisissez l'utilisateur à ajouter en tant que visionneur de projet (par exemple, Mateo Jackson), puis cliquez sur l'icône >>.
-
Choisissez Save (Enregistrer).
L'utilisateur de votre IAM Identity Center Mateo Jacksonpeut se connecter à ce portail pour consulter, mais pas modifier, les tableaux de bord du projet de parc éolien.
-
Étape 4 : Création d'un tableau de bord pour visualiser les données du parc éolien
Dans cette procédure, vous créez des tableaux de bord pour visualiser les données du parc éolien de la démonstration. Les tableaux de bord contiennent les visualisations personnalisables des données de ressources de votre projet. Chaque visualisation peut avoir un type différent, tel qu'un graphique linéaire, un graphique à barres ou un affichage d'indicateurs de performance clés (KPI). Vous pouvez choisir le type de visualisation qui convient le mieux à vos données. Les propriétaires de projets peuvent modifier les tableaux de bord, tandis que les personnes qui consultent les projets ne peuvent consulter les tableaux de bord que pour obtenir des informations.
Pour créer un tableau de bord avec des visualisations
-
Sur la page de votre nouveau projet, choisissez Créer un tableau de bord pour créer un tableau de bord et ouvrir sa page de modification.
Dans la page de modification d'un tableau de bord, vous pouvez faire glisser les propriétés des ressources de la hiérarchie des ressources vers le tableau de bord pour créer des visualisations. Vous pouvez ensuite modifier le titre, les titres de légende, le type, la taille et l'emplacement de chaque visualisation dans le tableau de bord.
-
Donnez un nom à votre tableau de bord.

-
Faites glisser Total Average Power depuis la Demo Wind Farm Asset vers le tableau de bord pour créer une visualisation.
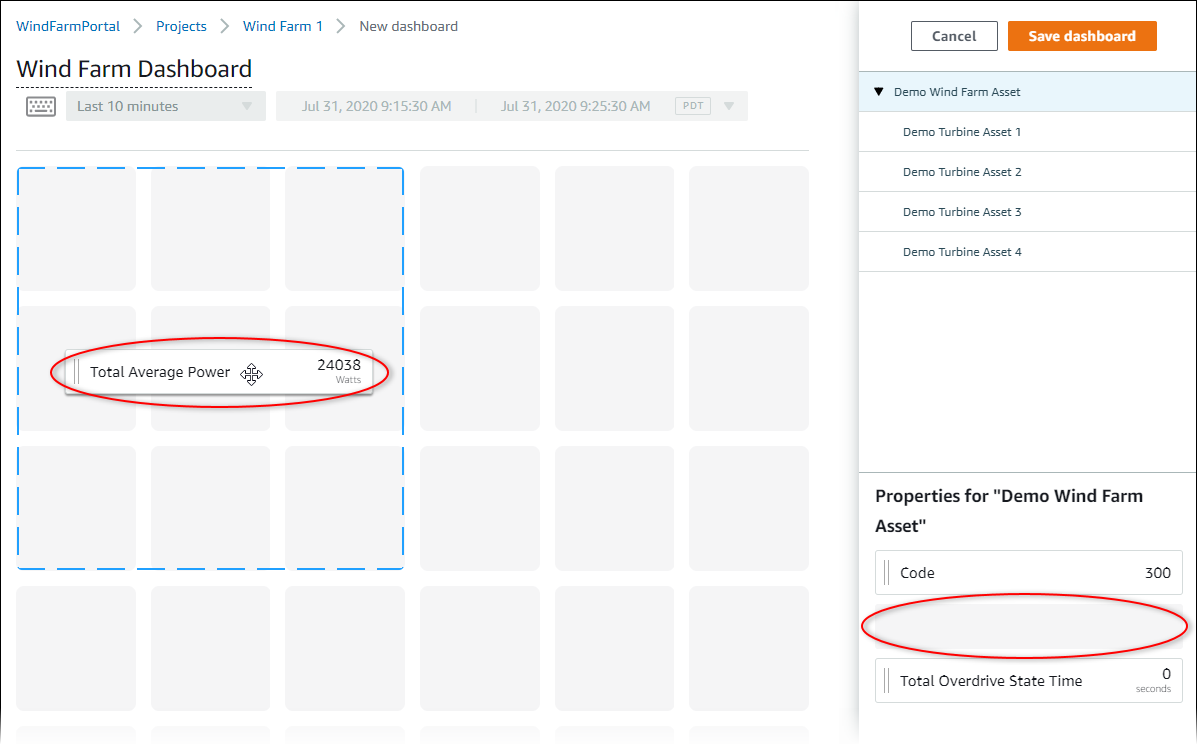
-
Choisissez Demo Turbine Asset 1d'afficher les propriétés de cet actif, puis faites glisser le pointeur Wind Speedvers le tableau de bord pour créer une visualisation de la vitesse du vent.
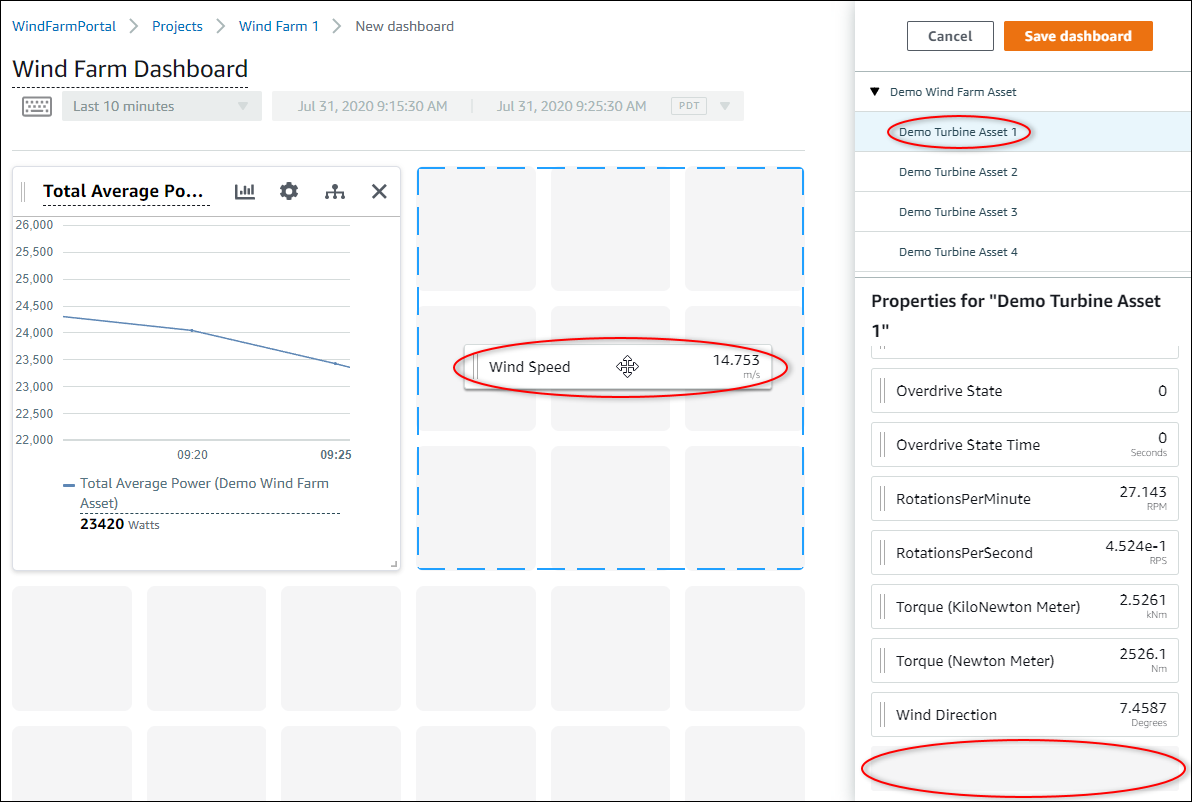
-
Ajoutez Wind Speed à la nouvelle visualisation de la vitesse du vent pour chaque Demo Turbine Asset 2, 3, et 4 (dans cet ordre).
Votre visualisation Wind Speed doit ressembler à la capture d'écran suivante.
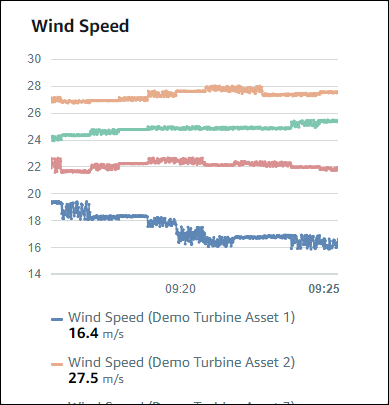
-
Répétez les étapes 4 et 5 pour les Torque (KiloNewton Meter)propriétés des éoliennes afin de créer une visualisation du couple des éoliennes.
-
Choisissez l'icône de type de visualisation pour la visualisation Torque (KiloNewton Meter), puis choisissez l'icône du graphique à barres.

-
Répétez les étapes 4 et 5 pour les Wind Directionpropriétés des éoliennes afin de créer une visualisation de la direction du vent.
-
Choisissez l'icône du type de visualisation pour la Wind Directionvisualisation, puis choisissez l'icône du KPI graphique (30%).

-
(Facultatif) Apportez d'autres modifications au titre de la visualisation, aux titres de légende, au type, à la taille et à l'emplacement, si nécessaire.
-
Choisissez Enregistrer le tableau de bord en haut à droite pour enregistrer votre tableau de bord.
Votre tableau de bord devrait ressembler à la capture d'écran suivante.

-
(Facultatif) Créez un tableau de bord supplémentaire pour chaque ressource éolienne.
À titre de bonne pratique, nous vous recommandons de créer un tableau de bord pour chaque ressource afin que les utilisateurs de votre projet puissent examiner tous les problèmes liés à chaque ressource. Vous ne pouvez ajouter que 5 ressources à chaque visualisation. Vous devez donc créer plusieurs tableaux de bord pour vos ressources hiérarchiques dans de nombreux scénarios.
Un tableau de bord pour une éolienne de démonstration pourrait ressembler à la capture d'écran suivante.
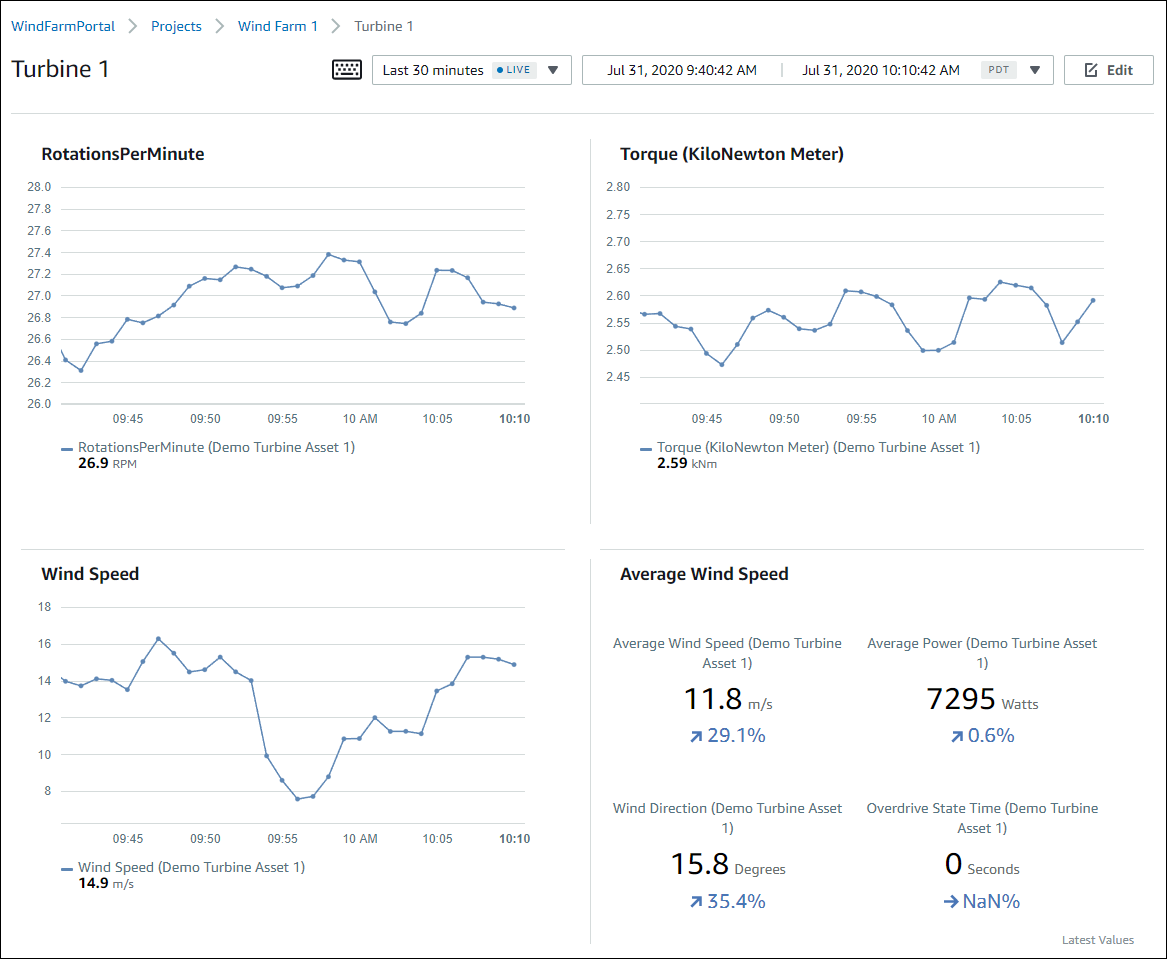
-
(Facultatif) Modifiez la chronologie ou sélectionnez des points de données sur une visualisation pour explorer les données de votre tableau de bord. Pour plus d'informations, consultez la section Affichage des tableaux de bord dans le Guide de AWS IoT SiteWise Monitor l'application.
Étape 5 : Explorez le portail
Dans cette procédure, vous pouvez explorer le portail en tant qu'utilisateur disposant de moins d'autorisations qu'en tant qu'administrateur AWS IoT SiteWise du portail.
Pour explorer le portail et terminer le didacticiel
-
(Facultatif) Si vous avez ajouté d'autres utilisateurs au projet en tant que propriétaires ou spectateurs, vous pouvez vous connecter au portail en tant que ces utilisateurs. Cela vous permet d'explorer le portail en tant qu'utilisateur disposant de moins d'autorisations qu'en tant qu'administrateur du portail.
Important
Vous êtes facturé pour chaque utilisateur qui se connecte à un portail. Pour plus d'informations, consultez AWS IoT SiteWise Pricing
(Tarification CTlong). Pour explorer le portail en tant qu'autre utilisateur, procédez comme suit :
-
Choisissez Déconnexion en bas à gauche du portail pour quitter l'application Web.
-
Choisissez Se déconnecter dans le coin supérieur droit du portail de l'application IAM Identity Center pour vous déconnecter de votre utilisateur IAM Identity Center.
-
Connectez-vous au portail en tant qu'utilisateur IAM Identity Center que vous avez désigné en tant que propriétaire ou visionneur de projet. Pour de plus amples informations, veuillez consulter Étape 2 : Connectez-vous à un portail.
-
Vous avez terminé le didacticiel. Lorsque vous aurez fini d'explorer votre parc éolien de démonstration dans SiteWise Monitor, suivez la procédure suivante pour nettoyer vos ressources.
Étape 6 : Nettoyer les ressources après le didacticiel
Après avoir terminé le didacticiel, vous pouvez nettoyer vos ressources. Vous n'êtes pas facturé pour AWS IoT SiteWise si les utilisateurs ne se connectent pas à votre portail, mais vous pouvez supprimer votre portail et les utilisateurs Répertoire AWS IAM Identity Center . Vos ressources de parc éolien de démonstration sont supprimées à la fin de la durée que vous avez choisie lors de la création de la démo, ou vous pouvez supprimer la démo manuellement. Pour de plus amples informations, veuillez consulter Supprimer la AWS IoT SiteWise démo.
Suivez les procédures suivantes pour supprimer les utilisateurs de votre portail et de IAM l'Identity Center.
Pour supprimer un portail
-
Accédez à la console AWS IoT SiteWise
. -
Dans le volet de navigation de gauche, choisissez Portals (Portails).
-
Choisissez votre portail WindFarmPortal, puis sélectionnez Supprimer.
Lorsque vous supprimez un portail ou un projet, les ressources associées aux projets supprimés ne sont pas affectées.
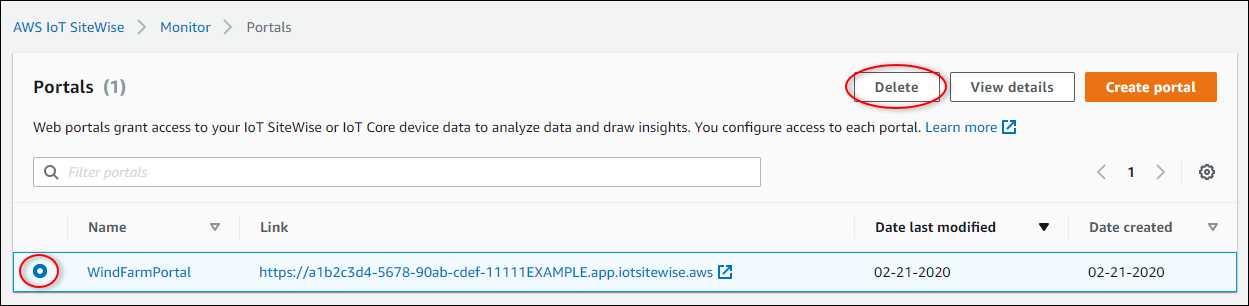
-
Dans la boîte de dialogue Supprimer le portail, choisissez Supprimer les administrateurs et les utilisateurs.
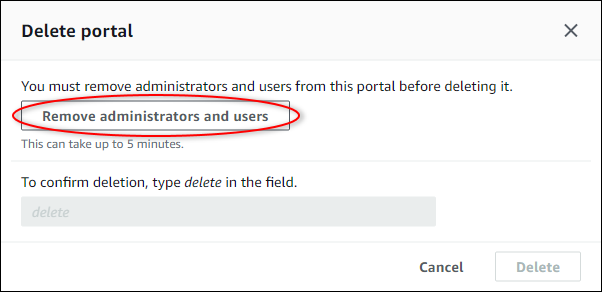
-
Entrez
deletepour confirmer la suppression, puis choisissez Supprimer.
Pour supprimer des utilisateurs IAM d'Identity Center
-
Accédez à la console IAM Identity Center
. -
Dans le volet de navigation de gauche, choisissez Utilisateurs.
-
Activez la case à cocher pour chaque utilisateur à supprimer, puis choisissez Delete users (Supprimer les utilisateurs).
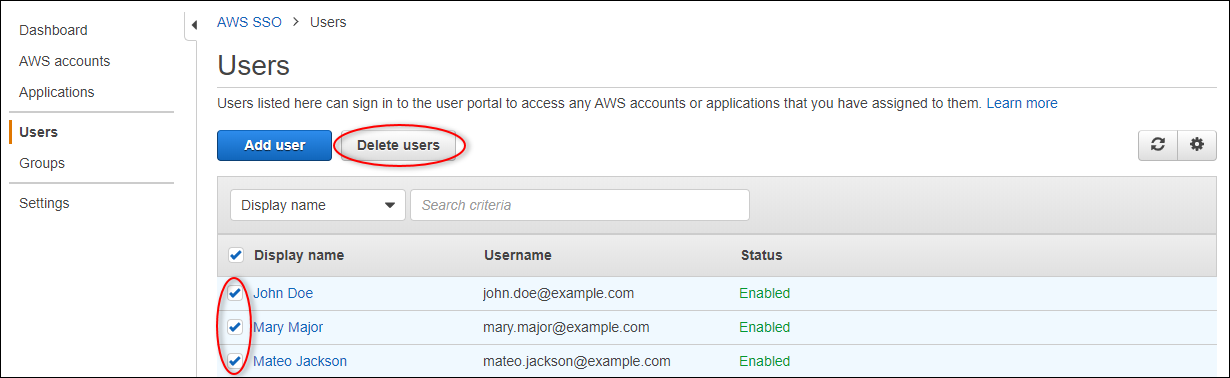
-
Dans la boîte de dialogue Supprimer les utilisateurs, entrez
DELETE, puis choisissez Supprimer les utilisateurs.