Les traductions sont fournies par des outils de traduction automatique. En cas de conflit entre le contenu d'une traduction et celui de la version originale en anglais, la version anglaise prévaudra.
Vous pouvez personnaliser l'affichage de la AWS KMS console pour retrouver plus facilement vos clés KMS. Personnalisez les tableaux qui apparaissent sur les pages Clés gérées par AWSet sur les pages des clés gérées par le client pour afficher les informations dont vous avez le plus besoin, ou triez et filtrez les clés KMS renvoyées dans les tableaux.
Triez et filtrez vos clés KMS
Pour faciliter la recherche de vos clés KMS dans la console, vous pouvez trier et filtrer les tables de clés.
- Tri
-
Vous pouvez trier les clés KMS par ordre croissant ou décroissant selon les valeurs de leurs colonnes. Cette fonction trie toutes les clés KMS de la table, même si elles n'apparaissent pas sur la page de la table en cours.
Les colonnes pouvant être triées sont indiquées par une flèche à côté du nom de la colonne. Dans la page Clés gérées par AWS, vous pouvez trier par Alias ou ID de clé. Sur la page Customer managed keys (Clés gérées par le client), vous pouvez trier par Alias, ID de clé ou Type de clé.
Pour trier par ordre croissant, choisissez l'en-tête de colonne jusqu'à ce que la flèche pointe vers le haut. Pour trier par ordre décroissant, choisissez l'en-tête de colonne jusqu'à ce que la flèche pointe vers le bas. Vous pouvez trier uniquement selon une colonne à la fois.
Par exemple, vous pouvez trier les clés KMS par ordre croissant par ID de clé, au lieu d'alias, qui est la valeur par défaut.
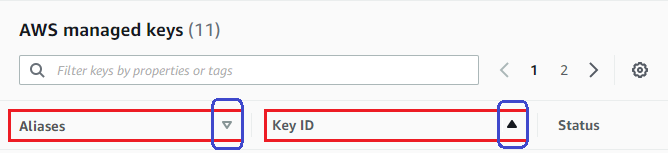
Lorsque vous triez vos clés KMS sur la page Clés gérées par le client dans l'ordre croissant par Type de clé, toutes les clés asymétriques sont affichées avant toutes les clés symétriques.
- Filtre
-
Vous pouvez filtrer les clés KMS en fonction de leurs valeurs de propriété ou de leurs balises. Le filtre s'applique à toutes les clés KMS de la table, même si elles n'apparaissent pas sur la page actuelle de la table. Le filtre n'est pas sensible à la casse.
Les propriétés pouvant être filtrées sont répertoriées dans la zone de filtre. Dans la page Clés gérées par AWS , vous pouvez filtrer par alias et ID de clé. Sur la page Clés gérées par le client, vous pouvez filtrer en fonction de leurs propriétés Alias, ID de clé et Type de clé et en fonction de leurs balises.
-
Dans la page Clés gérées par AWS, vous pouvez filtrer par alias et ID de clé.
-
Sur la page Clés gérées par le client, vous pouvez filtrer en fonction des balises ou de leurs propriétés Alias, ID de clé et Type de clé et de régionalité.
Pour filtrer en fonction d'une valeur de propriété, choisissez le filtre, le nom de la propriété, puis une valeur dans la liste des valeurs de propriété réelles. Pour filtrer par balise, choisissez la clé de balise, puis choisissez dans la liste des valeurs réelles de balise. Après avoir choisi une clé de propriété ou une clé de balise, vous pouvez également saisir l'ensemble ou une partie de la valeur de propriété ou de la balise. Vous verrez un aperçu des résultats avant de faire votre choix.
Par exemple, pour afficher les clés KMS avec un nom d'alias qui contient
aws/e, choisissez la zone de filtre, choisissez Alias, saisissezaws/e, puis appuyez surEnterouReturnpour ajouter le filtre.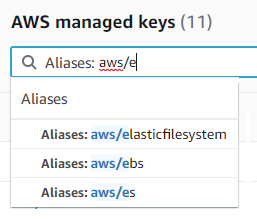
-
Filtres du tableau des clés KMS suggérés
- Filtre pour clés KMS asymétriques
-
Pour afficher uniquement les clés KMS asymétriques sur la page Clés gérées par le client, cliquez sur la zone de filtre, choisissez Key type (Type de clé) puis Key type: Asymmetric (Type de clé : Asymétrique). L'option Asymmetric (Asymétrique) apparaît uniquement lorsque vous avez des clés KMS asymétriques dans le tableau.
- Filtre pour clés multirégionales
-
Pour afficher uniquement les touches multi-région, dans la page Clés gérées par le client, choisissez la zone de filtre, puis Regionality (Régionalité) et Regionality: Multi-Region (Régionalité : Multi-régions). L'option Multi-Region (Multi-régions) apparaît uniquement lorsque vous avez des clés multi-région dans la table.
- Filtre pour les tags
-
Pour afficher uniquement les clés KMS avec une balise particulière, choisissez la zone de filtre, choisissez la clé de balise, puis choisissez parmi les valeurs réelles de balise. Vous pouvez également saisir l'ensemble ou une partie de la valeur de balise.
Le tableau résultant affiche toutes les clés KMS avec la balise choisie. Cependant, il n'affiche pas la balise. Pour afficher la balise, choisissez l'ID de clé ou l'alias de la clé KMS et, sur sa page de détails, choisissez l'option Tags (Balises). Les onglets apparaissent sous la section General configuration (Configuration générale).
Ce filtre nécessite à la fois la clé de balise et la valeur de balise. Il ne trouvera pas de clés KMS en tapant uniquement la clé de balise ou seulement sa valeur. Pour filtrer les balises en fonction de la totalité ou d'une partie de la clé ou de la valeur de balise, utilisez l'ListResourceTagsopération pour obtenir les clés KMS balisées, puis utilisez les fonctionnalités de filtrage de votre langage de programmation.
- Filtrer par texte
-
Pour rechercher du texte, dans la zone de filtre, saisissez l'ensemble ou une partie d'alias, d'ID de clé, d'un type de clé ou d'une clé de balise. (Après avoir sélectionné la clé de balise, vous pouvez rechercher une valeur de balise). Vous verrez un aperçu des résultats avant de faire votre choix.
Par exemple, pour afficher les clés KMS avec
testdans ses clés de balise ou ses propriétés filtrables, saisisseztestdans la zone de filtre. La prévisualisation affiche les clés KMS que le filtre sélectionnera. Dans ce cas,testapparaît uniquement dans la propriété Alias.
Personnalisez vos tableaux de clés KMS
Vous pouvez personnaliser les tableaux qui apparaissent sur les pages Clés gérées par AWSdes clés gérées par le client en fonction AWS Management Console de vos besoins. Vous pouvez choisir les colonnes du tableau, le nombre de colonnes AWS KMS keys sur chaque page (taille de page) et l'habillage du texte. La configuration que vous choisissez est enregistrée lorsque vous la confirmez et réappliquée chaque fois que vous ouvrez les pages.
Personnalisation de vos tables de clés KMS
-
Sur la page des Clés gérées par AWS ou des clés gérées par le client, choisissez l'icône des paramètres (
 ) dans le coin supérieur droit de la page.
) dans le coin supérieur droit de la page. -
Sur la page Préférences, choisissez vos paramètres préférés, puis choisissez Confirmer.
Pensez à utiliser le paramètre Page size (Taille de page) pour augmenter le nombre de clés KMS affichées sur chaque page, surtout si vous utilisez généralement un périphérique facile à faire défiler.
Les colonnes de données que vous affichez peuvent varier en fonction de la table, de votre rôle de tâche et des types de clés KMS dans le compte et la région. La table suivante propose quelques configurations. Pour obtenir une description des colonnes, veuillez consulter Utilisation de la AWS KMS console.
Configurations de tables de clés KMS suggérées
Vous pouvez personnaliser les colonnes qui apparaissent dans votre table de clés KMS pour afficher les informations dont vous avez besoin sur vos clés KMS.
- Clés gérées par AWS
-
Par défaut, la table des Clé gérée par AWS affiche les colonnes Alias, Key ID (ID de clé) et Status (État). Ces colonnes sont idéales pour la plupart des cas d'utilisation.
- Clés KMS de chiffrement symétriques
-
Si vous utilisez uniquement des clés KMS de chiffrement symétriques avec des éléments de clé générés par AWS KMS, les colonnes Alias, Key ID (ID de clé), Status (État) et Creation date (Date de création) sont susceptibles d'être les plus utiles.
- Clés KMS asymétriques
-
Si vous utilisez des clés KMS asymétriques, en plus des colonnes Alias, Key ID (ID de clé) et Status (État), envisagez d'ajouter les colonnes Key type (Type de clé), Key spec (Spécifications de la clé) et Key usage (Utilisation de la clé). Ces colonnes indiquent si une clé KMS est symétrique ou asymétrique, le type d'élément de clé et si la clé KMS peut être utilisée pour le chiffrement ou la signature.
- Clés KMS HMAC
-
Si vous utilisez des clés KMS HMAC, en plus des colonnes Alias, Key ID (ID de clé) et Status (État), envisagez d'ajouter les colonnes Key spec (Spécifications de la clé) et Key usage (Utilisation de la clé). Ces colonnes vous indiqueront si une clé KMS est une clé HMAC. Comme vous ne pouvez pas trier les clés KMS par spécification de clé ou par utilisation des clés, utilisez des alias et des balises pour identifier vos clés HMAC, puis utilisez les fonctionnalités de filtrage de la AWS KMS console pour filtrer par alias ou balises.
- Éléments de clé importés
-
Si vous avez des clés KMS avec des éléments de clé importés, envisagez d'ajouter les colonnes Origin (Origine) et Expiration date (Date d'expiration). Ces colonnes vous indiqueront si le contenu clé d'une clé KMS est importé ou généré par AWS KMS et quand le contenu clé expire, le cas échéant. Le champ Creation date (Date de création) affiche la date à laquelle la clé KMS a été créée (sans élément de clé). Il ne reflète aucune caractéristique de l'élément de clé.
- Clés dans des magasins de clés personnalisés
-
Si vous avez des clés KMS dans des magasins de clés personnalisés, envisagez d'ajouter les colonnes Origin (Origine) et Custom key store ID (ID du magasin de clés personnalisé). Ces colonnes indiquent que la clé KMS se trouve dans un magasin de clés personnalisé, identifient celui-ci et affichent son type.
- Clés multi-région
-
Si vous disposez de clés multi-région, envisagez d'ajouter la colonne Regionality (Régionalité). Cela indique si une clé KMS est une clé de région unique, une clé primaire multi-région ou une clé de réplica multi-région.