Terjemahan disediakan oleh mesin penerjemah. Jika konten terjemahan yang diberikan bertentangan dengan versi bahasa Inggris aslinya, utamakan versi bahasa Inggris.
Buat formulir evaluasi
Di Amazon Connect, Anda dapat membuat berbagai formulir evaluasi. Misalnya, Anda mungkin memerlukan formulir evaluasi yang berbeda untuk setiap unit bisnis dan jenis interaksi. Setiap formulir dapat berisi beberapa bagian dan pertanyaan. Anda dapat menetapkan bobot untuk setiap pertanyaan dan bagian untuk menunjukkan seberapa besar skor mereka memengaruhi skor total agen. Anda juga dapat mengonfigurasi otomatisasi pada setiap pertanyaan, sehingga jawaban atas pertanyaan tersebut diisi secara otomatis menggunakan wawasan dan metrik dari analisis percakapan Lensa Kontak.
Topik ini menjelaskan cara membuat otomatisasi konfigurasi formulir menggunakan situs web Amazon Connect admin. Untuk membuat dan mengelola formulir secara terprogram, lihat Tindakan evaluasi di Referensi API Amazon Connect.
Daftar Isi
Langkah 1: Tetapkan judul ke formulir
Pada langkah ini, Anda menetapkan judul ke formulir. Evaluator akan melihat judul ini di menu dropdown.
-
Masuk ke Amazon Connect dengan akun pengguna yang memiliki izin untuk membuat formulir evaluasi.
-
Di Amazon Connect, pilih Analytics dan optimasi, formulir Evaluasi.
-
Pada halaman Formulir evaluasi, pilih Buat formulir baru.
-
Tetapkan judul untuk formulir, misalnya, Evaluasi penjualan. Pilih Ok.
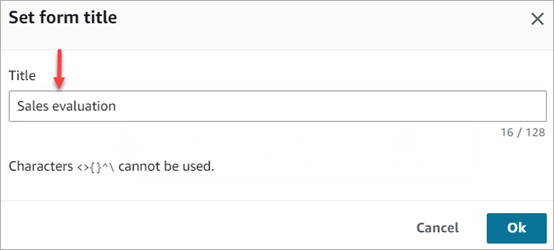
-
Di bagian atas halaman formulir evaluasi, ada dua tab:
-
Bagian dan pertanyaan. Tambahkan bagian, pertanyaan, dan jawaban ke formulir.
-
Mencetak gol. Aktifkan penilaian pada formulir. Anda juga dapat menerapkan penilaian ke bagian atau pertanyaan.
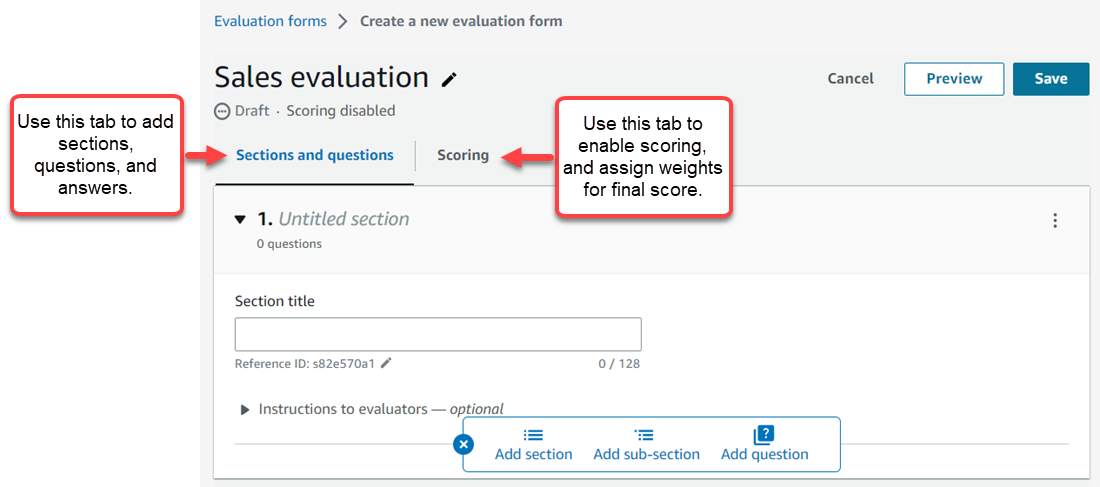
-
-
Pilih Simpan kapan saja saat membuat formulir Anda. Ini memungkinkan Anda untuk menavigasi jauh dari halaman dan kembali ke formulir nanti.
-
Lanjutkan ke langkah berikutnya untuk menambahkan bagian dan pertanyaan.
Langkah 2: Tambahkan bagian dan pertanyaan
-
Saat berada di tab Bagian dan pertanyaan, tambahkan judul ke bagian 1, misalnya, Salam.
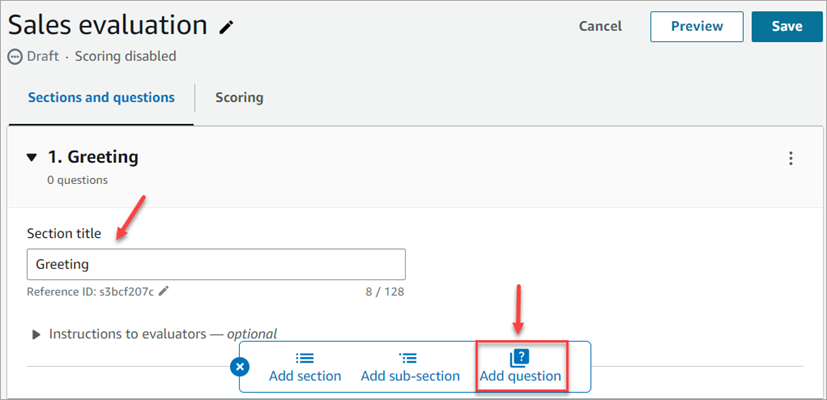
-
Pilih Tambahkan pertanyaan untuk menambahkan pertanyaan.
-
Di kotak Judul Pertanyaan, masukkan pertanyaan yang akan muncul di formulir evaluasi. Misalnya, Apakah agen menyatakan nama mereka dan mengatakan mereka ada di sini untuk membantu?
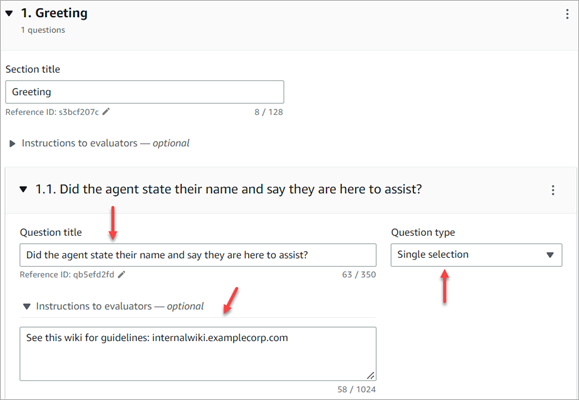
-
Dalam kotak Instruksi untuk evaluator, tambahkan informasi untuk membantu evaluator atau AI generatif untuk menjawab pertanyaan. Misalnya, untuk pertanyaan Apakah agen mencoba memvalidasi identitas pelanggan? Anda dapat memberikan instruksi tambahan seperti, Agen diharuskan untuk selalu menanyakan ID keanggotaan dan kode pos kepada pelanggan sebelum menjawab pertanyaan pelanggan.
-
Di kotak Jenis pertanyaan, pilih salah satu opsi berikut untuk muncul di formulir:
-
Pilihan tunggal: Evaluator dapat memilih dari daftar opsi, seperti Ya, Tidak, atau Baik, Adil, Miskin.
-
Bidang teks: Evaluator dapat memasukkan teks formulir bebas.
-
Nomor: Evaluator dapat memasukkan angka dari rentang yang Anda tentukan, seperti 1-10.
-
-
Lanjutkan ke langkah berikutnya untuk menambahkan jawaban.
Langkah 3: Tambahkan jawaban
-
Pada tab Jawaban, tambahkan opsi jawaban yang ingin Anda tampilkan ke evaluator, seperti Ya, Tidak.
-
Untuk menambahkan lebih banyak jawaban, pilih opsi Tambah.
Gambar berikut menunjukkan contoh jawaban untuk pertanyaan pilihan Tunggal.
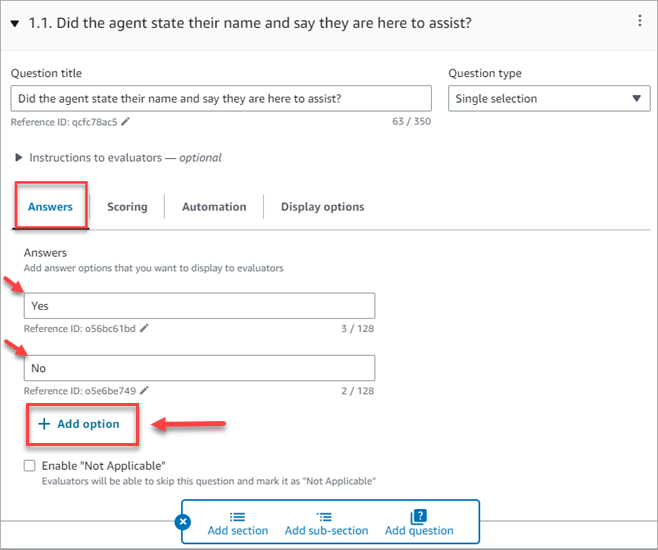
Gambar berikut menunjukkan rentang jawaban untuk pertanyaan Angka.
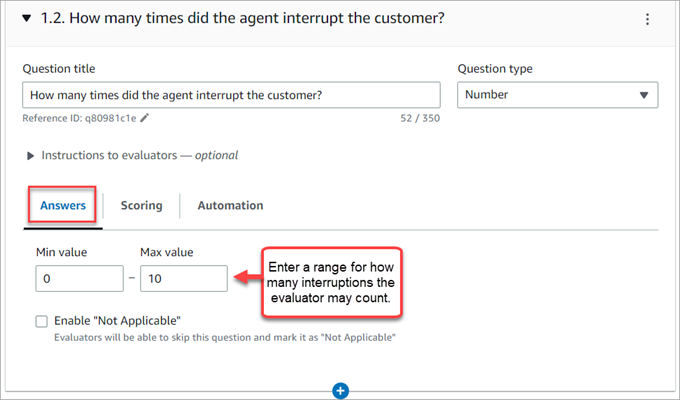
-
Setelah selesai menambahkan jawaban, lanjutkan ke langkah berikutnya untuk mengaktifkan penilaian, dan tambahkan rentang untuk menilai jawaban Angka.
Langkah 4: Tetapkan skor dan rentang untuk jawaban
-
Pergi ke bagian atas formulir. Pilih tab Skor, lalu pilih Aktifkan penilaian.
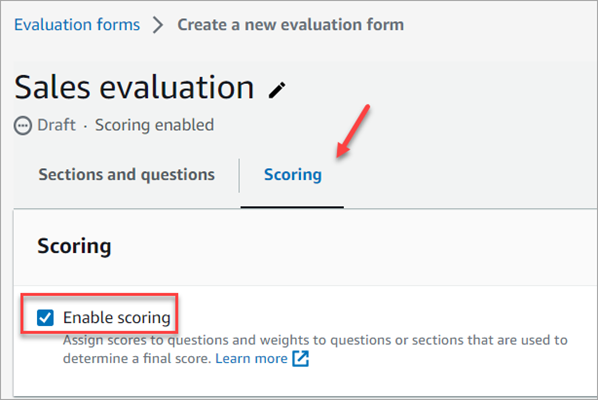
Ini memungkinkan penilaian untuk seluruh formulir. Hal ini juga memungkinkan Anda untuk menambahkan rentang untuk jawaban untuk jenis pertanyaan Number.
-
Kembali ke tab Bagian dan pertanyaan. Sekarang Anda memiliki opsi untuk menetapkan skor ke Pilihan tunggal, dan menambahkan rentang untuk jenis pertanyaan Angka.
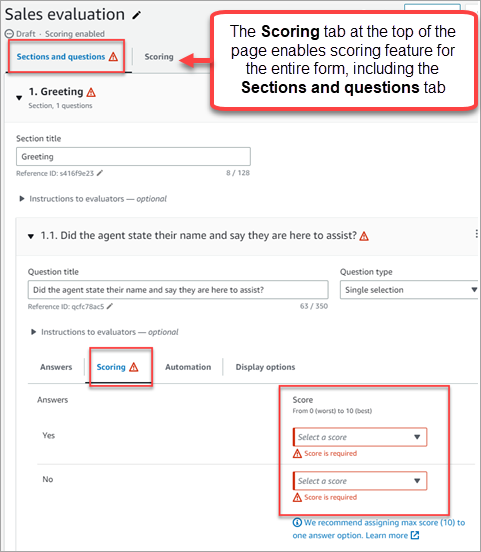
-
Saat Anda membuat pertanyaan Jenis angka, pada tab Skor, pilih Tambahkan rentang untuk memasukkan rentang nilai. Tunjukkan skor terburuk hingga terbaik untuk jawabannya.
Gambar berikut menunjukkan contoh rentang dan penilaian untuk jenis pertanyaan Angka.
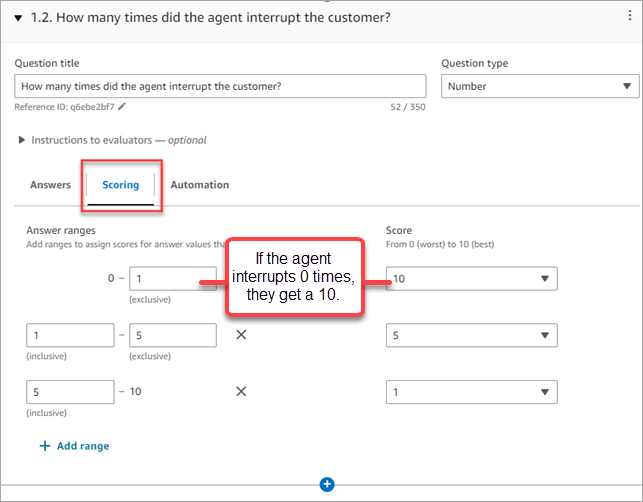
-
Jika agen menginterupsi pelanggan 0 kali, mereka mendapatkan skor 10 (terbaik).
-
Jika agen mengganggu pelanggan 1-4 kali, mereka mendapatkan skor 5.
-
Jika agen mengganggu pelanggan 5-10 kali, mereka mendapatkan skor 1 (terburuk).
penting
Jika Anda menetapkan skor Otomatis gagal untuk pertanyaan, seluruh formulir evaluasi diberi skor 0. Opsi gagal otomatis ditampilkan pada gambar berikut.
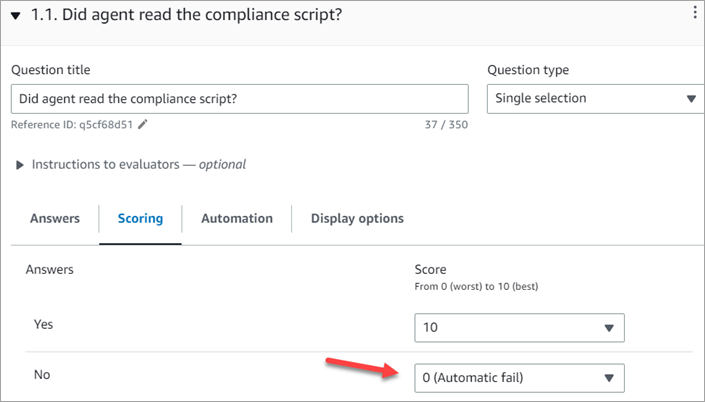
-
-
Setelah Anda menetapkan skor untuk semua jawaban, pilih Simpan.
-
Setelah selesai menetapkan skor, lanjutkan ke langkah berikutnya untuk mengotomatiskan pertanyaan pertanyaan tertentu, atau terus pratinjau formulir evaluasi.
Langkah 5: Aktifkan evaluasi otomatis
Lensa Kontak memungkinkan Anda untuk mendefinisikan kriteria kinerja agen sebagai pertanyaan dalam formulir evaluasi (misalnya, apakah agen mematuhi skrip ucapan?) , dan kemudian gunakan wawasan dan metrik dari analisis percakapan untuk secara otomatis memberikan tanggapan atas pertanyaan-pertanyaan ini. Otomatisasi dapat digunakan untuk:
-
Membantu evaluator dengan evaluasi kinerja: dengan memberikan tanggapan otomatis terhadap pertanyaan pada formulir evaluasi. Tanggapan ini dapat diganti oleh evaluator sebelum pengiriman.
-
Lakukan evaluasi yang sepenuhnya otomatis: Isi tanggapan atas semua pertanyaan secara otomatis dalam formulir evaluasi dan kirimkan evaluasi hingga 100% interaksi pelanggan. Evaluasi yang sepenuhnya otomatis ini dapat diedit dan dikirimkan kembali oleh evaluator.
Untuk kedua skenario, Anda perlu terlebih dahulu mengatur otomatisasi pada pertanyaan individual dalam formulir evaluasi. Berikut ini adalah contoh pengaturan evaluasi otomatis, satu untuk pertanyaan satu bagian dan satu lagi untuk pertanyaan Numerik:
Contoh otomatisasi untuk pertanyaan pilihan Tunggal
-
Jika agen menyebutkan X atau Y dalam skrip, skor pertanyaan ini sebagai Ya.
Gambar berikut menunjukkan bahwa ketika Lensa Kontak mendeteksi kata atau frasa dalam ScriptCompliancekategori, pertanyaan akan secara otomatis dijawab Ya.
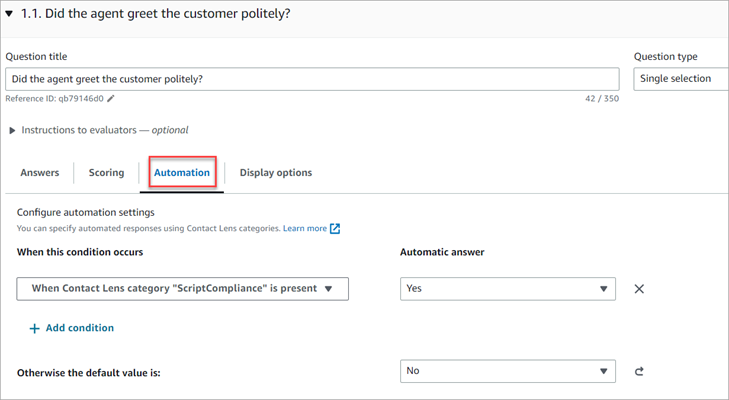
Untuk informasi tentang pengaturan kriteria, lihatSecara otomatis mengkategorikan kontak berdasarkan kata kunci dan frasa yang digunakan selama percakapan.
Contoh otomatisasi untuk pertanyaan Numerik
-
Jika durasi interaksi agen kurang dari 30 detik, skor pertanyaan sebagai 10.
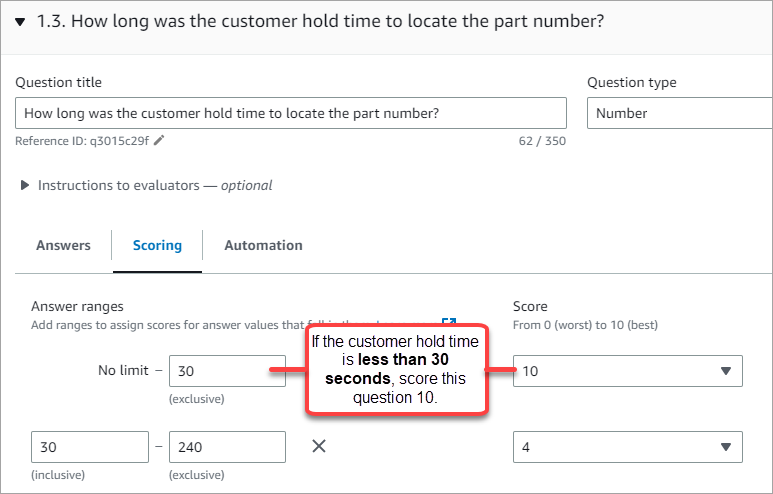
-
Pada tab Otomasi, pilih metrik yang digunakan untuk mengevaluasi pertanyaan secara otomatis.
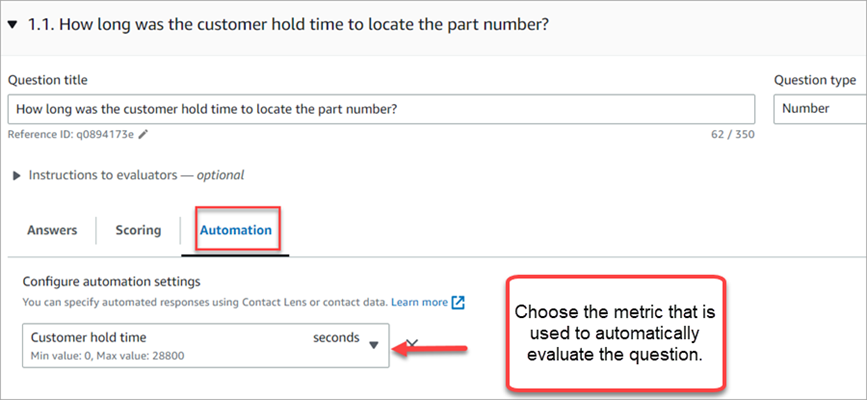
-
Anda dapat menggunakan metadata apa pun yang merupakan angka. Misalnya, waktu respons pertama, skor sentimen, dan waktu non-bicara.
Setelah formulir evaluasi diaktifkan dengan otomatisasi yang dikonfigurasi pada beberapa pertanyaan, maka evaluator akan menerima tanggapan otomatis untuk pertanyaan-pertanyaan tersebut ketika mereka memulai evaluasi dari dalam situs web Amazon Connect admin.
Untuk melakukan evaluasi otomatis sepenuhnya yang secara otomatis diisi dan dikirimkan
-
Atur otomatisasi pada setiap pertanyaan dalam formulir evaluasi seperti yang dijelaskan sebelumnya.
-
Aktifkan Aktifkan evaluasi yang sepenuhnya otomatis sebelum mengaktifkan formulir evaluasi.

-
Buat aturan yang mengirimkan evaluasi otomatisyang memungkinkan Anda menentukan kontak mana yang harus dievaluasi secara otomatis menggunakan formulir evaluasi.
Langkah 6: Pratinjau formulir evaluasi
Tombol Pratinjau aktif hanya setelah Anda menetapkan skor untuk jawaban untuk semua pertanyaan.
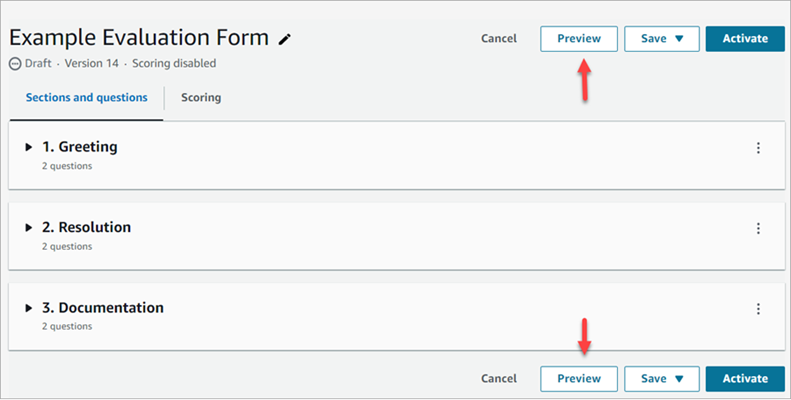
Gambar berikut menunjukkan pratinjau formulir. Gunakan panah untuk menciutkan bagian dan membuat formulir lebih mudah untuk dipratinjau. Anda dapat mengedit formulir saat melihat pratinjau, seperti yang ditunjukkan pada gambar berikut.
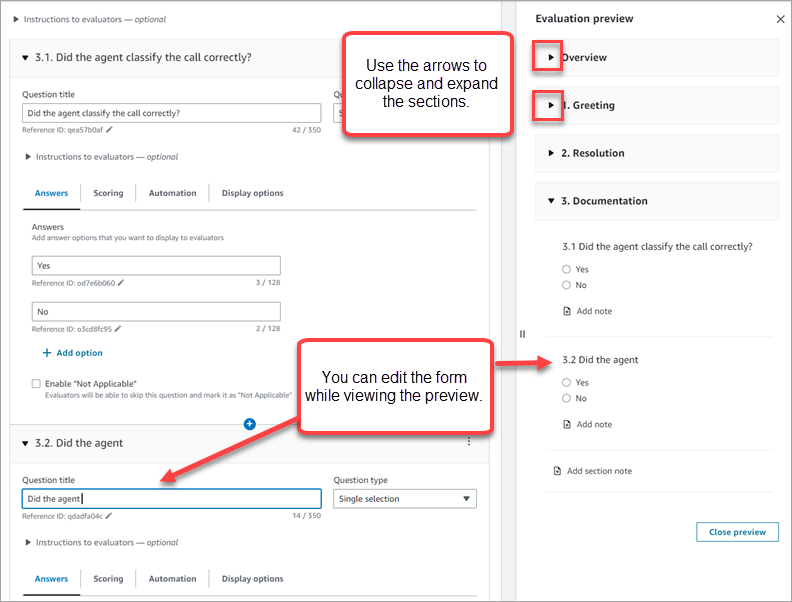
Langkah 7: Tetapkan bobot untuk skor akhir
Saat penilaian diaktifkan untuk formulir evaluasi, Anda dapat menetapkan bobot ke bagian atau pertanyaan. Bobot menaikkan atau menurunkan dampak bagian atau pertanyaan pada skor akhir evaluasi.
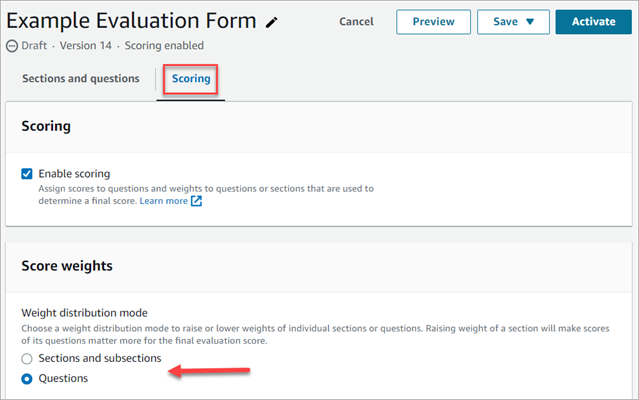
Mode distribusi berat
Dengan mode distribusi Berat, Anda memilih apakah akan menetapkan berat berdasarkan bagian atau pertanyaan:
-
Berat demi bagian: Anda dapat mendistribusikan bobot setiap pertanyaan secara merata di bagian tersebut.
-
Berat berdasarkan pertanyaan: Anda dapat menurunkan atau menaikkan bobot pertanyaan spesifik.
Ketika Anda mengubah bobot bagian atau pertanyaan, bobot lainnya secara otomatis disesuaikan sehingga totalnya selalu 100 persen.
Misalnya, pada gambar berikut, tiga pertanyaan diatur secara manual menjadi 10 persen. Bobot yang ditampilkan dalam huruf miring disesuaikan secara otomatis.
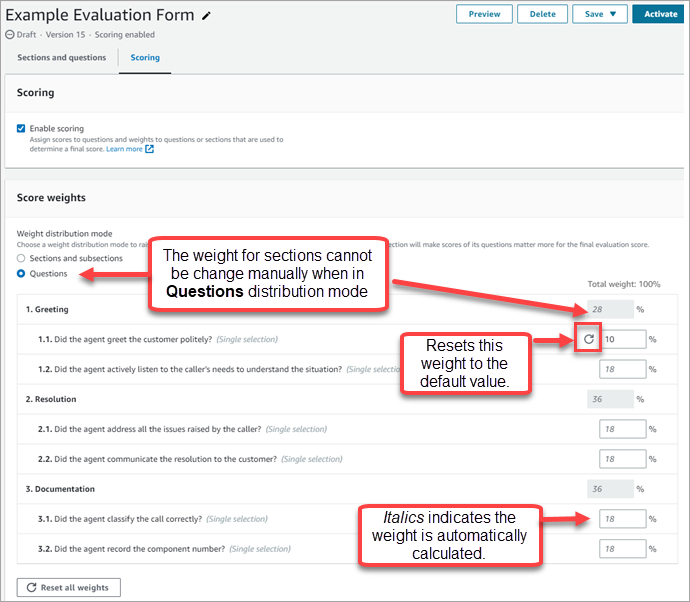
Langkah 8: Aktifkan formulir evaluasi
Pilih Aktifkan untuk membuat formulir tersedia bagi evaluator. Evaluator tidak lagi dapat memilih versi formulir sebelumnya dari daftar dropdown.
Versi formulir sebelumnya ditautkan ke evaluasi yang diselesaikan berdasarkan evaluasi tersebut. Ini memungkinkan Anda untuk melihat versi formulir yang menjadi dasar evaluasi.