AWS Cloud9 non è più disponibile per i nuovi clienti. I clienti esistenti di AWS Cloud9 possono continuare a utilizzare il servizio normalmente. Ulteriori informazioni
Le traduzioni sono generate tramite traduzione automatica. In caso di conflitto tra il contenuto di una traduzione e la versione originale in Inglese, quest'ultima prevarrà.
Configurazione aziendale per AWS Cloud9
Questo argomento spiega come AWS IAM Identity Center
avvertimento
Per evitare rischi per la sicurezza, non utilizzate IAM gli utenti per l'autenticazione quando sviluppate software appositamente creato o lavorate con dati reali. Utilizza invece la federazione con un provider di identità come AWS IAM Identity Center.
Queste istruzioni presuppongono che disponi dell'accesso amministrativo all'organizzazione in AWS Organizations. Se non disponi già dell'accesso amministrativo all'organizzazione in AWS Organizations, rivolgiti all'amministratore. Account AWS Per ulteriori informazioni, consulta le seguenti risorse:
-
Gestione delle autorizzazioni di accesso per AWS l'organizzazione nella AWS Organizations User Guide (IAMIdentity Center richiede l'uso di AWS Organizations)
-
UsingAWS Control Tower, che è un servizio che è possibile utilizzare per configurare e gestire un ambiente con AWS più account. AWS Control Tower sfrutta le capacità di altri Servizi AWS, tra cui AWS Organizations, AWS Service Catalog e AWS IAM Identity Center, di costruire una landing zone in meno di un'ora.
Per informazioni introduttive relative a questo argomento, consulta le risorse seguenti:
-
Cos'è AWS Organizations in the AWS Organizations User Guide (IAMIdentity Center richiede l'uso di AWS Organizations)
-
Che cos'è AWS IAM Identity Center nella Guida per l'utente di AWS IAM Identity Center
-
Guida introduttiva a AWS Control Tower nella AWS Control Tower User Guide
-
Il video di 4 minuti AWS Knowledge Center Videos: Come iniziare a usare AWS Organizations on
YouTube -
Il video di 7 minuti Gestisci l'accesso degli utenti a più AWS account utilizzando on AWS IAM Identity Center
YouTube -
Il video di 9 minuti Come configurare AWS Single Sign On per gli utenti locali di Active Directory su
YouTube
Il seguente diagramma concettuale mostra la configurazione risultante.
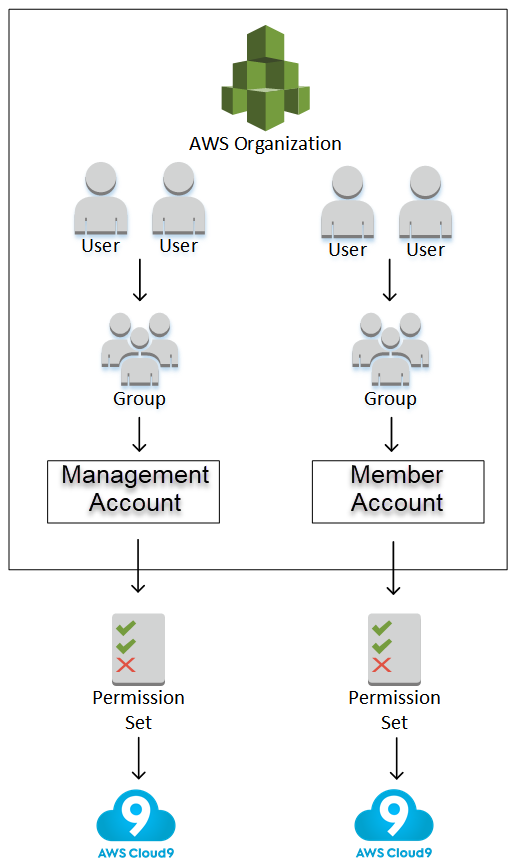
Per consentire a una o più Account AWS persone di iniziare a AWS Cloud9 utilizzarle all'interno di un'azienda, segui i passaggi in base alle AWS risorse già disponibili.
| Ne hai uno Account AWS che può o può fungere da account di gestione per l'organizzazione in cui ti trovi AWS Organizations? | Hai un'organizzazione AWS Organizations per quell'account di gestione? | Tutti i Account AWS membri ricercati fanno parte di quell'organizzazione? | L'organizzazione è configurata per utilizzare IAM Identity Center? | Quell'organizzazione è configurata con tutti i gruppi e gli utenti desiderati che intendono utilizzare AWS Cloud9? | Inizia con questa fase |
|---|---|---|---|---|---|
|
No |
— |
— |
— |
— |
|
|
Sì |
No |
— |
— |
— |
|
|
Sì |
Sì |
No |
— |
— |
|
|
Sì |
Sì |
Sì |
No |
— |
Fase 4: Abilitare IAM Identity Center in tutta l'organizzazione |
|
Sì |
Sì |
Sì |
Sì |
No |
|
|
Sì |
Sì |
Sì |
Sì |
Sì |
Fase 6: Consenti l'utilizzo a gruppi e utenti all'interno dell'organizzazione AWS Cloud9 |
Fase 1: creare un account di gestione per l'organizzazione
Nota
La tua organizzazione potrebbe già disporre di un account di gestione configurato che puoi utilizzare. Se l'azienda dispone di un Account AWS amministratore, rivolgiti a tale persona prima di iniziare la procedura seguente. Se disponi già di un account di gestione, passa alla Fase 2: creare un'organizzazione per l'account di gestione.
Per utilizzare AWS IAM Identity Center (IAMIdentity Center), è necessario disporre di un Account AWS. Il tuo Account AWS funge da account di gestione per un'organizzazione in AWS Organizations. Per ulteriori informazioni, consulta la discussione sugli account di gestione in Concetti e terminologia di AWS Organizations nella Guida per l'utente di AWS Organizations .
Per guardare un video di 4 minuti relativo alla seguente procedura, consulta Creazione di un account Amazon Web Services
Per creare un account di gestione:
-
Selezionare Sign In to the Console (Accedi alla console).
-
Scegli Create a new Account AWS(Crea un nuovo Account AWS).
-
Completa il processo seguendo le istruzioni a schermo. Dovrai fornire ad AWS il tuo indirizzo e-mail e i dati della carta di credito. Devi anche usare il telefono per inserire un codice che ti AWS fornisce.
Dopo aver completato la creazione dell'account, ti AWS invieremo un'email di conferma. Non procedere alla fase successiva finché non ricevi la conferma.
Fase 2: creare un'organizzazione per l'account di gestione
Nota
La tua azienda potrebbe aver già AWS Organizations configurato l'utilizzo dell'account di gestione. Se l'azienda dispone di un Account AWS amministratore, rivolgiti a tale persona prima di iniziare la procedura seguente. Se hai già AWS Organizations configurato l'utilizzo dell'account di gestione, vai avanti alla Fase 3: Aggiungere gli account dei membri all'organizzazione.
Per utilizzare IAM Identity Center, è necessario disporre di un'organizzazione AWS Organizations che utilizzi l'account di gestione. Per ulteriori informazioni, consulta la discussione sulle organizzazioni nella sezione Concetti e terminologia di AWS Organizations nella Guida per l'utente di AWS Organizations.
Per creare un'organizzazione AWS Organizations per la gestione Account AWS, segui queste istruzioni nella Guida per l'AWS Organizations utente:
Per guardare un video di 4 minuti relativo a queste procedure, vedi AWS Knowledge Center Videos: How do I get start with AWS Organizations
Fase 3: aggiungere account membri all'organizzazione
Nota
La tua azienda potrebbe aver già AWS Organizations configurato gli account dei membri desiderati. Se l'azienda dispone di un Account AWS amministratore, rivolgiti a tale persona prima di iniziare la procedura seguente. Se avete già AWS Organizations configurato gli account dei membri desiderati, passate alla Fase 4: Attivazione IAM dell'Identity Center in tutta l'organizzazione.
In questo passaggio, aggiungi quelli Account AWS che fungeranno da account membro per l'organizzazione in AWS Organizations. Per ulteriori informazioni, consulta la discussione sugli account membri in Concetti e terminologia di AWS Organizations nella Guida per l'utente di AWS Organizations .
Nota
Non devi aggiungere alcun account membro all'organizzazione. È possibile utilizzare IAM Identity Center con un solo account di gestione dell'organizzazione. Successivamente, se lo desideri, puoi aggiungere account membri all'organizzazione. Se non desideri aggiungere alcun account membro ora, passa alla Fase 4: Abilita IAM Identity Center in tutta l'organizzazione.
Per aggiungere account membro all'organizzazione in AWS Organizations, segui una o entrambe le seguenti serie di istruzioni nella Guida per l'AWS Organizations utente. Ripeti queste istruzioni tutte le volte che vuoi finché non avrai tutte le informazioni Account AWS che desideri come membri dell'organizzazione:
Fase 4: Attivare IAM Identity Center in tutta l'organizzazione
Nota
La tua azienda potrebbe aver già AWS Organizations configurato l'utilizzo di IAM Identity Center. Se l'azienda dispone di un Account AWS amministratore, rivolgiti a tale persona prima di iniziare la procedura seguente. Se hai già AWS Organizations configurato l'utilizzo di IAM Identity Center, vai avanti al Passaggio 5. configurare gruppi e utenti nell'organizzazione.
In questo passaggio, consenti all'organizzazione di AWS Organizations utilizzare IAM Identity Center. A questo scopo, seguire le istruzioni fornite nella Guida per l'utente di AWS IAM Identity Center :
Fase 5: configurare gruppi e utenti nell'organizzazione
Nota
La tua azienda potrebbe aver già AWS Organizations configurato gruppi e utenti da una directory IAM Identity Center o da una directory AD AWS Managed Microsoft AD Connector gestita in AWS Directory Service. Se l'azienda dispone di un Account AWS amministratore, rivolgiti a tale persona prima di iniziare la procedura seguente. Se hai già effettuato la AWS Organizations configurazione con gruppi e utenti da una directory di IAM Identity Center oppure AWS Directory Service, vai avanti con la Fase 6. abilitare gruppi e utenti nell'organizzazione per utilizzare AWS Cloud9.
In questo passaggio, puoi creare gruppi e utenti in una directory IAM dell'Identity Center per l'organizzazione. In alternativa, ti connetti a una directory AWS Managed Microsoft AD o AD Connector gestita AWS Directory Service per l'organizzazione. In una fase successiva, fornisci ai gruppi le autorizzazioni di accesso necessarie per utilizzare AWS Cloud9.
-
Se utilizzi una directory IAM Identity Center per l'organizzazione, segui questi set di istruzioni nella Guida per l'AWS IAM Identity Center utente. Ripeti questi passaggi tutte le volte necessarie fino a che non disponi di tutti i gruppi e gli utenti desiderati:
-
Aggiungere gruppi. Consigliamo di creare almeno un gruppo per tutti gli amministratori AWS Cloud9 dell'organizzazione. Quindi, ripeti questo passaggio per creare un altro gruppo per tutti AWS Cloud9 gli utenti dell'organizzazione. Facoltativamente, puoi anche ripetere questo passaggio per creare un terzo gruppo per tutti gli utenti dell'organizzazione con cui desideri condividere gli ambienti di AWS Cloud9 sviluppo esistenti. senza che abbiano la possibilità di creare ambienti personalmente. Per semplicità di utilizzo, è consigliabile denominare questi gruppi rispettivamente
AWSCloud9Administrators,AWSCloud9UserseAWSCloud9EnvironmentMembers. Per ulteriori informazioni, consulta Policy gestite da AWS (predefinite) per AWS Cloud9. -
Aggiungere utenti a gruppi. Aggiungi eventuali AWS Cloud9 amministratori al
AWSCloud9Administratorsgruppo, ripeti questo passaggio per aggiungere AWS Cloud9 utenti alAWSCloud9Usersgruppo. Facoltativamente, ripeti questo passaggio anche per aggiungere gli utenti rimanenti al gruppoAWSCloud9EnvironmentMembers. L'aggiunta di utenti ai gruppi è una best practice di AWS sicurezza che può aiutarti a controllare, tenere traccia e risolvere meglio i problemi relativi all'accesso alle AWS risorse.
-
-
Se utilizzi una directory AWS Managed Microsoft AD o AD Connector che gestisci AWS Directory Service per l'organizzazione, consulta Connettiti alla tua directory Microsoft AD nella Guida per l'AWS IAM Identity Center utente.
Fase 6. Abilita l'uso di gruppi e utenti all'interno dell'organizzazione AWS Cloud9
Per impostazione predefinita, la maggior parte degli utenti e dei gruppi di un'organizzazione AWS Organizations non ha accesso a nessuno Servizi AWS, inclusi AWS Cloud9. In questo passaggio, utilizzi IAM Identity Center per consentire a gruppi e utenti di un'organizzazione di AWS Organizations utilizzarlo all' AWS Cloud9 interno di qualsiasi combinazione di account partecipanti.
-
Nella console di IAM Identity Center
, scegli Account AWSnel riquadro di navigazione del servizio. -
Scegliere la scheda Permission sets (Set di autorizzazioni).
-
Scegliere Create permission set (Crea set di autorizzazioni).
-
Selezionare Create a custom permission set (Crea un set di autorizzazioni personalizzato).
-
Immettere un nome in Name (Nome) per questo set di autorizzazioni. Consigliamo di creare almeno un set di autorizzazioni per tutti AWS Cloud9 gli amministratori dell'organizzazione. Quindi, ripeti i passaggi da 3 a 10 di questa procedura per creare un altro set di autorizzazioni per tutti AWS Cloud9 gli utenti dell'organizzazione. Facoltativamente, è anche possibile ripetere i passaggi da 3 a 10 di questa procedura per creare un terzo set di autorizzazioni per tutti gli utenti dell'organizzazione con cui si desidera condividere gli ambienti di AWS Cloud9 sviluppo esistenti. senza che abbiano la possibilità di creare ambienti personalmente. Per semplicità di utilizzo, è consigliabile denominare questi set di autorizzazioni rispettivamente
AWSCloud9AdministratorsPerms,AWSCloud9UsersPermseAWSCloud9EnvironmentMembersPerms. Per ulteriori informazioni, consulta Policy gestite da AWS (predefinite) per AWS Cloud9. -
Immettere eventualmente una descrizione in Description (Descrizione) per il set di autorizzazioni.
-
Scegliere una durata in Session duration (Durata della sessione) per il set di autorizzazioni, oppure lasciare la durata predefinita di 1 ora.
-
Seleziona Allega politiche AWS gestite.
-
Nell'elenco di policy, selezionare una delle seguenti caselle accanto alla voce Policy name (Nome policy) corretta (non scegliere il nome policy stesso. Se nell'elenco non è visualizzato un nome di policy, inseriscilo nella casella Search (Cerca) per visualizzarlo.
-
Per il set di
AWSCloud9AdministratorsPermsautorizzazioni, seleziona AWSCloud9Administrator. -
Per il set di
AWSCloud9UsersPermsautorizzazioni, selezionare AWSCloud9User. -
Facoltativamente, per il set di
AWSCloud9EnvironmentMembersPermsautorizzazioni, selezionare AWSCloud9EnvironmentMember.
Nota
Per ulteriori informazioni sulle politiche che è possibile aggiungere in aggiunta alle politiche richieste da AWS Cloud9, vedere Politiche gestite e politiche in linea e Informazioni sulle autorizzazioni concesse da una politica nella Guida per l'IAMutente.
-
-
Scegli Create (Crea) .
-
Dopo aver creato tutti i set di autorizzazioni desiderati, nella scheda AWS organizzazione, scegli Account AWS quello a cui desideri assegnare le autorizzazioni di AWS Cloud9 accesso. Se la scheda AWS organization (Organizzazione AWS ) non è visibile, scegli Account AWS nel riquadro di navigazione del servizio. Viene visualizzata la scheda AWS organization (Organizzazione AWS ).
-
Scegliere Assign users (Assegna utenti).
-
Nella scheda Gruppi, seleziona la casella accanto al nome del gruppo a cui desideri assegnare le autorizzazioni di AWS Cloud9 accesso. senza scegliere il nome del gruppo.
-
Se utilizzi una directory IAM dell'Identity Center per l'organizzazione, potresti aver creato un gruppo con il nome degli amministratori AWSCloud9Administrators. AWS Cloud9
-
Se utilizzi una directory AWS Managed Microsoft AD o una directory AD Connector che gestisci AWS Directory Service per l'organizzazione, scegli l'ID della directory. Quindi, immetti parzialmente o completamente il nome del gruppo e scegli Search connected directory (Cerca directory connessa). Infine, seleziona la casella accanto al nome del gruppo a cui desideri assegnare le autorizzazioni di AWS Cloud9 accesso.
Nota
Ti consigliamo di assegnare le autorizzazioni di AWS Cloud9 accesso ai gruppi anziché ai singoli utenti. Questa best practice AWS di sicurezza può aiutarti a controllare, tenere traccia e risolvere meglio i problemi relativi all'accesso alle risorse. AWS
-
-
Scegliere Next: Permissions sets (Successivo: set di autorizzazioni).
-
Seleziona la casella accanto al nome del set di autorizzazioni che desideri assegnare a questo gruppo (ad esempio, AWSCloud9AdministratorsPermsper un gruppo di AWS Cloud9 amministratori). senza scegliere il nome del set di autorizzazioni.
-
Scegli Fine.
-
Scegli Procedi a. Account AWS
-
Ripeti i passaggi da 11 a 17 di questa procedura per eventuali autorizzazioni di AWS Cloud9 accesso aggiuntive che desideri assegnare all' Account AWS intera organizzazione.
Passaggio 7: Inizia a utilizzare AWS Cloud9
Dopo aver completato i passaggi precedenti di questo argomento, tu e i tuoi utenti siete pronti per accedere a IAM Identity Center e iniziare a utilizzarlo AWS Cloud9.
-
Se hai già effettuato l'accesso a un AWS account o a IAM Identity Center, esci. A tale scopo, consulta Come faccio a uscire dal mio AWS account sul sito Web di
AWS Support o Come uscire dal portale per gli utenti nella Guida per l'AWS IAM Identity Center utente. -
Per accedere a IAM Identity Center, segui le istruzioni in Come accettare l'invito a iscriverti a IAM Identity Center nella Guida per l'AWS IAM Identity Center utente. Ciò include l'accesso a un accesso univoco URL e l'accesso con credenziali di accesso uniche. Account AWS L'amministratore ti invierà queste informazioni tramite e-mail o te le fornirà in altro modo.
Nota
Assicurati di aggiungere ai preferiti l'accesso univoco URL che ti è stato fornito. In questo modo, puoi usarlo facilmente in un secondo momento. Inoltre, assicurati di archiviare le credenziali di accesso uniche a tale scopo URL in un luogo sicuro.
Questa combinazione di URL nome utente e password potrebbe cambiare a seconda dei diversi livelli di autorizzazioni di AWS Cloud9 accesso concessi Account AWS dall'amministratore. Ad esempio, è possibile utilizzarne unoURL, nome utente e password per ottenere l'accesso AWS Cloud9 come amministratore a un account. È possibile utilizzare un nome utente e una password diversi URL che consentano solo AWS Cloud9 l'accesso dell'utente a un account diverso.
-
Dopo aver effettuato l'accesso a IAM Identity Center, scegli il Account AWSriquadro.
-
Scegli il nome visualizzato dell'utente dall'elenco a discesa. Se viene visualizzato più di un nome, scegli il nome che desideri iniziare a utilizzare AWS Cloud9. Se non sei certo di quale nome scegliere, contatta l'amministratore dell' Account AWS .
-
Scegliere il collegamento Management console (Console di gestione) accanto al nome visualizzato dell'utente. Se sono visualizzati più collegamenti Management console (Console di gestione), scegli il collegamento accanto al set di autorizzazioni corretto. Se non sei sicuro di quale di questi link scegliere, rivolgiti Account AWS all'amministratore.
-
Da AWS Management Console, esegui una delle seguenti operazioni:
-
Scegliere Cloud9, se è già visualizzato.
-
Espandere All services (Tutti i servizi), quindi scegliere Cloud9.
-
Nella casella Find services (Trova servizi), digitare Cloud9, quindi premere
Enter. -
Nella barra AWS di navigazione, scegli Servizi, quindi scegli Cloud9.
-
La AWS Cloud9 console viene visualizzata e puoi iniziare a usarla. AWS Cloud9
Passaggi successivi
| Attività | Consulta questo argomento |
|---|---|
|
Create un ambiente di AWS Cloud9 sviluppo, quindi AWS Cloud9 IDE utilizzatelo per lavorare con il codice nel nuovo ambiente. |
|
|
Scopri come usare AWS Cloud9 IDE. |
|
|
Invita altri utenti a utilizzare il tuo nuovo ambiente, in tempo reale e con il supporto tramite chat. |