Le traduzioni sono generate tramite traduzione automatica. In caso di conflitto tra il contenuto di una traduzione e la versione originale in Inglese, quest'ultima prevarrà.
Creazione di un modulo di valutazione
In Amazon Connect, puoi creare diversi moduli di valutazione. Ad esempio, potresti aver bisogno di un modulo di valutazione diverso per ogni unità aziendale e tipo di interazione. Ogni modulo può contenere più sezioni e domande. Puoi assegnare dei pesi a ciascuna domanda e sezione per indicare l'impatto del punteggio sul punteggio totale dell'agente. Puoi anche configurare l'automazione per ogni domanda, in modo che le risposte a tali domande vengano inserite automaticamente utilizzando approfondimenti e metriche dell'analisi conversazionale di Contact Lens.
Questo argomento spiega come creare un modulo di configurazione dell'automazione utilizzando il Amazon Connect sito Web di amministrazione. Per creare e gestire moduli a livello di programmazione, consulta le azioni di valutazione nella Documentazione di riferimento delle API di Amazon Connect.
Indice
Passaggio 1: Assegnare un titolo al modulo
In questo passaggio, si assegna un titolo al modulo. I valutatori vedranno questo titolo in un menu a discesa.
-
Accedi ad Amazon Connect con un account utente che dispone delle autorizzazioni per creare moduli di valutazione.
-
In Amazon Connect, scegli Analisi e ottimizzazione, Moduli di valutazione.
-
Nella pagina Moduli di valutazione, scegli Crea un nuovo modulo.
-
Assegna un titolo al modulo, ad esempio Valutazione delle vendite. Scegli OK.
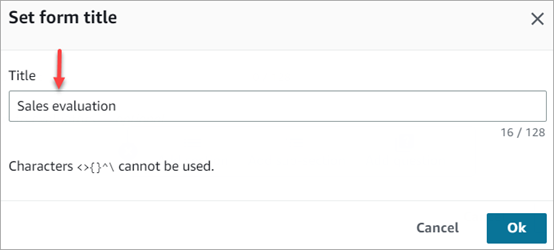
-
Nella parte superiore della pagina del modulo di valutazione sono presenti due schede:
-
Sezioni e domande. Aggiungi sezioni, domande e risposte al modulo.
-
Punteggi. Abilita i punteggi nel modulo. Puoi anche applicare i punteggi a sezioni o domande.
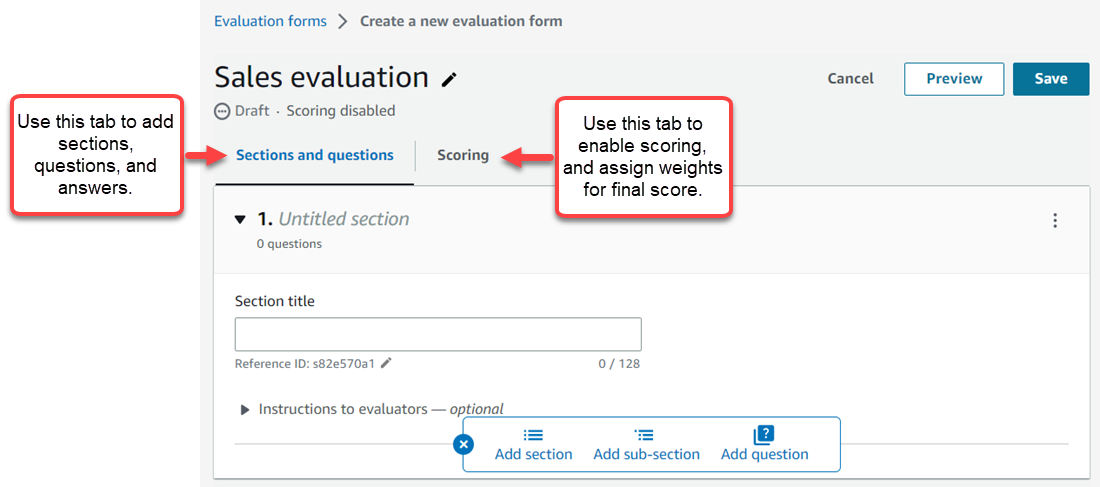
-
-
Scegli Salva in qualsiasi momento durante la creazione del modulo. In questo modo puoi uscire dalla pagina e tornare al modulo in un secondo momento.
-
Vai al passaggio successivo per aggiungere sezioni e domande.
Passaggio 2: Aggiungere sezioni e domande
-
Nella scheda Sezioni e domande, aggiungi un titolo alla sezione 1, ad esempio Saluto.
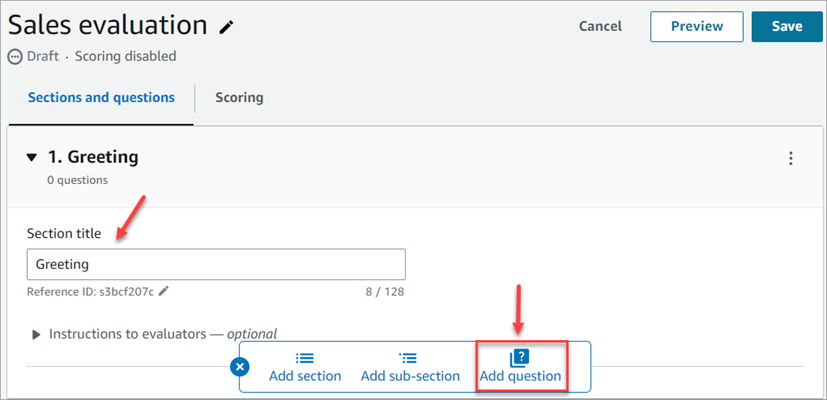
-
Scegli Aggiungi domanda per aggiungere una domanda.
-
Nella casella Titolo della domanda, inserisci la domanda che verrà visualizzata nel modulo di valutazione. Ad esempio, L'agente ha detto il suo nome e di essere a disposizione per fornire assistenza?
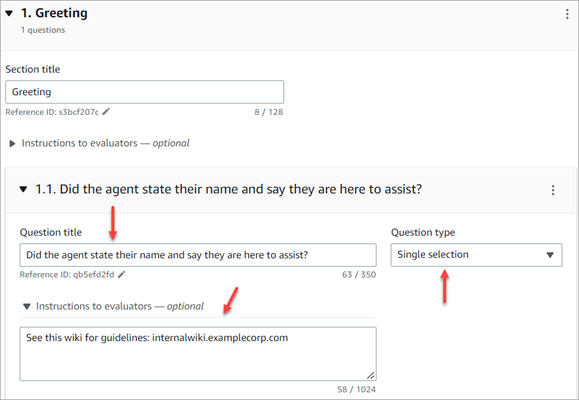
-
Nella casella Istruzioni per i valutatori, aggiungi informazioni per aiutare i valutatori o l'intelligenza artificiale generativa a rispondere alla domanda. Ad esempio, per la domanda L'agente ha provato a convalidare l'identità del cliente? è possibile fornire istruzioni aggiuntive come: «L'agente è tenuto a chiedere sempre al cliente il codice di iscrizione e il codice postale prima di rispondere alle domande del cliente».
-
Nella casella Tipo di domanda, scegli una delle seguenti opzioni da visualizzare nel modulo:
-
Selezione singola: il valutatore può scegliere da un elenco di opzioni, ad esempio Sì, No oppure Buono, Giusto, Scarso.
-
Campo di testo: il valutatore può inserire testo in formato libero.
-
Numero: il valutatore può inserire un numero compreso in un intervallo specificato dall'utente, ad esempio 1-10.
-
-
Vai al passaggio successivo per aggiungere le risposte.
Passaggio 3: Aggiungere risposte
-
Nella scheda Risposte, aggiungi le opzioni di risposta che vuoi mostrare ai valutatori, ad esempio Sì e No.
-
Per aggiungere altre risposte, scegli Aggiungi opzione.
L'immagine seguente mostra esempi di risposte per una domanda a Selezione singola.
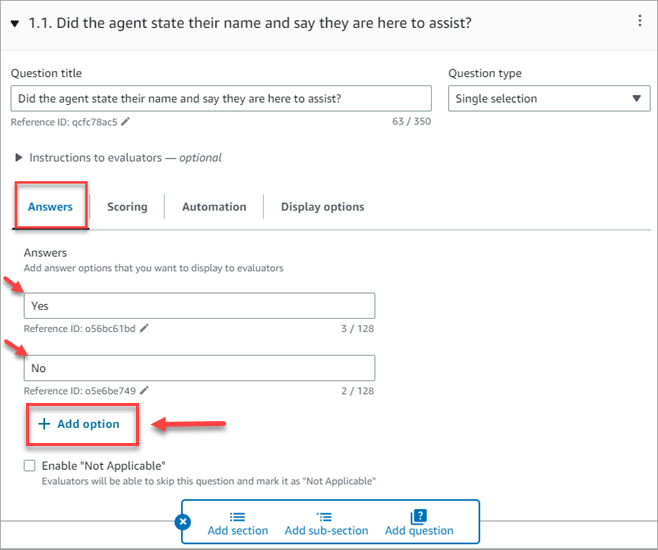
L'immagine seguente mostra un intervallo di risposte per una domanda di tipo Numero.

-
Quando hai finito di aggiungere le risposte, vai al passaggio successivo per abilitare i punteggi e aggiungere intervalli per assegnare un punteggio alle risposte di tipo Numero.
Passaggio 4: Assegnare punteggi e intervalli alle risposte
-
Vai alla parte superiore del modulo. Scegli la scheda Punteggi, quindi scegli Abilita punteggio.
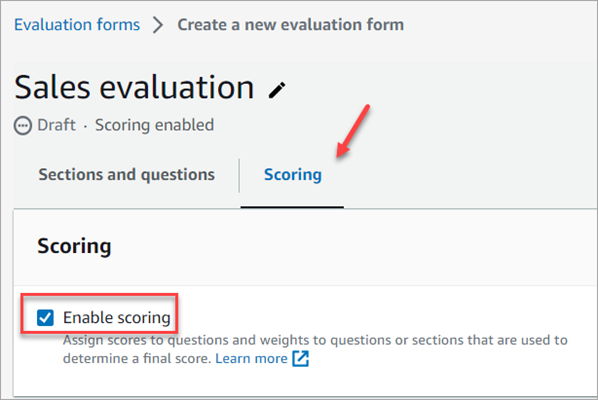
Questa opzione consente di abilitare il punteggio per l'intero modulo. Consente inoltre di aggiungere intervalli per le risposte alle domande di tipo Numero.
-
Torna alla scheda Sezioni e domande. Ora hai la possibilità di assegnare punteggi alle domande a Selezione singola e aggiungere intervalli per le domande di tipo Numero.
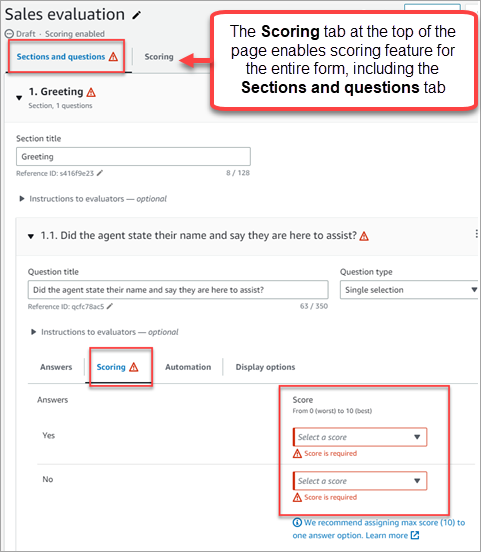
-
Quando crei una domanda di tipo Numero, nella scheda Punteggi scegli Aggiungi intervallo per inserire un intervallo di valori. Indica il punteggio peggiore o migliore per la risposta.
L'immagine seguente mostra un esempio di intervalli e punteggi per una domanda di tipo Numero.
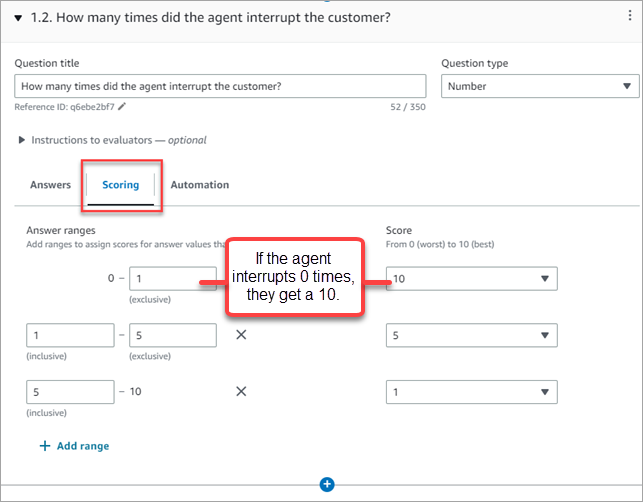
-
Se l'agente interrompe il cliente 0 volte, ottiene un punteggio pari a 10 (migliore).
-
Se l'agente interrompe il cliente 1-4 volte, ottiene un punteggio pari a 5.
-
Se l'agente interrompe il cliente 5-10 volte, ottiene un punteggio pari a 1 (peggiore).
Importante
Se assegni un punteggio Fallimento sicuro a una domanda, all'intero modulo di valutazione viene assegnato un punteggio pari a 0. L'opzione Fallimento sicuro è mostrata nell'immagine seguente.
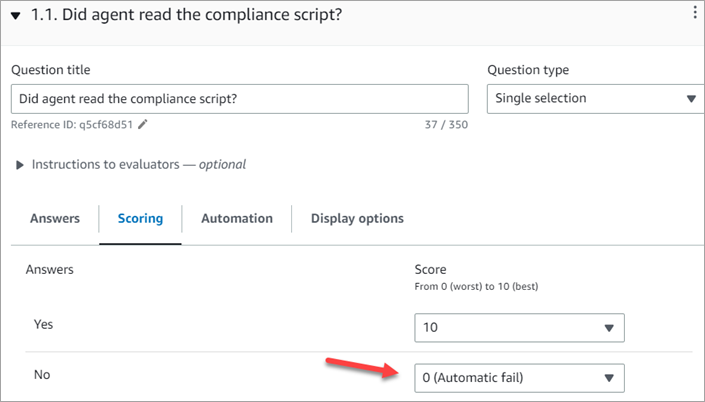
-
-
Dopo aver assegnato punteggi a tutte le risposte, scegli Salva.
-
Quando hai finito di assegnare i punteggi, vai al passaggio successivo per automatizzare la valutazione di determinate domande o passa a visualizzare l'anteprima del modulo di valutazione.
Passaggio 5: Abilitare le valutazioni automatiche
Contact Lens consente di definire i criteri di performance degli agenti sotto forma di domande all'interno dei moduli di valutazione (ad esempio, l'agente ha rispettato lo script di saluto?) , quindi utilizza gli approfondimenti e le metriche dell'analisi conversazionale per fornire automaticamente risposte a queste domande. L'automazione può essere utilizzata per:
-
Assistere i valutatori nelle valutazioni delle prestazioni: fornendo risposte automatiche alle domande sui moduli di valutazione. Queste risposte possono essere sostituite da un valutatore prima dell'invio.
-
Esegui valutazioni completamente automatizzate: compila automaticamente le risposte a tutte le domande all'interno di un modulo di valutazione e invia valutazioni per un massimo del 100% delle interazioni con i clienti. Queste valutazioni completamente automatizzate possono essere modificate e inviate nuovamente dai valutatori.
Per entrambi gli scenari, è necessario innanzitutto configurare l'automazione sulle singole domande all'interno di un modulo di valutazione. Di seguito sono riportati alcuni esempi di impostazione di valutazioni automatiche, una per una domanda a sezione singola e l'altra per una domanda numerica:
Esempio di automazione per una domanda a selezione singola
-
Se l'agente ha menzionato X o Y nello script, assegna a questa domanda il punteggio Sì.
L'immagine seguente mostra che quando Contact Lens rileva le parole o le frasi nella ScriptCompliancecategoria, alla domanda verrà automaticamente risposto Sì.

Per ulteriori informazioni sulla configurazione dei criteri, consulta Categorizzazione automatica dei contatti in base a parole chiave e frasi utilizzate durante una conversazione.
Esempio di automazione per una domanda di tipo numerico
-
Se la durata dell'interazione con l'agente è stata inferiore a 30 secondi, assegna un punteggio pari a 10 alla domanda.
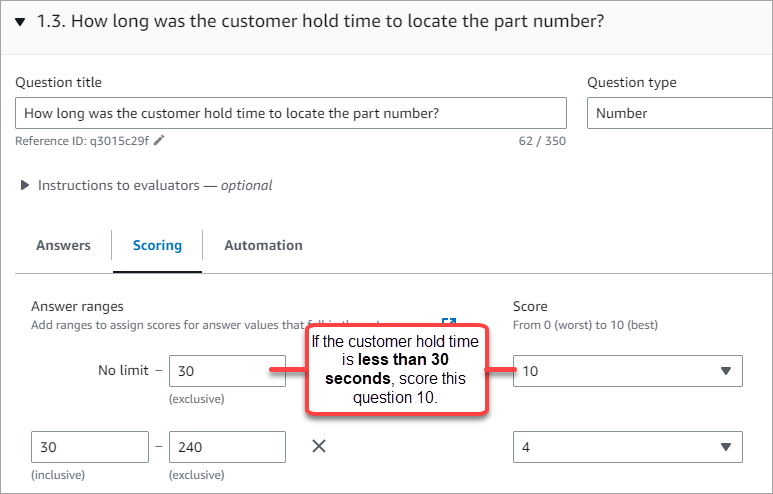
-
Nella scheda Automazione, scegli la metrica utilizzata per valutare automaticamente la domanda.
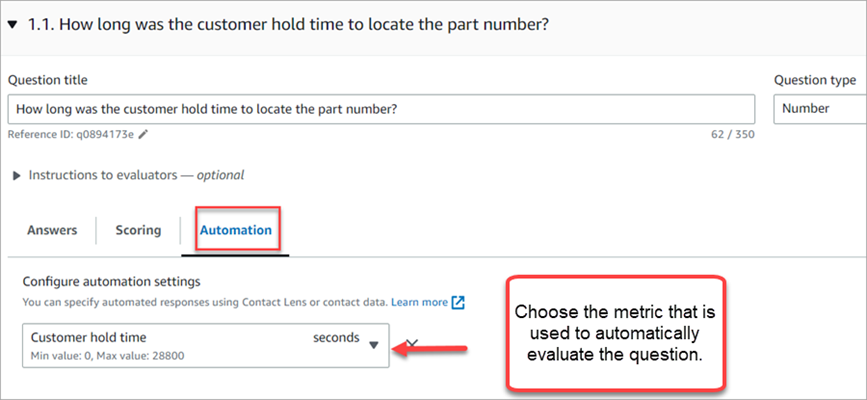
-
Puoi utilizzare qualsiasi metadato che sia un numero. Ad esempio, il tempo di prima risposta, il punteggio di sentiment e il tempo di non conversazione.
Una volta attivato un modulo di valutazione con l'automazione configurata su alcune domande, i valutatori riceveranno risposte automatiche a tali domande quando avvieranno una valutazione dal sito Web di amministrazione. Amazon Connect
Per eseguire valutazioni completamente automatizzate che vengono compilate e inviate automaticamente
-
Imposta l'automazione su ogni domanda all'interno di un modulo di valutazione come descritto in precedenza.
-
Attiva Abilita valutazioni completamente automatizzate prima di attivare il modulo di valutazione.

-
Crea una regola che invii una valutazione automaticache consente di specificare quali contatti devono essere valutati automaticamente utilizzando il modulo di valutazione.
Passaggio 6: Visualizzare l'anteprima del modulo di valutazione
Il pulsante Anteprima è attivo solo dopo aver assegnato punteggi alle risposte per tutte le domande.
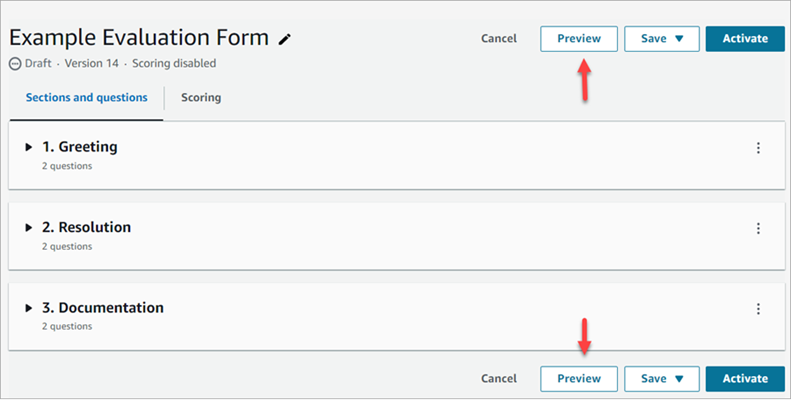
L'immagine seguente mostra l'anteprima del modulo. Utilizza le frecce per comprimere le sezioni e semplificare l'anteprima del modulo. Puoi modificare il modulo mentre visualizzi l'anteprima, come mostrato nell'immagine seguente.
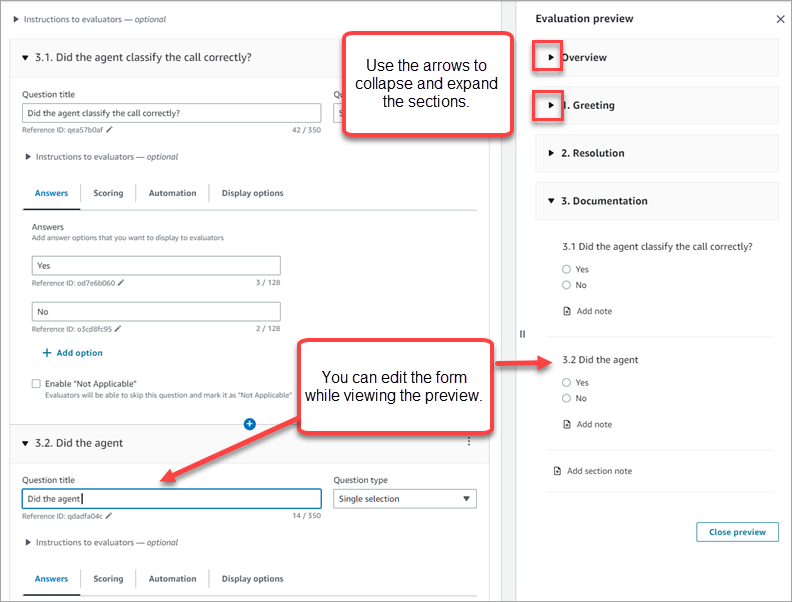
Passaggio 7: Assegnare pesi per il punteggio finale
Quando i punteggi sono abilitati per il modulo di valutazione, puoi assegnare dei pesi alle sezioni o alle domande. Il peso aumenta o diminuisce l'impatto di una sezione o di una domanda sul punteggio finale della valutazione.
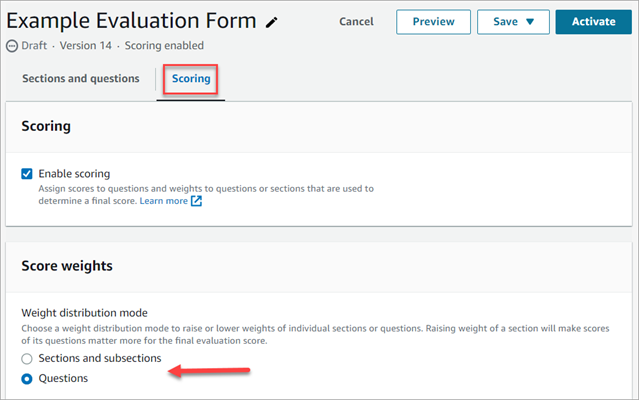
Modalità di distribuzione del peso
Con Modalità di distribuzione del peso, puoi scegliere se assegnare il peso per sezione o domanda:
-
Peso per sezione: puoi distribuire uniformemente il peso di ogni domanda nella sezione.
-
Peso per domanda: puoi ridurre o aumentare il peso di domande specifiche.
Quando modifichi il peso di una sezione o di una domanda, gli altri pesi vengono regolati automaticamente in modo che il totale sia sempre al 100%.
Ad esempio, nell'immagine seguente, tre delle domande sono state impostate manualmente al 10%. I pesi visualizzati in corsivo sono stati regolati automaticamente.
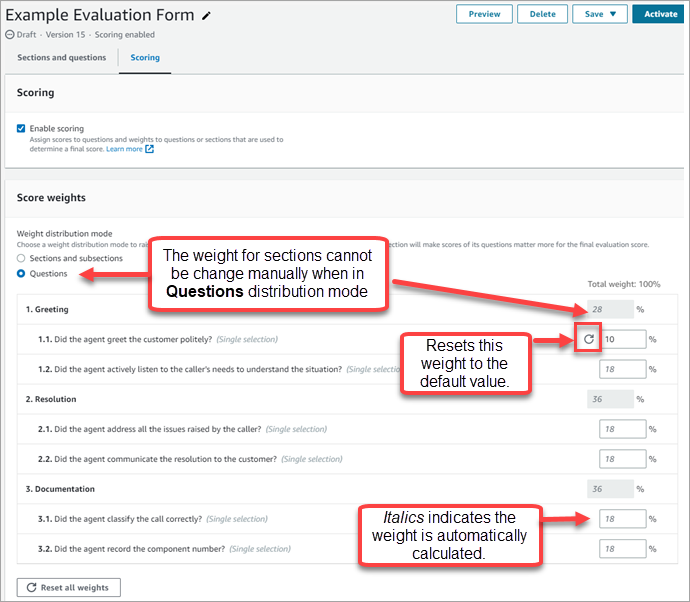
Passaggio 8: Attivare un modulo di valutazione
Scegli Attiva per mettere il modulo a disposizione dei valutatori. I valutatori non potranno più scegliere la versione precedente del modulo nell'elenco a discesa.
Le versioni precedenti del modulo sono collegate alle valutazioni completate in base alle stesse. Questo consente di visualizzare la versione del modulo su cui si basa la valutazione.