Le traduzioni sono generate tramite traduzione automatica. In caso di conflitto tra il contenuto di una traduzione e la versione originale in Inglese, quest'ultima prevarrà.
Contact Lens l'analisi conversazionale consente di classificare automaticamente i contatti per identificare i driver principali, l'esperienza dei clienti e il comportamento degli agenti per i contatti. Nella pagina dei dettagli di contatto di una chat, le categorie vengono visualizzate sopra la trascrizione, come mostrato nell'immagine seguente.
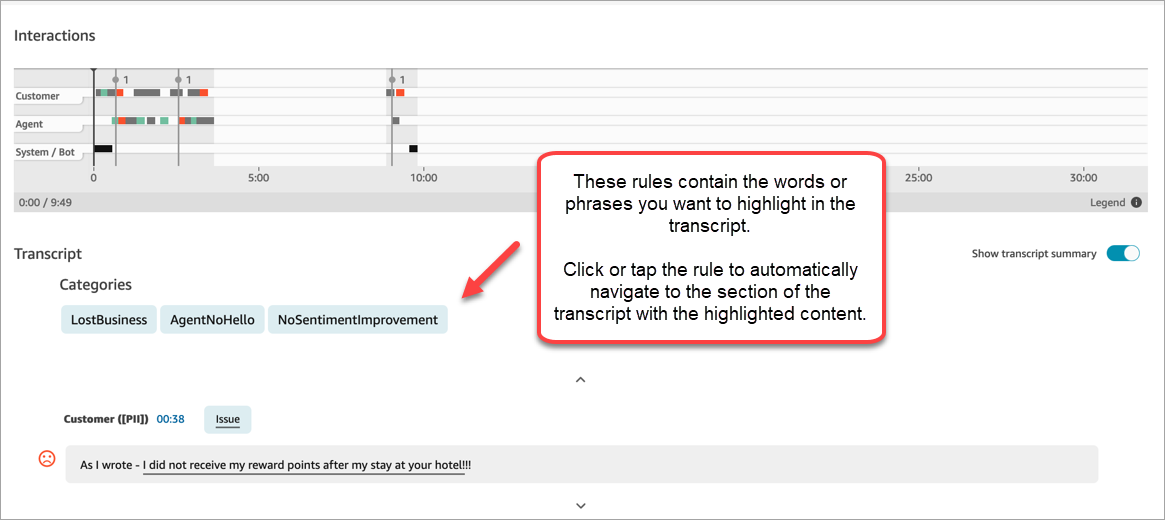
Di seguito sono riportate alcune delle operazioni principali che è possibile eseguire quando si classificano i contatti:
-
Con la categorizzazione generativa dei contatti basata sull'intelligenza artificiale, puoi fornire criteri per classificare i contatti in linguaggio naturale (ad esempio, il cliente ha provato a effettuare un pagamento sul saldo?).
-
Puoi fornire parole o frasi specifiche pronunciate da agenti o clienti da abbinare a una conversazione. Contact Lens quindi etichetta automaticamente i contatti che soddisfano i criteri di corrispondenza e fornisce i punti pertinenti della conversazione.
-
È possibile definire azioni per ricevere avvisi e generare attività su contatti classificati.
-
Puoi specificare criteri aggiuntivi per classificare i contatti, come il punteggio di fiducia dei clienti, le code o qualsiasi attributo personalizzato che hai aggiunto ai contatti, come le informazioni sulla fidelizzazione dei clienti.
Quando usare parole o frasi
L'uso di parole o frasi specifiche è utile quando esiste un elenco ben definito di parole o frasi che si desidera rilevare, ad esempio per monitorare l'aderenza agli script degli agenti o valutare l'interesse dei clienti per un prodotto.
Quando usare il linguaggio naturale
L'uso di istruzioni in linguaggio naturale per abbinarli ai contatti è utile quando ci sono troppe parole o frasi possibili o quando si desidera utilizzare criteri specifici del contesto, ad esempio: «Il cliente voleva apportare una modifica al proprio piano di abbonamento. «, «L'agente ha risolto tutti i problemi del cliente».
Aggiunta di regole per categorizzare i contatti
In questa sezione:
Passaggio 1: Definire le condizioni
-
Accedi ad Amazon Connect con un account utente a cui è assegnato il profilo CallCenterManagerdi sicurezza o abilitato per le autorizzazioni Rules.
-
Nel menu di navigazione scegli Analisi e ottimizzazione e quindi Regole.
-
Seleziona Crea una regola, Analisi di conversazione.
-
Assegna un nome alla regola.
-
In Quando, utilizza l'elenco a discesa per scegliere analisi post-chiamata, analisi in tempo reale, analisi post-chat o analisi chat in tempo reale.

-
Scegli Aggiungi condizione, quindi scegli il tipo di corrispondenza:
-
Parole o frasi - Corrispondenza esatta: trova i contatti che corrispondono alle parole o alle frasi esatte. Inserisci le parole o le frasi, separate da una virgola.
-
Pattern Match di parole o frasi: trova i contatti cercando uno schema di parole o frasi. Puoi anche specificare la distanza tra le parole. Ad esempio, se cerchi contatti in cui è stata citata la parola "credito", ma non le parole "carta di credito", puoi definire una categoria di corrispondenza modello per cercare la parola "credito" che non si trovi a una parola di distanza da "carta".
-
Natural Language - Semantic Match: utilizza l'intelligenza artificiale generativa per trovare contatti che corrispondono alla dichiarazione in linguaggio naturale fornita. Alla dichiarazione dovrebbe essere possibile rispondere con un sì o un no. Linguaggio naturale: la corrispondenza semantica viene utilizzata quando si desidera abbinare i contatti in base a criteri specifici del contesto o quando ci sono troppe parole o frasi possibili per la corrispondenza. Di seguito vengono mostrati gli esempi:
-
«Il cliente desiderava apportare una modifica al proprio piano di abbonamento».
-
«Il cliente ha espresso il desiderio di interrompere i suoi attuali servizi».
-
«L'agente ha offerto diverse opzioni di pagamento».
-
«L'agente ha assicurato al cliente che la sua chiamata era importante e ha richiesto tempi di attesa aggiuntivi».
-
«L'agente ha risolto tutti i problemi del cliente».
Nota
-
La categorizzazione generativa dei contatti basata sull'intelligenza artificiale è disponibile solo negli Stati Uniti orientali (Virginia settentrionale) e negli Stati Uniti occidentali (Oregon) in lingua inglese.
-
Natural Language - Le condizioni Semantic Match non possono essere utilizzate per l'analisi in tempo reale.
-
Per creare regole che utilizzano l'IA generativa è necessaria un'autorizzazione aggiuntiva: Rules - Generative AI.
Suggerimento: usa il linguaggio generativo basato sull'intelligenza artificiale Natural Match - Semantic Match se in precedenza hai usato parole o frasi - Abbinamento semantico.
-
-
Parole o frasi - Corrispondenza semantica: trova parole che possono essere sinonimi. Ad esempio, se inserisci "arrabbiato" può trovare una corrispondenza con "non soddisfatto", se inserisci "difficilmente accettabile" può trovare una corrispondenza con "inaccettabile" e se inserisci "annulla sottoscrizione" può trovare una corrispondenza "annulla abbonamento". Allo stesso modo, può trovare una corrispondenza semantica tra frasi. Ad esempio, "grazie mille per avermi aiutato", "grazie, questo è molto utile" e "ti sono grato per l'aiuto che mi hai dato".
Questo evita la necessità di definire un elenco esaustivo di parole chiave durante la creazione delle categorie e ti consente di estendere la ricerca a frasi simili che ritieni importanti. Per ottimizzare i risultati di corrispondenza semantica, specifica parole chiave o frasi con significato simile all'interno di una scheda di corrispondenza semantica. Attualmente è possibile specificare al massimo quattro parole chiave e frasi per scheda di corrispondenza semantica.
-
-
Utilizzando parole o frasi - Exact Match come esempio, inserisci le parole o le frasi, separate da una virgola, che desideri evidenziare e scegli Aggiungi. A ogni parola o frase separata da una virgola viene assegnata una riga nella scheda.
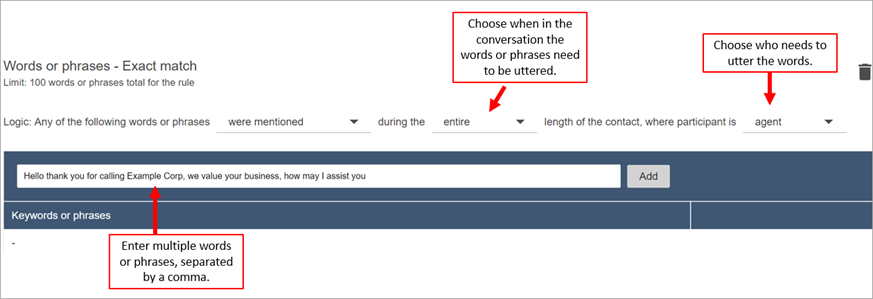
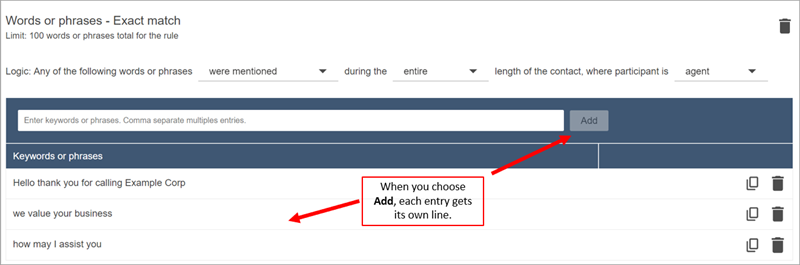
La logica che Contact Lens Il modo in cui si legge queste frasi è: (ciao e grazie e per aver chiamato AND Example AND Corp) O (noi e valore e i vostri affari) O (come e posso E io e assistervi).
In alternativa, utilizza una condizione Natural Language - Semantic Match e inserisci una dichiarazione in linguaggio naturale nella casella di testo, che l'IA generativa dovrebbe essere in grado di valutare come vera o falsa.
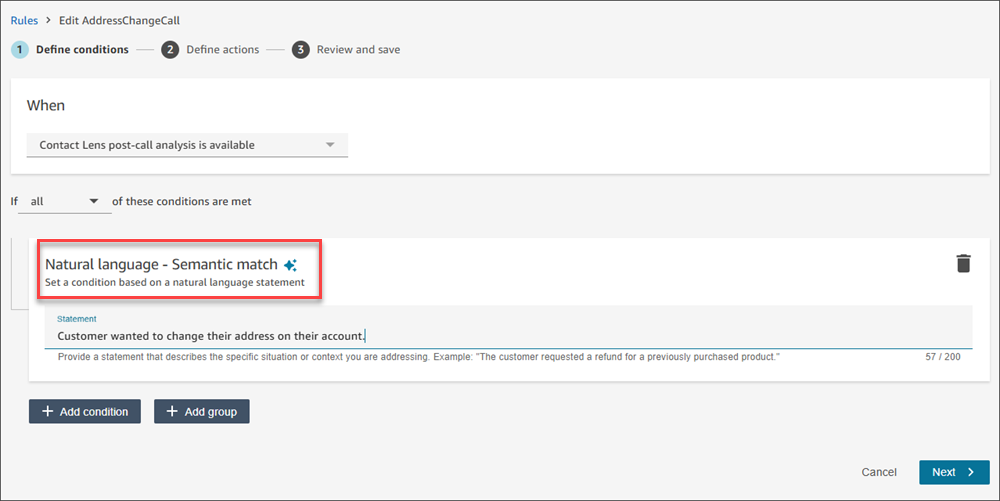
-
Per aggiungere altre parole o frasi, scegli Aggiungi un gruppo di parole o frasi. Nell'immagine seguente, il primo gruppo di parole o frasi rappresenta ciò che l'agente potrebbe dire e il secondo gruppo è ciò che potrebbe dire il cliente.
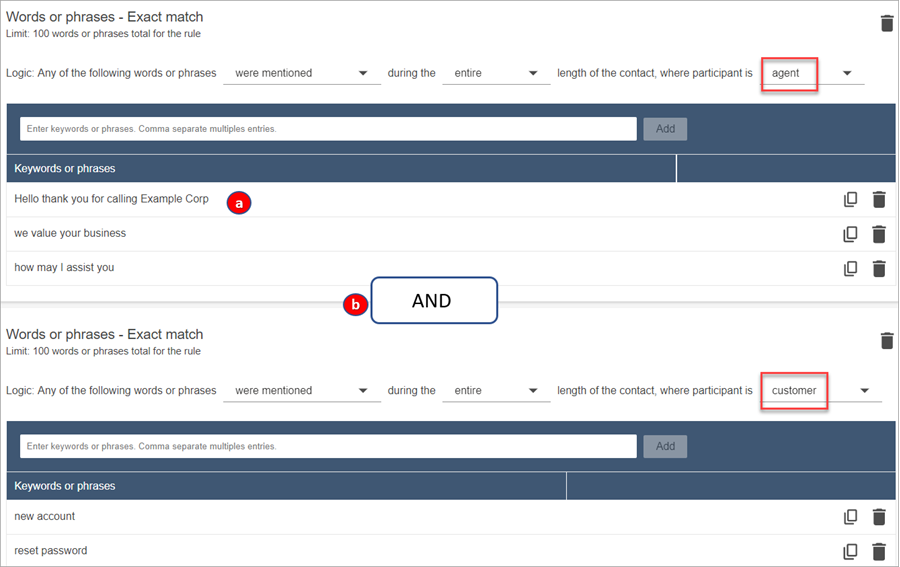
-
La logica che Contact Lens Il modo in cui si legge queste frasi è: (ciao e grazie e per aver chiamato AND Example AND Corp) O (noi e valore e i vostri affari) O (come e posso E io e assistervi).
-
Le due schede sono collegate con un E. Ciò significa che deve essere pronunciata una delle righe della prima scheda e poi deve essere pronunciata una delle frasi della seconda scheda.
La logica che Contact Lens usa per leggere le due schede di parole o frasi è (scheda 1) AND (scheda 2).
-
-
Scegli Aggiungi condizione per applicare le regole a:
-
Code specifiche
-
Quando gli attributi dei contatti hanno determinati valori
-
Quando i punteggi di valutazione hanno determinati valori
Ad esempio, l'immagine seguente mostra una regola che si applica quando un agente lavora nelle code di Fatturazione e Pagamenti, il cliente si occupa di un'assicurazione auto e l'agente si trova a Seattle. BasicQueue
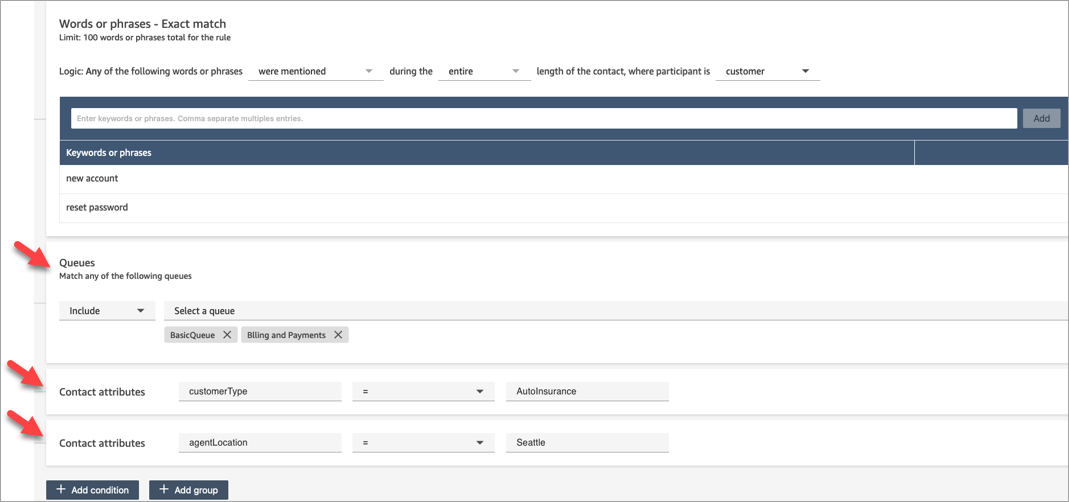
-
Passaggio 2: Definire le azioni
Oltre a classificare un contatto, puoi definire le azioni che Amazon Connect deve eseguire:
Passaggio 3: Rivedere e salvare
-
Al termine, scegliere Save (Salva).
-
Dopo aver aggiunto le regole, queste vengono applicate ai nuovi contatti che si verificano dopo l'aggiunta della regola. Le regole vengono applicate quando Contact Lens analizza le conversazioni.
Non è possibile applicare regole alle conversazioni passate e archiviate.