Le traduzioni sono generate tramite traduzione automatica. In caso di conflitto tra il contenuto di una traduzione e la versione originale in Inglese, quest'ultima prevarrà.
Rapporti di accesso/disconnessione per gli agenti in Amazon Connect
Un report di accesso/disconnessione visualizza le informazioni sugli accessi e sulle disconnessioni per gli utenti del contact center, ad esempio agenti, responsabili e amministratori. Per ogni sessione utente, vengono indicati gli orari di accesso e disconnessione su una riga nel report. Puoi usare il report per determinare il tempo per cui gli utenti sono stati connessi ad Amazon Connect. Il report mostra anche il periodo di tempo per ogni sessione in cui l'utente è stato connesso ad Amazon Connect.
Importante
Per impostazione predefinita, quando un agente chiude la finestra del Pannello di controllo dei contatti, non viene disconnesso. Se non hai personalizzato il Pannello di controllo dei contatti per la disconnessione automatica, gli agenti devono scegliere il pulsante Disconnessione. Se gli agenti non scelgono il pulsante Disconnessione, il report di accesso/disconnessione indica che sono ancora connessi.
Limite del report di accesso/disconnessione: 10.000 righe
-
Se provi a generare un report di accesso/disconnessione contenente più di 10.000 righe, questo non sarà completo.
-
La pagina del report visualizzerà solo 10.000 righe.
-
Se pianifichi un report di accesso/disconnessione contenente più di 10.000 righe, la creazione del report non riesce. Inoltre, nel bucket S3 non verrà salvato alcun output e non potrai visualizzare il report.
-
Se hai un contact center con molti utenti e il report non viene completato, puoi specificare un intervallo di tempo più breve per ridurre le dimensioni del report generato oppure applicare filtri al report, ad esempio in base al profilo di instradamento e alla gerarchia degli agenti. Puoi quindi utilizzare altri filtri per acquisire tutti i dati di accesso/disconnessione per la tua istanza.
Autorizzazioni necessarie per accedere al report di accesso/disconnessione
Prima di poter generare un report di accesso/disconnessione, al tuo profilo di sicurezza devono essere assegnate queste autorizzazioni: Report Login/Logout – Visualizza.
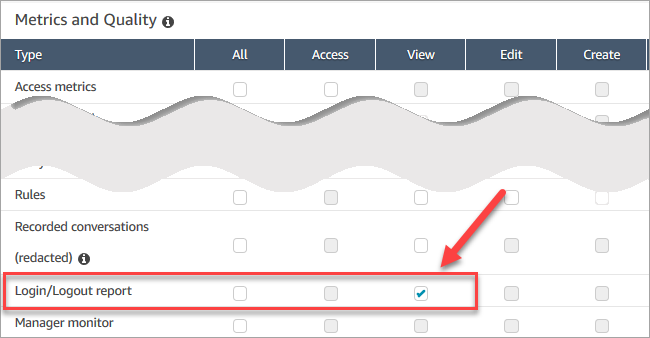
Per impostazione predefinita, il profilo di sicurezza di amministratore in Amazon Connect dispone di queste autorizzazioni.
Per informazioni su come aggiungere altre autorizzazioni a un profilo di sicurezza esistente, consulta Aggiornamento dei profili di sicurezza in Amazon Connect.
Generazione di un report di accesso/disconnessione
Un report di accesso/disconnessione include solo le azioni di accesso o disconnessione degli utenti avvenute durante l'intervallo di tempo specificato.
-
Se un utente ha effettuato l'accesso durante l'intervallo di tempo specificato e non si è disconnesso, il report mostra l'ora di accesso, ma non quella di disconnessione.
-
Se l'utente ha effettuato l'accesso prima dell'inizio dell'intervallo di tempo e quindi si è disconnesso durante questo intervallo, il report mostra sia l'ora di accesso sia quella di disconnessione, anche se l'accesso è avvenuto prima dell'inizio. Lo scopo è consentire di visualizzare la durata della sessione utente associata alla disconnessione più recente.
Per generare un report di accesso/disconnessione
-
Accedi al sito Web di Amazon Connect amministrazione all'indirizzo https://.my.connect.aws/.
instance name -
Scegli Analisi e ottimizzazione e quindi Report Login/Logout.
-
Nella pagina Report Login/Logout scegli il tipo di Intervallo di tempo per i record da includere nel report. Scegli Intervallo di tempo personalizzato per specificare un intervallo di un massimo di 7 giorni. Una configurazione di esempio è mostrata nell'immagine seguente.
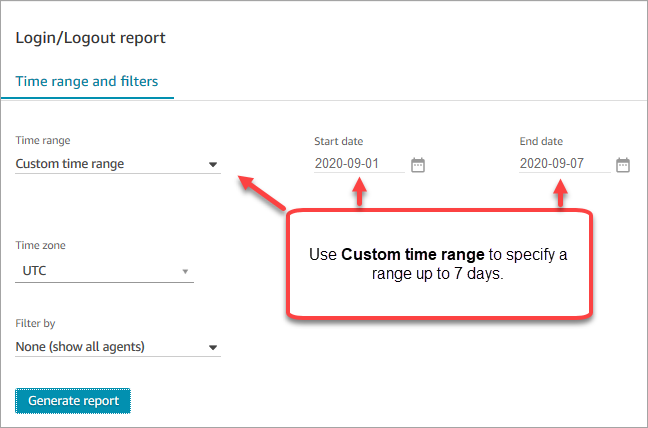
-
Selezionare il Time zone (Fuso orario) da utilizzare per il report.
-
Per filtrare i dati inclusi nel report, per Filter by (Filtra per), scegli un valore.
-
Scegliere Generate report (Genera report), Save (Salva).
-
Fornire un nome per il report, quindi selezionare Save (Salva).
Modificare un report di accessi/disconnessioni salvato
Dopo aver salvato il report, puoi modificarlo in qualsiasi momento. Quando apri un report salvato, l'intervallo di tempo e l'intervallo di date visualizzato mostrano la data e l'ora definite quando hai salvato il report.
Per modificare un report di accesso/disconnessione salvato
-
Accedi al sito web di Amazon Connect amministrazione all'indirizzo https://.my.connect.aws/.
instance name -
Scegli Analisi e ottimizzazione, quindi Report salvati.
-
Scegli Report Login/Logout e seleziona il report da modificare.
-
Aggiornare le impostazioni per Time range (Intervallo temporale), Time zone (Fuso orario) e Filter by (Filtra per).
-
Per sovrascrivere il report esistente, scegliere Save (Salva).
-
Per salvare le modifiche come nuovo report, scegliere Save (Salva), Save as (Salva come). Fornire un nome per il report, quindi selezionare Save as (Salva come).
Scarica un rapporto di accesso/disconnessione come file CSV
Una volta generato un report, è possibile scaricarlo come un file CSV per utilizzarlo in altre applicazioni con i dati, ad esempio, di un foglio di calcolo o di un database.
Importante
Solo i dati visualizzati nella pagina vengono scaricati nel file CSV.
Ad esempio, se stai visualizzando una pagina con 25 righe e sono presenti 26 risultati, il file CSV scaricato includerà solo le righe 1-25. Devi aumentare le righe per pagina per includere tutti i risultati.
L'immagine seguente mostra che la riga 26 non verrà inclusa in un download di 25 righe.

Per scaricare un report come file CSV
-
Aprire il report da scaricare.
-
Nell'angolo in alto a destra della pagina Report Login/Logout scegli il menu Condividi report (freccia) accanto a Salva.
-
Scegli Download CSV (Scarica CSV). Il file
Login_Logout report.csvviene scaricato sul tuo computer.
Condivisione di un report di accesso/disconnessione
Per rendere il report disponibile ad altri utenti all'interno dell'organizzazione, è possibile condividerlo. Gli utenti possono accedere al report solo se dispongono delle autorizzazioni appropriate in Amazon Connect.
Per condividere un report di accesso/disconnessione
-
Nell'angolo in alto a destra della pagina Report Login/Logout scegli il menu Condividi report (freccia) accanto a Salva.
-
Scegli Share report (Condividi report).
-
Per copiare l'URL del report, selezionare Copy link address (Copia indirizzo link). È possibile inviare l'URL ad altri utenti nella tua organizzazione incollando il link in un'e-mail o in un altro documento.
-
Per pubblicare il report per la tua organizzazione, in Publish report to organization (Pubblica report per l'organizzazione), spostare l'interruttore su On.
-
Seleziona Salva.
Pianificazione di un report di accesso/disconnessione
Per generare periodicamente un report con le stesse impostazioni, è possibile programmare il report per l'esecuzione giornaliera o in giorni specifici della settimana. Tieni presente che Login/Logout reports work differently than Login/Logout i report pianificati vengono generati dall'interfaccia utente per un intervallo di tempo specificato.
Informazioni importanti
-
Quando si pianifica un report, viene automaticamente pubblicato per la tua organizzazione. Chiunque con autorizzazioni appropriate può visualizzare il report. Gli utenti con tutte le autorizzazioni per i report di accesso/disconnessione possono anche modificare, pianificare o eliminare il report.
-
Per i report di accesso/disconnessione pianificati, il valore della finestra iniziale corrisponde sempre alle ultime 24 ore.
-
Un report pianificato viene eseguito sempre alle 00:00 del giorno selezionato, nel fuso orario specificato.
Ad esempio, se selezioni Mercoledì, il report viene eseguito a mezzanotte di mercoledì e non include dati per mercoledì.
-
I report pianificati vengono salvati come file CSV nel bucket Amazon S3. Il fuso orario di default è UTC. Per fare in modo che il report venga eseguito alle 00:00 dell'ora locale, scegli il fuso orario.
-
Per inviare tramite e-mail un report pianificato a un elenco di colleghi, devi generare l'e-mail manualmente usando il tuo sistema di messaggistica. Amazon Connect non offre un'opzione automatica per inviare tramite e-mail il report pianificato.
Come pianificare un report di accesso/disconnessione
-
Se si dispone già di un report aperto salvato per la programmazione, passare alla fase 4. Altrimenti, nella dashboard, scegli Analisi e ottimizzazione, Dashboard e report.
-
Scegli Report Login/Logout.
-
Passare il mouse sulla riga contenente il nome del report da pianificare e scegliere l'icona Schedule report (Pianifica report).
-
Nella pagina Schedule report (Pianifica report), in Recurrence (Ricorrenza), in Generate this report (Genera questo report), scegliere se generare un report Daily (Giornaliero) o Weekly (Settimanale).
-
Se scegli Weekly (Settimanale), seleziona il giorno o i giorni della settimana in cui eseguire il report.
-
Scegliere il Time zone (Fuso orario).
-
Per aggiungere un prefisso al percorso di S3 per il report salvato, scegliere Delivery options (Opzioni di distribuzione) e immettere un valore nel campoPrefix (Prefisso).
Il prefisso viene aggiunto al percorsobetween /Reports and the report name. For example: .../Reports/
my-prefix/report-name-YYYYY-MM-DD... -
Scegli Create (Crea) .
Dopo aver pianificato un report, è possibile modificare o eliminare la pianificazione in qualsiasi momento.
Per modificare o eliminare la pianificazione di un report
-
Segui i passaggi indicati nella sezione precedente per aprire la pagina Schedule report (Pianifica report).
-
Per modificare la pianificazione, scegliere Edit (Modifica), aggiornare Recurrence (Ricorrenza) e Delivery Options (Opzioni di distribuzione) come desiderato, quindi scegliere Save (Salva).
-
Per eliminare la pianificazione per il report, scegliere Delete (Elimina), quindi nuovamente Delete (Elimina) nella finestra di dialogo di conferma.
Eliminazione di un report di accesso/disconnessione salvato
Troppi report nella tua libreria di report? Se non desideri più utilizzare un report salvato, puoi eliminarlo. Quando si elimina un report, è possibile eliminare soltanto le impostazioni del report, non i report che sono già stati generati utilizzando tali impostazioni. Nessun file CSV creato da un report programmato viene rimosso dal tuo bucket S3.
Per eliminare un report di accesso/disconnessione salvato
-
Apri la dashboard di Amazon Connect.
-
Scegli Analisi e ottimizzazione, quindi Report salvati.
-
Passare con il mouse sulla riga del report da eliminare e scegliere l'icona Delete (Elimina).
-
Scegliere Delete (Elimina) di nuovo.
Non supportato: controllo degli accessi basato su tag
Amazon Connect non supporta i controlli di accesso basati su tag per i report di accesso/disconnessione.