Le traduzioni sono generate tramite traduzione automatica. In caso di conflitto tra il contenuto di una traduzione e la versione originale in Inglese, quest'ultima prevarrà.
Usa lo strumento di progettazione dei flussi in Amazon Connect per creare flussi
Il punto di partenza per la creazione di tutti i flussi è il designer del flusso. È una superficie di drag-and-drop lavoro che ti consente di collegare tra loro blocchi di azioni. Ad esempio, quando un cliente accede per la prima volta al contact center, è possibile richiedere alcuni input e quindi riprodurre un prompt "Grazie".
Per la descrizione dei blocchi di flusso disponibili, consulta Definizioni dei blocchi di flusso nel Flow Designer di Amazon Connect.
Prima di iniziare: sviluppare una convenzione di denominazione
È probabile che tu stia per creare decine o centinaia di flussi. Per aiutarti a rimanere organizzato, è importante sviluppare una convenzione di denominazione. Dopo aver avviato la creazione di flussi, si consiglia vivamente di non rinominarli.
Scegli un tipo di flusso
Amazon Connect include un set di nove tipi di flusso. Ogni tipo ha solo i blocchi per uno scenario specifico. Ad esempio, il tipo di flusso per il trasferimento a una coda contiene solo i blocchi di flusso appropriati per quel tipo di flusso.
Importante
-
Quando crei un flusso, è necessario scegliere il tipo giusto per lo scenario. In caso contrario, i blocchi necessari potrebbero non essere disponibili.
-
È impossibile importare flussi di tipi diversi. Ciò significa che se inizi con un tipo ed è necessario passare a un altro per ottenere i blocchi giusti, devi ricominciare da capo.
Sono disponibili i seguenti tipi di flusso.
| Tipo | Quando usare |
|---|---|
|
Flusso in entrata |
Questo è il tipo di flusso generico creato quando si sceglie il pulsante Crea flusso e non si seleziona un tipo utilizzando la freccia a discesa. Creazione di un flusso di contatto in entrata. Questo flusso opera con voce, chat e attività. |
|
Flusso della campagna |
Utilizzalo per gestire l'esperienza del cliente durante una campagna in uscita. Questo flusso funziona solo con le campagne in uscita. |
|
Customer queue flow (Flusso di coda del cliente) |
Utilizza questo modello per gestire l'esperienza del cliente in coda, prima del contatto con un agente. I flussi relativi alle code dei clienti possono essere interrotti e possono includere operazioni come un clip audio in cui si chiede scusa al cliente per l'attesa prolungata e si offre la possibilità di essere richiamati, con il blocco Transfer to queue (Trasferisci alla coda). Questo flusso opera con voce, chat e attività. |
|
Customer hold flow (Flusso di attesa del cliente) |
Utilizza questo modello per gestire l'esperienza del cliente nella fase di attesa. Con questo flusso, possono essere riprodotti per il cliente uno o più comandi vocali utilizzando il blocco Loop prompts (Prompt del loop) durante l'attesa. Questo flusso opera con la voce. |
|
Customer whisper flow (Flusso di messaggi vocali del cliente) |
Utilizza questo modello per gestire l'esperienza del cliente come parte di una chiamata in entrata subito prima di entrare in contatto con un agente. I messaggi vocali del cliente e dell'agente vengono riprodotti fino al loro completamento, poi i due vengono messi in contatto. Questo flusso di contatto opera con voce e chat. |
|
Outbound whisper flow (Flusso di messaggi vocali in uscita) |
Utilizza questo modello per gestire l'esperienza del cliente come parte di una chiamata in uscita subito prima di entrare in contatto con un agente. In questo flusso, il messaggio vocale del cliente viene riprodotto fino al suo completamento, poi i due vengono messi in contatto. Ad esempio, questo flusso può essere utilizzato per abilitare le registrazioni delle chiamate per le chiamate in uscita con il blocco Set recording behavior (Imposta comportamento registrazione). Questo flusso di contatto opera con voce e chat. |
|
Agent hold flow (Flusso di attesa dell'agente) |
Utilizza questo modello per gestire l'esperienza di un agente in attesa di un cliente. Con questo flusso, possono essere riprodotti per l'agente uno o più comandi vocali utilizzando il blocco Loop prompts (Prompt del loop) durante l'attesa del cliente. Questo flusso opera con la voce. |
Agent whisper flow (Flusso di messaggi vocali dell'agente) |
Utilizza questo modello per gestire l'esperienza dell'agente come parte di una chiamata in entrata subito prima di entrare in contatto con un cliente. I messaggi vocali del cliente e dell'agente vengono riprodotti fino al loro completamento, poi i due vengono messi in contatto. Questo flusso opera con voce, chat e attività. |
Transfer to agent flow (Flusso di trasferimento all'agente) |
Utilizza questo modello per gestire l'esperienza di un agente nel trasferimento a un altro agente. Questo tipo di flusso è associato con il trasferimento a connessione rapide di un agente e spesso riproduce la messaggistica, quindi completa il trasferimento utilizzando il blocco Trasferisci all'agente. Questo flusso opera con voce, chat e attività. ImportanteNon inserire informazioni sensibili in questo flusso. Quando si verifica un trasferimento a freddo, l'agente trasferente si disconnette prima del completamento del trasferimento e questo flusso viene eseguito sul chiamante. Ciò significa che le informazioni del flusso vengono trasmesse al chiamante, non all'agente. |
Transfer to queue flow (Flusso di trasferimento alla coda) |
Utilizza questo modello per gestire l'esperienza di un agente nel trasferimento a un altro agente. Questo tipo di flusso è associato alle connessioni rapide di trasferimento alla coda, e spesso riproduce la messaggistica, quindi completa il trasferimento utilizzando il blocco Transfer to queue (Trasferisci alla coda). Questo flusso opera con voce, chat e attività. |
Creazione di un flusso in entrata
Utilizzare questi passaggi per creare un flusso in entrata.
-
Nel menu di navigazione di sinistra, scegli Instradamento, Flussi.
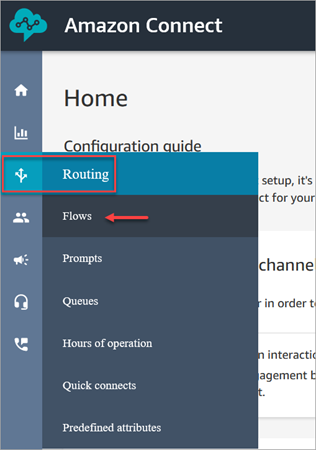
-
Scegliere Create flow (Crea flusso). Verrà aperto il designer del flusso e verrà creato un flusso in entrata (Tipo = flusso).
-
Digita un nome e una descrizione per il flusso.
-
Cerca un blocco di flusso utilizzando la barra Cerca o espandi il gruppo relativo per individuare il blocco. Per le descrizioni dei blocchi di flusso, consultaDefinizioni dei blocchi di flusso nel Flow Designer di Amazon Connect.
-
Trascina e rilascia i blocchi di contatti sul canvas. È possibile aggiungere i blocchi in qualsiasi ordine o sequenza, poiché le connessioni tra gli elementi non devono essere necessariamente lineari.
Suggerimento
È possibile spostare i blocchi intorno al canvas in modo che il layout sia allineato alle proprie preferenze. Per selezionare più blocchi contemporaneamente, premi il tasto Ctrl sul laptop (o il tasto Cmd su un Mac), scegli i blocchi desiderati, quindi usa il mouse per trascinarli come gruppo all'interno del flusso. È inoltre possibile utilizzare il tasto Ctrl/Cmd per iniziare da un punto del canvas e trascinare il puntatore sul workspace per selezionare tutti i blocchi inclusi nella cornice.
-
Fare doppio clic sul titolo del blocco. Nel riquadro di configurazione, configurare le impostazioni del blocco e quindi scegliere Salva per chiudere il riquadro.
-
Tornare al canvas e fare clic sul primo blocco (di origine).
-
Scegliere il cerchio per l'azione da eseguire, ad esempio Successo.
-
Trascinare la freccia al connettore del gruppo che esegue l'operazione successiva. Per i gruppi che supportano più rami, trascinare il connettore all'operazione adeguata.
-
Ripetere la procedura per creare un flusso che soddisfi i propri requisiti.
-
Scegliere Save (Salva) per salvare una bozza del flusso. Scegliere Publish (Pubblica) per attivare il flusso immediatamente.
Nota
Tutti i connettori devono essere connessi a un blocco per pubblicare il flusso.
Aggiungere tag ai flussi e ai moduli di flusso
Un tag è un'etichetta di metadati personalizzata che puoi aggiungere a una risorsa per facilitarne l'identificazione, l'organizzazione e la ricerca in una ricerca. I tag sono costituiti da due parti: una chiave di tag e un valore di tag. Queste compongono una coppia chiave:valore.
Una chiave di tag rappresenta in genere una categoria più ampia, mentre un valore di tag rappresenta un sottoinsieme di quella categoria. Ad esempio, potresti avere tag key=color e tag value=blue, che produrrebbero la coppia chiave:valore. Color:Blue
Puoi aggiungere tag di risorse ai flussi e ai moduli di flusso. Utilizza i seguenti passaggi per aggiungere un tag di risorsa dal designer del flusso.
-
Apri la sezione dei tag nella pagina di Flow Designer per un flusso o un modulo di flusso scelto.
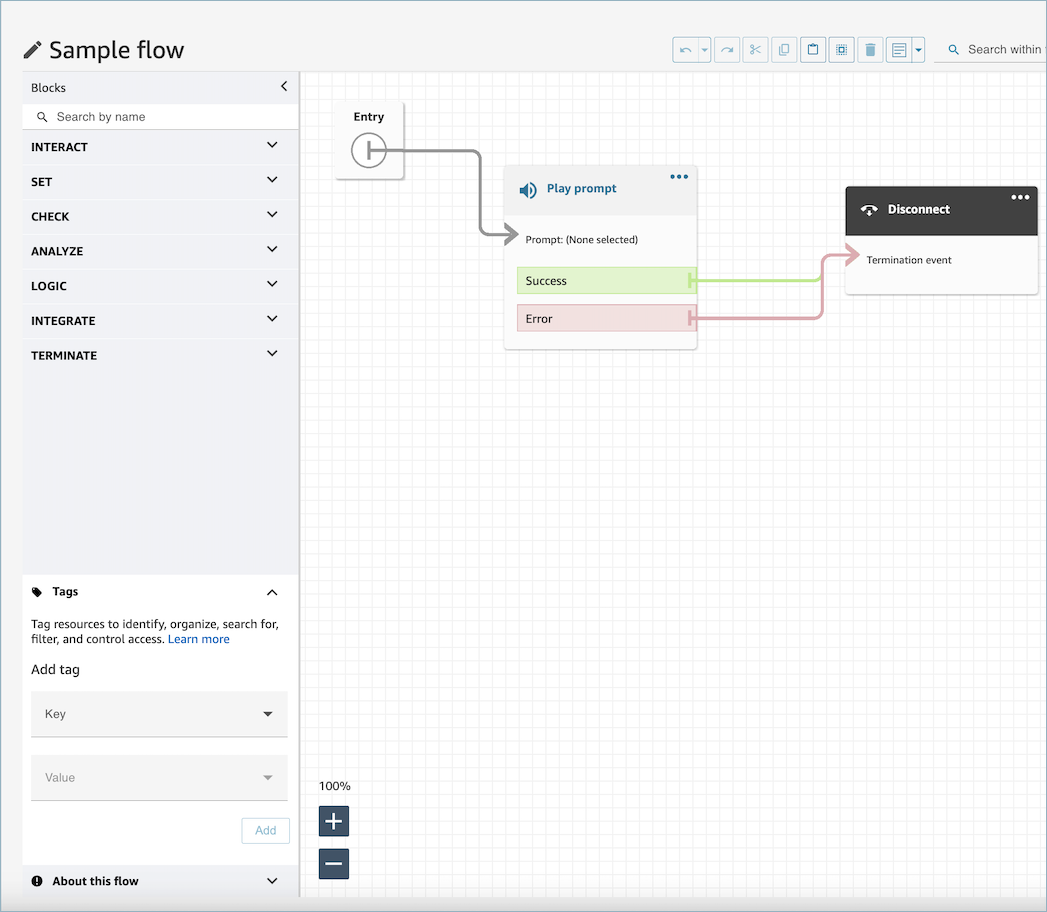
-
Immettete una combinazione di chiave e valore per etichettare la risorsa.
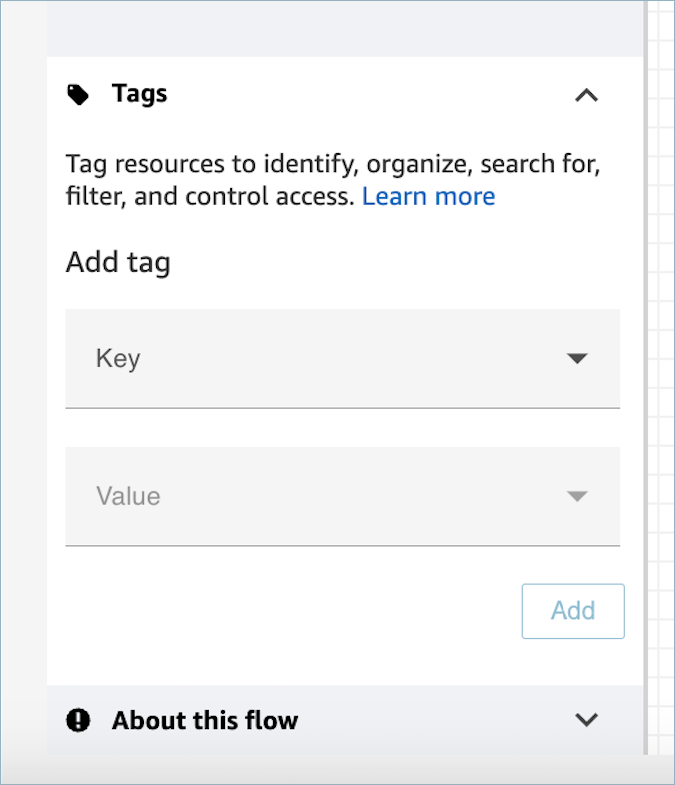
-
Scegli Aggiungi. I tag non vengono mantenuti finché non salvi o pubblichi il flusso.
Per ulteriori informazioni, consulta Applica il controllo degli accessi basato su tag in Amazon Connect