Le traduzioni sono generate tramite traduzione automatica. In caso di conflitto tra il contenuto di una traduzione e la versione originale in Inglese, quest'ultima prevarrà.
Abilitazione di Amazon Q in Connect per un'istanza
Esistono due modi per abilitare Amazon Q in Connect:
-
Utilizza la console Amazon Connect. Le istruzioni sono disponibili in questa pagina.
-
Usa l'API Amazon Q in Connect per importare contenuti.
Le seguenti sezioni spiegano come utilizzare la console Amazon Connect per abilitare Amazon Q in Connect. Seguili nell'ordine indicato. Se desideri utilizzare l'API Amazon Q in Connect, supponiamo che tu abbia le competenze di programmazione necessarie.
Tipi di contenuto supportati
Amazon Q in Connect supporta l'inserimento di file HTML, Word, PDF e di testo fino a 1 MB. Tieni presente quanto segue:
-
I file di testo normale devono essere in formato UTF-8.
-
I documenti di Word devono essere in formato DOCX.
-
I documenti Word vengono convertiti automaticamente in HTML semplificato e non manterranno la famiglia di caratteri, la dimensione, il colore, l'evidenziazione, l'allineamento o altre formattazioni come colori di sfondo, intestazioni o piè di pagina del documento di origine.
-
I file PDF non possono essere crittografati o protetti da password.
-
Le azioni e gli script incorporati nei file PDF non sono supportati.
Per un elenco di quote regolabili, ad esempio il numero di risposte rapide per base di conoscenza, vedere. Service quotas di Amazon Q in Connect
Panoramica dell'integrazione
Segui questi passaggi generali per abilitare Amazon Q in Connect:
-
Crea un dominio Amazon Q in Connect (assistente). Un dominio è costituito da un'unica knowledge base, ad esempio SalesForce o Zendesk.
-
Crea una chiave di crittografia per crittografare gli estratti forniti nelle raccomandazioni all'agente.
-
Crea una knowledge base usando dati esterni:
-
Aggiungi integrazioni di dati da Amazon S3, SharePoint Microsoft Online,
Salesforce ServiceNow ZenDesk e utilizza connettori predefiniti nella console Amazon Connect. -
Esegui la crittografia del contenuto importato da queste applicazioni usando una chiave KMS.
-
Per alcune integrazioni, specifica la frequenza di sincronizzazione.
-
Rivedi l'integrazione.
-
-
Configura il tuo flusso.
-
Assegna le autorizzazioni.
Prima di iniziare
Di seguito è riportata una panoramica dei concetti chiave e delle informazioni che ti verranno richieste durante il processo di configurazione.
Informazioni sul dominio Amazon Q in Connect
Quando abiliti Amazon Q in Connect, crei un dominio Amazon Q in Connect: un assistente composto da un'unica knowledge base. Segui queste linee guida durante la creazione di domini:
-
È possibile creare più domini, ma questi non condividono integrazioni di applicazioni esterne o dati dei clienti tra loro.
-
Puoi associare ogni dominio a una o più istanze Amazon Connect, ma puoi associare un'istanza Amazon Connect a un solo dominio.
Nota
Se desideri utilizzare più fonti di dati, ti consigliamo di raccogliere i dati in Amazon Simple Storage Service e utilizzarli come dominio.
-
Tutte le integrazioni di applicazioni esterne vengono create a livello di dominio. Tutte le istanze Amazon Connect associate a un dominio ereditano le integrazioni del dominio.
-
Puoi associare la tua istanza Amazon Connect a un dominio diverso in qualsiasi momento scegliendo un dominio diverso.
Come assegnare un nome al dominio Amazon Q in Connect
Quando abiliti Amazon Q in Connect, ti viene richiesto di fornire un nome di dominio intuitivo e significativo per te, come il nome della tua organizzazione.
(Facoltativo) Crea AWS KMS keys per crittografare il dominio e il contenuto
Quando abiliti Amazon Q in Connect, per impostazione predefinita il dominio e la connessione vengono crittografati con una Chiave di proprietà di AWS. Tuttavia, se desideri gestire le chiavi, puoi crearne o fornirne due: AWS KMS keys
-
Utilizza una chiave per il dominio Amazon Q in Connect, utilizzata per crittografare l'estratto fornito nei consigli.
-
Usa la seconda chiave per crittografare i contenuti importati da Amazon S3, SharePoint Microsoft Online, ServiceNow Salesforce o. ZenDesk Tieni presente che gli indici di ricerca di Amazon Q in Connect vengono sempre crittografati quando sono inattivi usando una Chiave di proprietà di AWS.
Per creare chiavi KMS, segui i passaggi descritti più avanti in questa sezioneFase 1: creare un dominio Amazon Q in Connect.
La chiave gestita dal cliente viene creata e gestita dall'utente ed è di sua proprietà. Hai il pieno controllo sulla chiave KMS e vengono applicati dei AWS KMS costi.
Se scegli di configurare una chiave KMS in una posizione in cui un altro utente è l'amministratore, la chiave deve avere una policy che conceda le autorizzazioni kms:CreateGrant, kms:DescribeKey, kms:Decrypt e kms:GenerateDataKey* all'identità IAM usando la chiave per richiamare Amazon Q in Connect. Per utilizzare Amazon Q in Connect with chat, la policy della chiave per il dominio Amazon Q in Connect deve concedere le autorizzazioni kms:Decrypt, kms:GenerateDataKey* e kms:DescribeKey al principale del servizio connect.amazonaws.com.
Nota
Per utilizzare Amazon Q in Connect with chat, la policy chiave per il tuo dominio Amazon Q in Connect deve concedere al responsabile del connect.amazonaws.com servizio le seguenti autorizzazioni;
-
kms:GenerateDataKey* -
kms:DescribeKey -
kms:Decrypt
Per informazioni su come modificare una policy chiave, consulta Changing a key policy nella AWS Key Management Service Developer Guide.
Fase 1: creare un dominio Amazon Q in Connect
I passaggi seguenti spiegano come aggiungere un dominio a un'istanza Amazon Connect e come aggiungere un'integrazione al dominio. Per completare questi passaggi, devi disporre di un'istanza senza dominio.
Apri la console Amazon Connect all'indirizzo https://console.aws.amazon.com/connect/
. -
Nella pagina delle istanze del contact center virtuale di Amazon Connect, in Alias dell'istanza, scegli il nome dell'istanza. L'immagine seguente mostra un nome di istanza tipico.
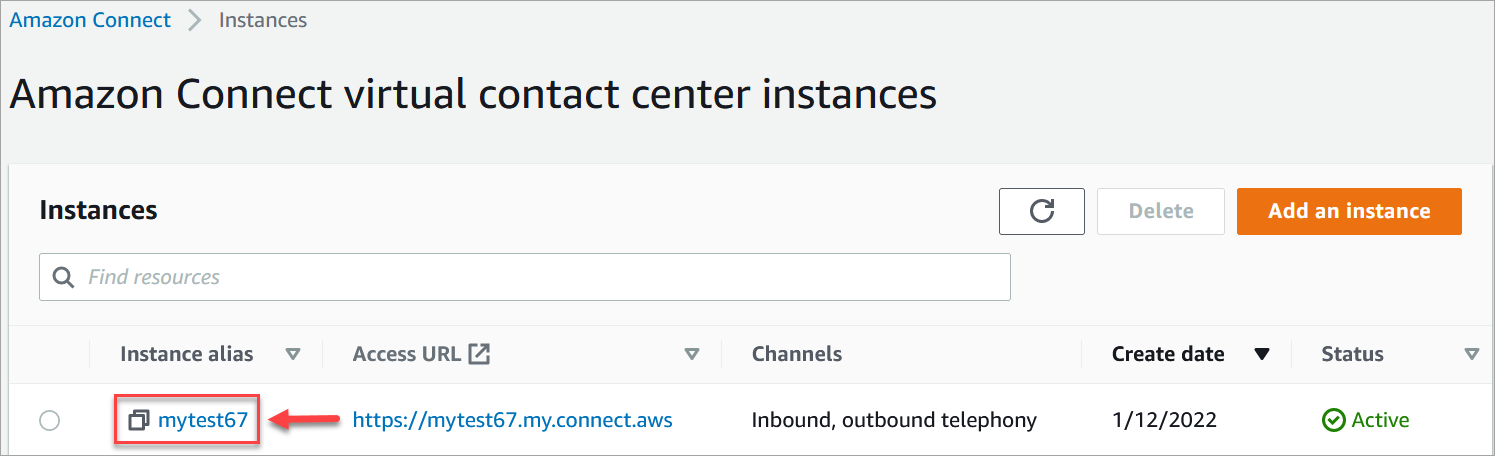
-
Nel riquadro di navigazione, scegli Amazon Q, quindi scegli Aggiungi dominio.
-
Nella pagina Aggiungi dominio scegli Crea un dominio.
-
Nella casella Nome dominio, inserisci un nome descrittivo, ad esempio il nome della tua organizzazione.
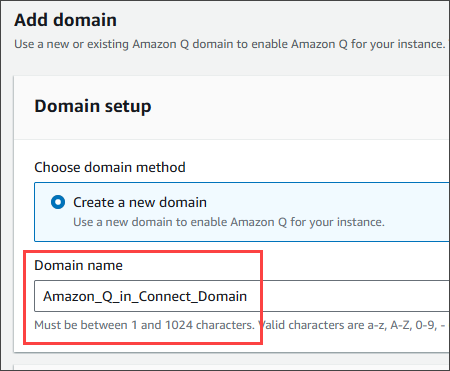
-
Tieni aperta la pagina e vai al passaggio successivo.
Passaggio 2: Crittografa il dominio
Puoi utilizzare la chiave predefinita di Amazon Connect per crittografare il tuo dominio. Puoi anche usare una chiave esistente o creare chiavi di tua proprietà. Le seguenti serie di passaggi spiegano come utilizzare ogni tipo di chiave. Espandi ogni sezione in base alle esigenze.
Usa la chiave predefinita
-
In Crittografia, deseleziona la casella di controllo Personalizza le impostazioni di crittografia.
-
Scegli Add domain (Aggiungi dominio).
Usa una chiave esistente
-
In Encryption, apri l'elenco delle chiavi AWS KMS e seleziona la chiave desiderata.
-
Scegli Add domain (Aggiungi dominio).
Nota
Per utilizzare una chiave esistente con la chat di Amazon Connect, devi concedere al responsabile del connect.amazonaws.com servizio le kms:DescribeKey autorizzazioni kms:Decryptkms:GenerateDataKey*, e.
L'esempio seguente mostra una politica tipica.
{ "Id": "key-consolepolicy-3", "Version": "2012-10-17", "Statement": [ { "Effect": "Allow", "Principal": { "AWS": "arn:aws:iam::your_accountId:root" }, "Action": "kms:*", "Resource": "*" }, { "Effect": "Allow", "Principal": { "Service": "connect.amazonaws.com" }, "Action": [ "kms:Decrypt", "kms:GenerateDataKey*", "kms:DescribeKey" ], "Resource": "*" } ] }
Crea una AWS KMS chiave
-
Nella pagina Aggiungi dominio, in Crittografia, scegli Crea un AWS KMS key.
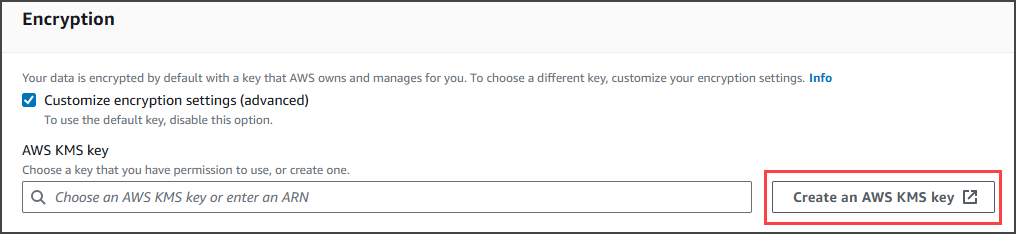
Verrai indirizzato alla console Key Management Service (KMS). Completare la procedura riportata di seguito.
-
Nella console KMS, nella pagina Configura chiave, scegli Symmetric, quindi scegli Avanti.
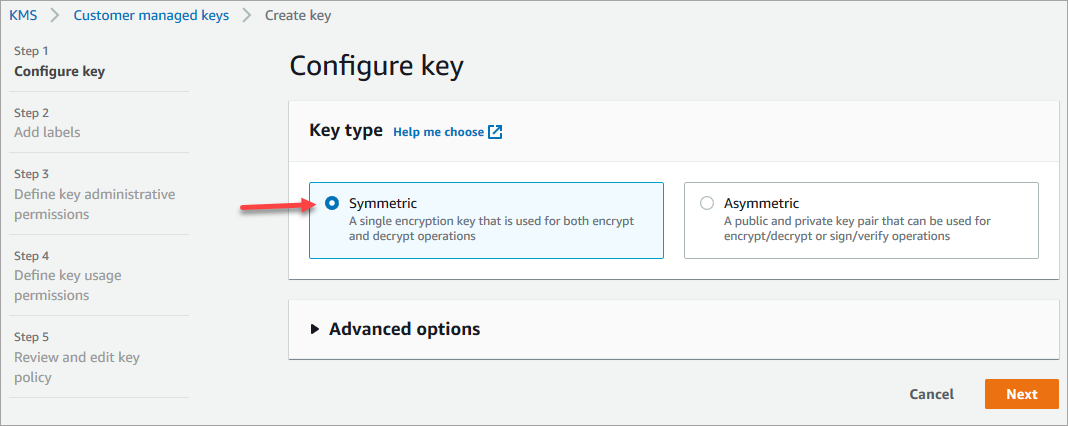
-
Nella pagina Aggiungi etichette, inserisci un alias e una descrizione per la chiave KMS, quindi scegli Avanti.
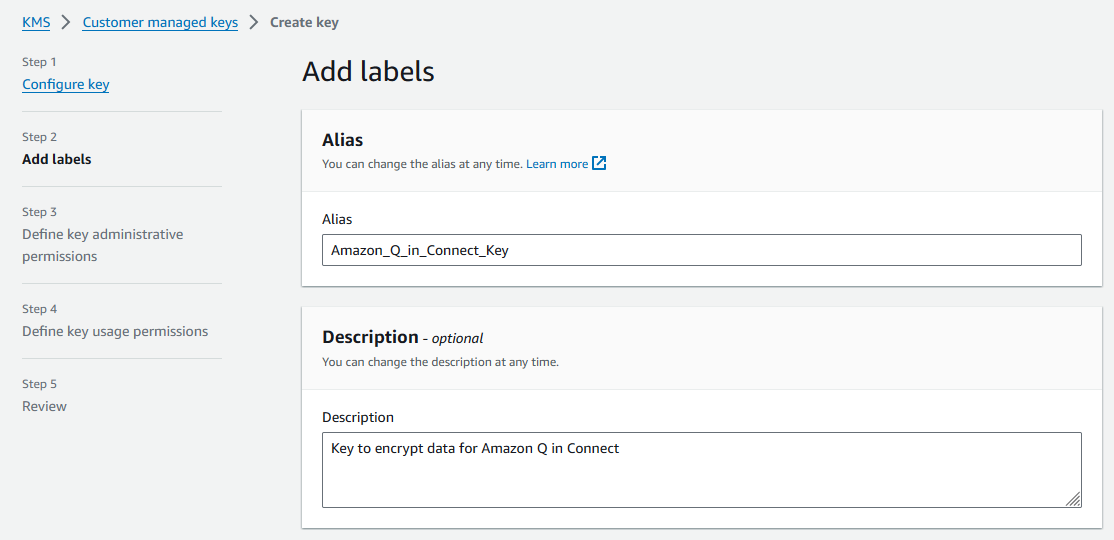
-
Nella pagina Definisci le autorizzazioni amministrative chiave, scegli Avanti e nella pagina Definisci le autorizzazioni di utilizzo delle chiavi, scegli nuovamente Avanti.
-
Nella pagina Verifica e modifica la policy della chiave scorri verso il basso fino a Policy delle chiavi.
Nota
Per usare Amazon Q in Connect con la chat, modifica la policy della chiave per concedere le autorizzazioni
kms:Decrypt,kms:GenerateDataKey*ekms:DescribeKeyal principale del servizioconnect.amazonaws.com. Il codice seguente mostra una policy di esempio.{ "Id": "key-consolepolicy-3", "Version": "2012-10-17", "Statement": [ { "Effect": "Allow", "Principal": { "AWS": "arn:aws:iam::your_accountId:root" }, "Action": "kms:*", "Resource": "*" }, { "Effect": "Allow", "Principal": { "Service": "connect.amazonaws.com" }, "Action": [ "kms:Decrypt", "kms:GenerateDataKey*", "kms:DescribeKey" ], "Resource": "*" } ] } -
Scegli Fine.
Nell'esempio seguente, il nome della chiave KMS inizia con 9059f488.
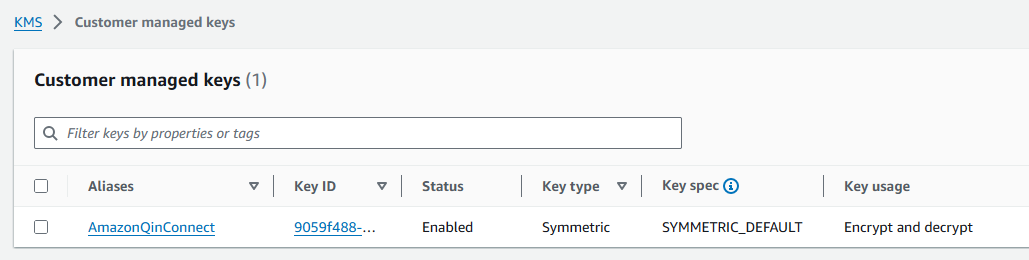
-
-
Torna alla scheda del browser Amazon Q in Connect, apri l'AWS KMS keyelenco e seleziona la chiave che hai creato nei passaggi precedenti.
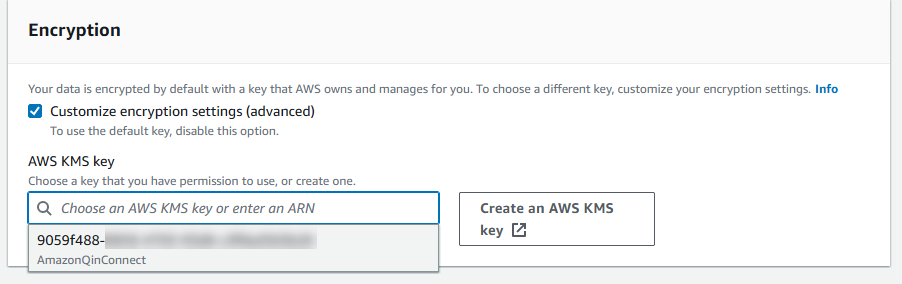
-
Scegli Add domain (Aggiungi dominio).
Fase 3: Creare un'integrazione (knowledge base)
-
Nella pagina Amazon Q, scegli Aggiungi integrazione.
-
Nella pagina Aggiungi integrazione, scegli Crea una nuova integrazione, quindi seleziona una fonte.

I passaggi per creare un'integrazione variano a seconda della fonte scelta. Espandi le seguenti sezioni secondo necessità per completare la creazione di un'integrazione.
Segui un processo in più fasi per creare un'integrazione Salesforce. Le seguenti sezioni spiegano come completare ogni passaggio.
Fase 1: Aggiungere l'integrazione
-
Seleziona tutte le caselle di controllo che appaiono. Questo conferma che hai configurato correttamente il tuo account Salesforce:
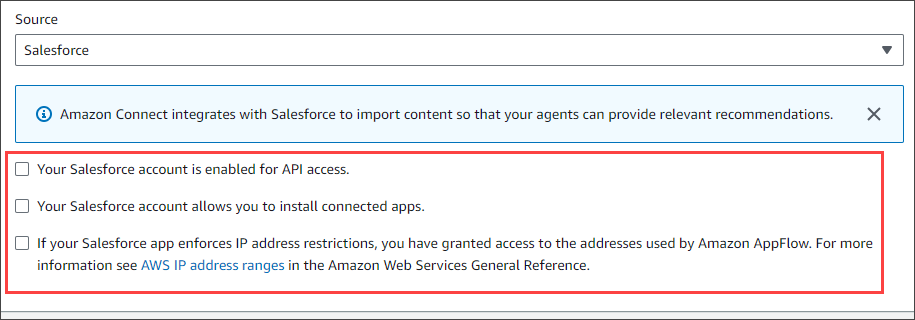
-
Nella casella Nome dell'integrazione, inserisci un nome per l'integrazione.
Suggerimento
Se crei più integrazioni dalla stessa fonte, ti consigliamo di sviluppare una convenzione di denominazione per rendere i nomi facili da distinguere.
-
Seleziona Usa una connessione esistente, apri l'elenco Seleziona una connessione esistente e scegli una connessione, quindi scegli Avanti.
- OPPURE -
Seleziona Crea una nuova connessione e segui questi passaggi:
-
Scegli Production o Sandbox.
-
Nella casella Nome connessione, inserisci il nome della tua connessione. Il nome è l'URL di Salesforce senza https://.
-
Scegli Connect, accedi a Salesforce e, quando richiesto, scegli Consenti.
-
-
In Encryption, apri l'elenco delle chiavi AWS KMS e scegli una chiave.
- OPPURE -
Scegli Crea una chiave AWS KMS e segui i passaggi elencati in Crea una AWS KMS chiave precedenza in questa sezione.
-
(Facoltativo) In Frequenza di sincronizzazione, apri l'elenco delle frequenze di sincronizzazione e seleziona e seleziona un intervallo di sincronizzazione. L'impostazione predefinita del sistema è un'ora.
-
(Facoltativo) In Data di inizio dell'importazione, scegli Ingestisci i record creati dopo, quindi seleziona una data di inizio. Per impostazione predefinita, il sistema inserisce tutti i record.
-
Scegli Avanti e segui i passaggi indicati nella sezione successiva di questo argomento.
Fase 2: Seleziona oggetti e campi
Suggerimento
Se crei più integrazioni dalla stessa fonte, ti consigliamo di sviluppare una convenzione di denominazione per rendere i nomi facili da distinguere.
-
Nella pagina Seleziona oggetti e campi, apri l'elenco Oggetti disponibili e seleziona un oggetto. Nell'elenco vengono visualizzati solo gli oggetti della conoscenza.
-
In Seleziona i campi per il nome dell'oggetto, seleziona i campi che desideri utilizzare.
Nota
Per impostazione predefinita, il sistema seleziona automaticamente tutti i campi obbligatori.
-
Scegli Next (Successivo).
Passaggio 3: rivedere e aggiungere l'integrazione
-
Rivedi le impostazioni per l'integrazione. Al termine, scegli Aggiungi integrazione.
-
In Configurazione dell'integrazione, seleziona la casella di controllo accanto a Leggi e conferma che il tuo ServiceNow account soddisfa i requisiti di integrazione. .
-
Nella casella Nome dell'integrazione, inserisci un nome per l'integrazione.
Suggerimento
Se crei più integrazioni dalla stessa fonte, ti consigliamo di sviluppare una convenzione di denominazione per rendere i nomi facili da distinguere.
-
Seleziona Usa una connessione esistente, apri l'elenco Seleziona una connessione esistente e scegli una connessione, quindi scegli Avanti.
- OPPURE -
Seleziona Crea una nuova connessione e segui questi passaggi:
-
Nella casella Nome utente, inserisci il tuo nome ServiceNow utente. È necessario disporre delle autorizzazioni di amministratore.
-
Nella casella Password, inserisci la tua password.
-
Nella casella URL dell'istanza, inserisci il tuo ServiceNow URL.
-
Nella casella Nome connessione, inserisci un nome per la connessione.
-
Scegli Connetti.
-
In Encryption, apri l'elenco delle chiavi AWS KMS e scegli una chiave.
- OPPURE -
Scegli Crea una chiave AWS KMS e segui i passaggi elencati in Crea una AWS KMS chiave precedenza in questa sezione.
-
(Facoltativo) In Frequenza di sincronizzazione, apri l'elenco delle frequenze di sincronizzazione e seleziona e seleziona un intervallo di sincronizzazione. L'impostazione predefinita del sistema è un'ora.
-
(Facoltativo) In Data di inizio dell'importazione, scegli Ingestisci i record creati dopo, quindi seleziona una data di inizio. Per impostazione predefinita, il sistema inserisce tutti i record.
-
Scegli Next (Successivo).
-
-
Seleziona i campi per la knowledge base. I seguenti campi sono obbligatori:
-
short_description
-
number
-
workflow_state
-
sys_mod_count
-
attiva
-
text
-
sys_updated_on
-
wiki
-
sys_id
-
-
Scegli Next (Successivo).
-
Rivedi le impostazioni, modificale se necessario, quindi scegli Aggiungi integrazione.
Prerequisiti
È necessario disporre dei seguenti elementi per connettersi a Zendesk:
-
Un ID cliente e un segreto del cliente. Puoi ottenere l'ID e il segreto registrando la tua applicazione con Zendesk e abilitando un flusso di OAuth autorizzazione. Per ulteriori informazioni, consulta Usare OAuth l'autenticazione con l'applicazione sul sito
di assistenza di Zendesk. -
In Zendesk, un URL di reindirizzamento configurato con.
https://[AWS REGION].console.aws.amazon.com/connect/v2/oauthAd esempiohttps://ap-southeast-2.console.aws.amazon.com/connect/v2/oauth.
Una volta che hai questi elementi, segui questi passaggi:
-
In Configurazione dell'integrazione, seleziona le caselle di controllo e inserisci un nome per l'integrazione.
Suggerimento
Se crei più integrazioni dalla stessa fonte, ti consigliamo di sviluppare una convenzione di denominazione per rendere i nomi facili da distinguere.
-
Seleziona Usa una connessione esistente, apri l'elenco Seleziona una connessione esistente e scegli una connessione, quindi scegli Avanti.
- OPPURE -
Seleziona Crea una nuova connessione e segui questi passaggi:
-
Inserisci un ID client valido, un segreto cliente, un nome account e un nome di connessione nelle rispettive caselle, quindi scegli Connetti.
-
Inserisci il tuo indirizzo email e la password, quindi scegli Accedi.
-
Nel pop-up che appare, seleziona Consenti.
-
In Encryption, apri l'elenco delle chiavi AWS KMS e scegli una chiave.
- OPPURE -
Scegli Crea una chiave AWS KMS e segui i passaggi elencati in Crea una AWS KMS chiave precedenza in questa sezione.
-
-
(Facoltativo) In Frequenza di sincronizzazione, apri l'elenco delle frequenze di sincronizzazione e seleziona e seleziona un intervallo di sincronizzazione. L'impostazione predefinita del sistema è un'ora.
-
(Facoltativo) In Data di inizio dell'importazione, scegli Ingestisci i record creati dopo, quindi seleziona una data di inizio. Per impostazione predefinita, il sistema inserisce tutti i record.
-
Scegli Next (Successivo).
-
Seleziona i campi per la knowledge base, quindi scegli Avanti.
-
Controlla le impostazioni, modificale se necessario, quindi scegli Aggiungi integrazione.
Dopo aver creato l'integrazione, puoi solo modificarne l'URL.
-
In Configurazione dell'integrazione, seleziona la casella di controllo e inserisci un nome per l'integrazione.
Suggerimento
Se crei più integrazioni dalla stessa fonte, ti consigliamo di sviluppare una convenzione di denominazione per rendere i nomi facili da distinguere.
-
In Connessioni con Microsoft SharePoint Online, apri l'elenco Seleziona una connessione esistente e scegli una connessione, quindi scegli Avanti.
- OPPURE -
Seleziona Crea una nuova connessione e segui questi passaggi:
-
Inserisci il tuo ID tenant in entrambe le caselle, inserisci un nome di connessione, quindi scegli Connect.
-
Inserisci il tuo indirizzo email e la password a cui accedere SharePoint.
-
In Encryption, apri l'elenco delle chiavi AWS KMS e scegli una chiave.
- OPPURE -
Scegli Crea una chiave AWS KMS e segui i passaggi elencati in Crea una AWS KMS chiave precedenza in questa sezione.
-
In Frequenza di sincronizzazione, accetta l'impostazione predefinita o apri l'elenco delle frequenze di sincronizzazione e seleziona e seleziona un intervallo di sincronizzazione.
-
Scegli Next (Successivo).
-
-
In Seleziona sito Microsoft SharePoint Online, apri l'elenco e seleziona un sito.
-
In Seleziona cartelle dal nome del sito, seleziona le cartelle che desideri includere nel tuo dominio, quindi scegli Avanti.
-
Controlla le impostazioni, modificale se necessario, quindi scegli Aggiungi integrazione.
-
Nella casella Nome dell'integrazione, inserisci un nome per l'integrazione.
Suggerimento
Se crei più integrazioni dalla stessa fonte, ti consigliamo di sviluppare una convenzione di denominazione per rendere i nomi facili da distinguere.
-
In Connessioni con Microsoft SharePoint Online, apri l'elenco Seleziona una connessione esistente e scegli una connessione, quindi scegli Avanti.
- OPPURE -
In Connessione con S3, inserisci l'URI del tuo bucket Amazon S3, quindi scegli Avanti.
- OPPURE -
Scegli Browse S3, usa la casella di ricerca per trovare il tuo bucket, seleziona il pulsante accanto ad esso, quindi seleziona Scegli.
-
In Encryption, apri l'elenco delle chiavi AWS KMS e scegli una chiave.
- OPPURE -
Scegli Crea una chiave AWS KMS e segui i passaggi elencati in Crea una AWS KMS chiave precedenza in questa sezione.
-
Scegli Next (Successivo).
-
Rivedi le impostazioni, modificale se necessario, quindi scegli Aggiungi integrazione.
Il web crawler si connette e scansiona le pagine HTML a partire dall'URL iniziale, attraversando tutti i link secondari all'interno dello stesso dominio e percorso principali. Se una delle pagine HTML fa riferimento a documenti supportati, il Web Crawler recupererà tali documenti, indipendentemente dal fatto che si trovino all'interno dello stesso dominio principale principale.
Funzionalità supportate
-
Selezionane più URLs di uno da scansionare.
-
Rispetta le direttive robots.txt standard come «Allow» e «Disallow».
-
Limita l'ambito di scansione ed URLs escludi, facoltativamente, quelli che corrispondono URLs a un modello di filtro.
-
Limita la velocità di scansione. URLs
-
Visualizza lo stato dei URLs visitatori durante la scansione in Amazon. CloudWatch
Prerequisiti
-
Verifica di essere autorizzato a scansionare la tua fonte. URLs
-
Verifica che il percorso di robots.txt corrispondente alla tua fonte URLs non impedisca la URLs scansione. Il web crawler aderisce agli standard di robots.txt: disabilita per impostazione predefinita se robots.txt non viene trovato per il sito web. Il Web Crawler rispetta robots.txt in conformità con la RFC 9309
-
Controlla se le tue pagine URL di origine sono generate JavaScript dinamicamente, poiché la scansione dei contenuti generati dinamicamente non è attualmente supportata. Puoi verificarlo inserendo quanto segue nel tuo browser:.
view-source:https://examplesite.com/site/Se l'elemento body contiene solo undivelemento e pochi o nessuna hrefelemento, allora è probabile che la pagina venga generata dinamicamente. È possibile disattivarlo JavaScript nel browser, ricaricare la pagina Web e verificare se il contenuto è visualizzato correttamente e contiene collegamenti alle pagine Web di interesse. -
Abilita la consegna CloudWatch dei log per visualizzare lo stato del processo di inserimento dei dati per l'acquisizione di contenuti Web e, se certo, non può essere recuperato. URLs
Nota
Quando selezioni i siti Web da sottoporre a scansione, devi rispettare la Amazon Acceptable Use Policy
Configurazione della connessione
Per riutilizzare un'integrazione esistente con i campi oggetto, scegli Usa una connessione esistente, apri l'elenco Seleziona una connessione esistente e scegli una connessione, quindi scegli Avanti.
Per creare una nuova integrazione, segui i seguenti passaggi:
-
Scegli Crea una nuova connessione.
-
Nella casella Nome dell'integrazione, assegna un nome descrittivo all'integrazione.
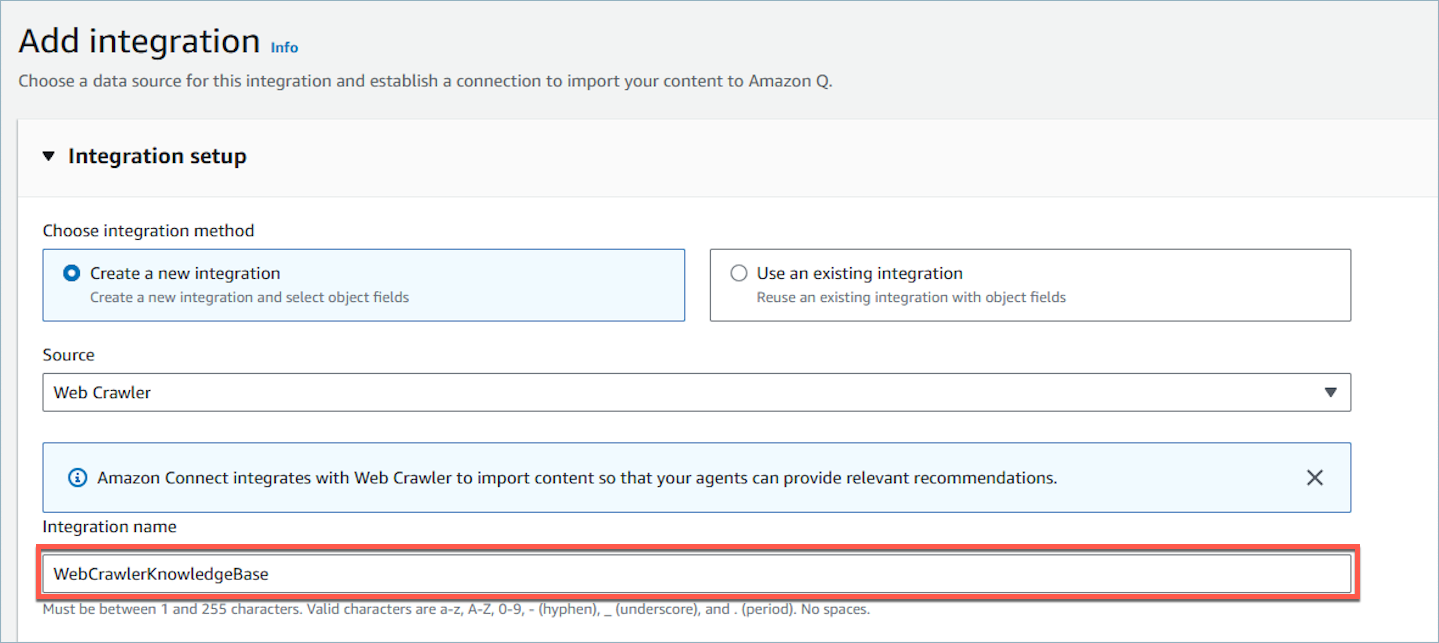
-
Nella URLs sezione Connessione con Web Crawler > Sorgente, fornisci l'origine URLs del file URLs che desideri scansionare. Puoi aggiungerne altri 9 URLs selezionando Aggiungi sorgente. URLs Fornendo un URL di origine, confermi di essere autorizzato a scansionare il relativo dominio.
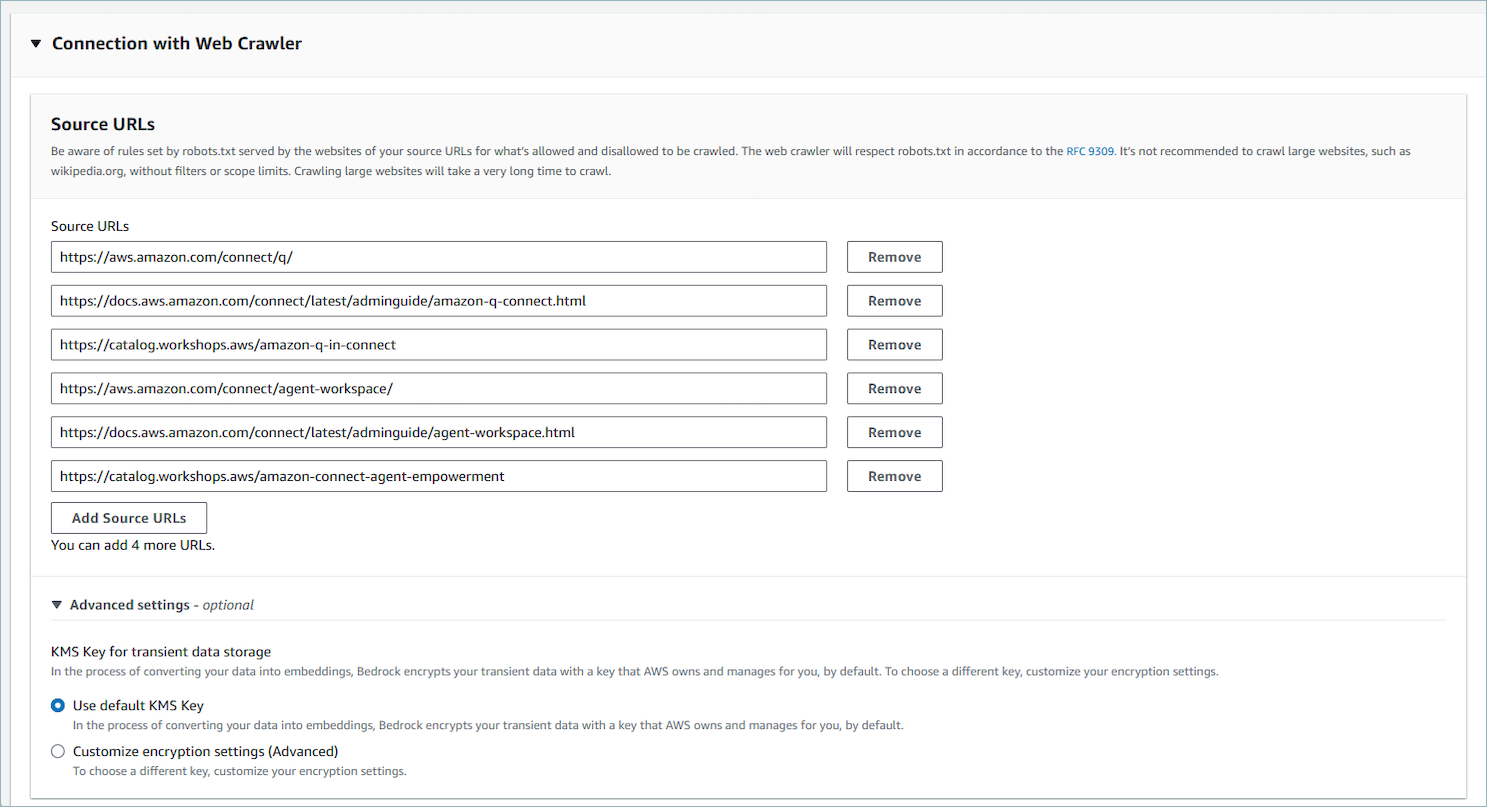
-
In Impostazioni avanzate, puoi facoltativamente configurare l'utilizzo della chiave KMS predefinita o di una chiave gestita dal cliente (CMK).
-
Nell'ambito della sincronizzazione
-
Seleziona un'opzione per l'ambito della scansione della fonte. URLs Puoi limitare l'ambito della scansione in base URLs alla relazione specifica tra l'URL di ogni pagina e il seme. URLs Per scansioni più rapide, puoi limitarti URLs a quelle con lo stesso host e lo stesso percorso URL iniziale dell'URL iniziale. Per indicizzazioni più ampie, puoi scegliere di eseguire la scansione URLs con lo stesso host o all'interno di qualsiasi sottodominio dell'URL iniziale.
Nota
Assicurati di non eseguire la scansione di pagine Web potenzialmente eccessive. Non è consigliabile eseguire la scansione di siti Web di grandi dimensioni, come wikipedia.org, senza filtri o limiti di ambito. La scansione di siti Web di grandi dimensioni richiederà molto tempo.
I tipi di file supportati vengono sottoposti a scansione indipendentemente dall'ambito e se non esiste uno schema di esclusione per il tipo di file.
-
Immettete la limitazione massima della velocità di scansione. Ingerisci URLs tra 1 e 300 URLs per host al minuto. Una velocità di scansione più elevata aumenta il carico ma richiede meno tempo.
-
Per i modelli Regex URL (opzionale) puoi aggiungere modelli di inclusione o esclusione di modelli inserendo il modello di espressione regolare nella casella. Puoi aggiungere fino a 25 pattern di filtro di inclusione e 25 di esclusione selezionando Aggiungi nuovo pattern. I modelli di inclusione ed esclusione vengono sottoposti a scansione in base al tuo ambito. In caso di conflitto, il pattern di esclusione ha la precedenza.
-
Puoi includerne o escluderne alcuni URLs in base al tuo ambito. I tipi di file supportati vengono sottoposti a scansione indipendentemente dall'ambito e se non esiste uno schema di esclusione per il tipo di file. Se specifichi un filtro di inclusione ed esclusione ed entrambi corrispondono a un URL, il filtro di esclusione ha la precedenza e il contenuto web non viene sottoposto a scansione.
Importante
I filtri problematici basati su pattern di espressioni regolari, che portano a un backtracking catastrofico e a uno sguardo al futuro, vengono respinti.
-
Di seguito è riportato un esempio di modello di filtro per espressioni regolari per escludere URLs che terminino con allegati di pagine Web «.pdf» o PDF:
.*\.pdf$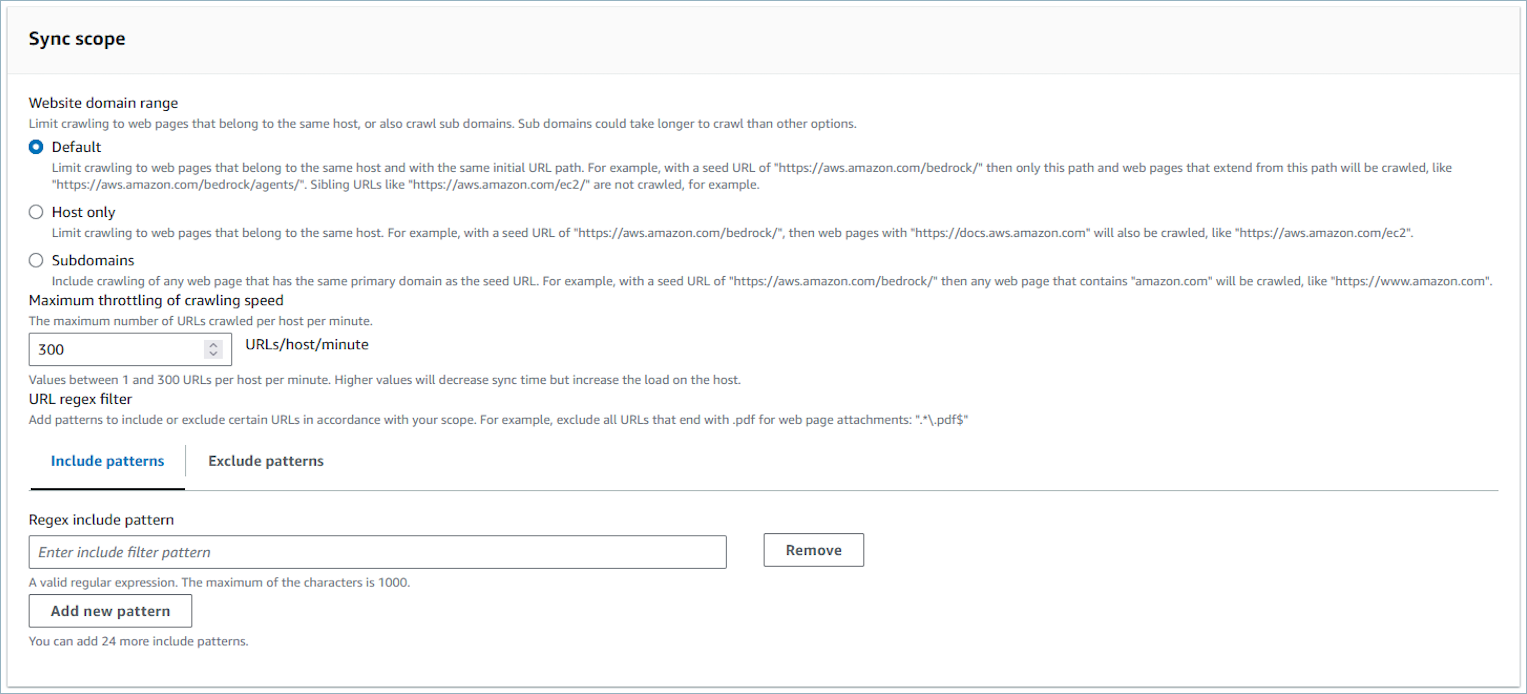
-
-
-
Scegli Next (Successivo).
-
Rivedi tutti i dettagli dell'integrazione.
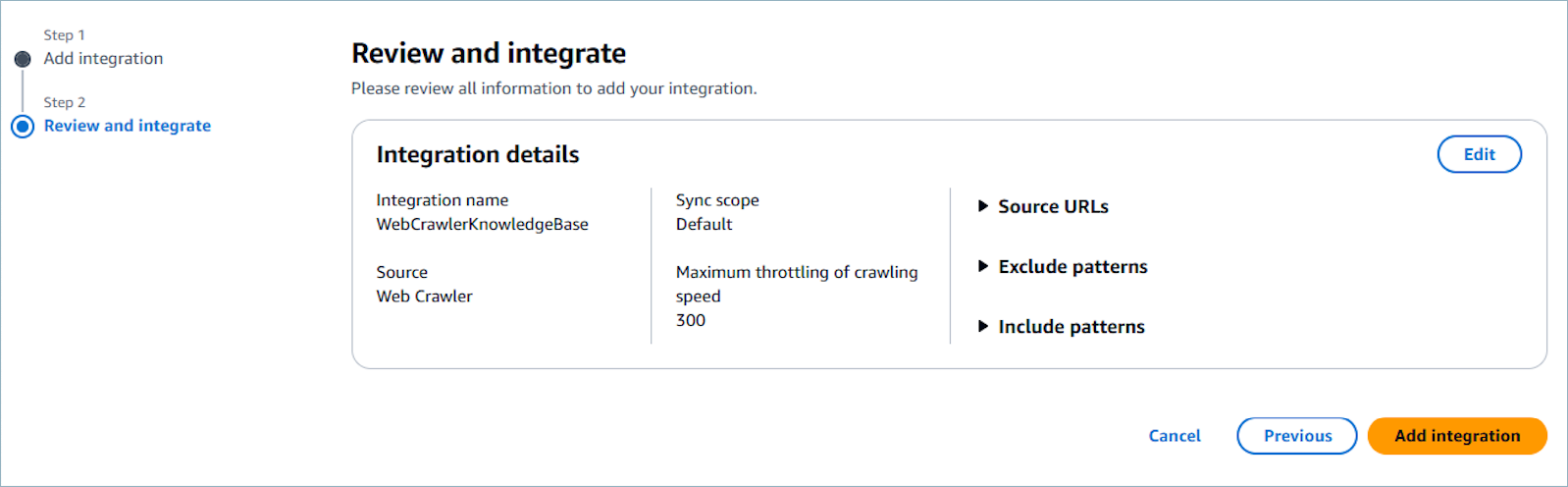
-
Seleziona Aggiungi integrazione.
-
L'integrazione viene aggiunta all'elenco.
Sincronizzazione incrementale
Ogni volta che viene eseguito, il Web Crawler recupera il contenuto di tutto ciò URLs che è raggiungibile dalla fonte URLs e che corrisponde all'ambito e ai filtri. Per le sincronizzazioni incrementali dopo la prima sincronizzazione di tutti i contenuti, Amazon Q in Connect aggiornerà la tua knowledge base con contenuti nuovi e modificati e rimuoverà i vecchi contenuti che non sono più presenti. A volte, il crawler potrebbe non essere in grado di distinguere se il contenuto è stato rimosso dal sito Web; in questo caso, manterrà i vecchi contenuti nella tua knowledge base.
Nota
-
Se elimini oggetti dalle applicazioni SaaS, come SalesForce e, ServiceNow Amazon Q in Connect non elabora tali eliminazioni. È necessario archiviare gli oggetti SalesForce e ritirare gli articoli ServiceNow per rimuoverli da tali knowledge base.
-
Per Zendesk, Amazon Q in Connect non elabora eliminazioni definitive o archivi di articoli. È necessario annullare la pubblicazione degli articoli in Zendesk per rimuoverli dalla knowledge base.
-
Per Microsoft SharePoint Online, puoi selezionare un massimo di 10 cartelle.
-
Amazon Q aggiunge automaticamente un
AmazonConnectEnabled:Truetag alle risorse Amazon Q associate alla tua istanza Amazon Connect, come una knowledge base e un Assistente. Lo fa per autorizzare l'accesso da Amazon Connect alle risorse di Amazon Q. Questa azione è il risultato del controllo degli accessi basato su tag nella policy gestita del ruolo collegato al servizio Amazon Connect. Per ulteriori informazioni, consulta Autorizzazioni del ruolo collegato ai servizi per Amazon Connect.
Passaggio 4: configurazione del flusso per Amazon Q in Connect
-
Aggiungi un blocco Amazon Q in Connect al tuo flusso. Il blocco associa un dominio Amazon Q in Connect al contatto corrente. Ciò consente di visualizzare informazioni da un dominio specifico, in base a criteri relativi al contatto.
-
Per utilizzare Amazon Q in Connect with calls, devi abilitare Amazon Connect Contact Lens nel flusso aggiungendo un Set recording and analytics behavior (Imposta comportamento registrazione e analisi) blocco configurato per Contact Lens in tempo reale. La sezione del flusso in cui viene aggiunto il blocco Set recording and analytics behavior (Imposta comportamento registrazione e analisi) non è importante.
Nota
Contact Lens non è necessario utilizzare Amazon Q in Connect with chat.
Utilizzi Amazon Q in Connect e Contact Lens analisi in tempo reale per consigliare contenuti correlati ai problemi dei clienti rilevati durante la chiamata in corso.
Data dell'ultimo aggiornamento della knowledge base
Per confermare l'ultima data e ora in cui la tua knowledge base è stata aggiornata (ovvero una modifica dei contenuti disponibili), utilizza l'GetKnowledgeBaseAPI come riferimentolastContentModificationTime.