Le traduzioni sono generate tramite traduzione automatica. In caso di conflitto tra il contenuto di una traduzione e la versione originale in Inglese, quest'ultima prevarrà.
Aggiungi vocabolari personalizzati a Contact Lens utilizzando il sito Web di amministrazione di Amazon Connect
Puoi migliorare la precisione del riconoscimento vocale di nomi di prodotti, nomi di marchi e terminologia specifica del dominio, ampliando e personalizzando il vocabolario del motore di speech-to-text Contact Lens.
Questo argomento spiega come aggiungere vocabolari personalizzati utilizzando il sito Web di amministrazione. Amazon Connect Puoi anche aggiungerli usando e. CreateVocabularyAssociateDefaultVocabulary APIs
Informazioni importanti sui vocabolari personalizzati
-
Per poter applicare un vocabolario alle analisi per generare trascrizioni, devi impostarlo come predefinito. L'immagine seguente mostra la pagina Vocabolari personalizzati. Seleziona i puntini di sospensione, quindi scegli Imposta come predefinito.
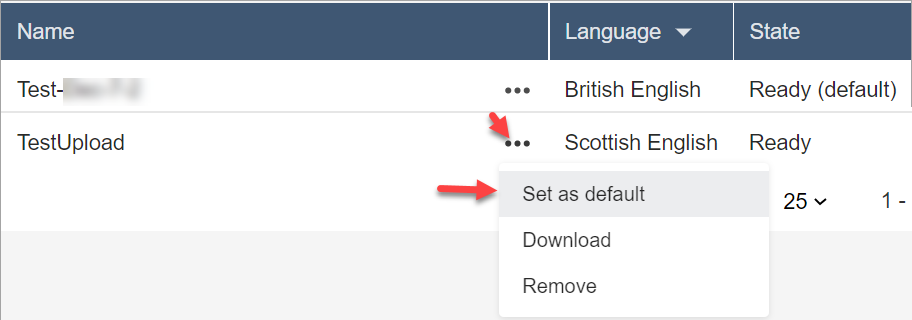
-
Alle analisi è possibile applicare un vocabolario per lingua. Ciò significa che solo un file per lingua può essere nello stato Pronto (predefinito).
-
Puoi caricare e attivare fino a 20 file di vocabolario. Puoi attivare tutti i 20 file contemporaneamente.
-
La trascrizione è un evento una tantum. Un vocabolario che viene caricato non viene applicato retroattivamente alle trascrizioni esistenti.
-
Il file di testo deve essere in formato LF. Se utilizzi un altro formato, ad esempio il formato CRLF, il tuo vocabolario personalizzato non viene accettato da Amazon Transcribe.
-
Il file di vocabolario di esempio può essere scaricato solo quando scegli un'impostazione della lingua inglese.
-
Per i limiti relativi alle dimensioni di un file di vocabolario e altri requisiti, consulta Vocabolari personalizzati nella Guida per gli sviluppatori di Amazon Transcribe.
-
I vocabolari personalizzati si applicano solo all'analisi vocale. Non si applicano alle conversazioni in chat perché le trascrizioni esistono già.
Autorizzazioni richieste
Prima di poter aggiungere vocabolari personalizzati ad Amazon Connect, hai bisogno di analisi e ottimizzazione, Contact Lens - autorizzazione per vocabolari personalizzati assegnata al tuo profilo di sicurezza.
Per impostazione predefinita, nelle nuove istanze di Amazon Connect, i profili di amministrazione e CallCenterManagersicurezza dispongono di questa autorizzazione.
Per informazioni su come aggiungere altre autorizzazioni a un profilo di sicurezza esistente, consulta Aggiornamento dei profili di sicurezza in Amazon Connect.
Aggiunta di un vocabolario personalizzato
-
Accedi ad Amazon Connect con un account utente che dispone delle autorizzazioni necessarie per aggiungere vocabolari personalizzati.
-
Passa a Analisi e ottimizzazione, Vocabolari personalizzati.
-
Scegli Aggiungi vocabolario personalizzato.
-
Nella pagina Aggiungi vocabolario personalizzato, inserisci un nome per il vocabolario, scegli una lingua inglese, quindi scegli Download un file di esempio
Nota
Il file di vocabolario di esempio può essere scaricato solo quando scegli un'impostazione della lingua inglese. In caso contrario, viene visualizzato un messaggio di errore, come mostrato nella seguente immagine.
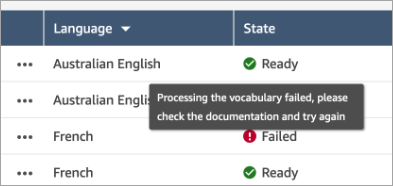
L'immagine seguente mostra l'aspetto del file di vocabolario di esempio. L'intestazione contiene
Phrase,IPA,SoundsLike,DisplayAs. L'intestazione è obbligatoria.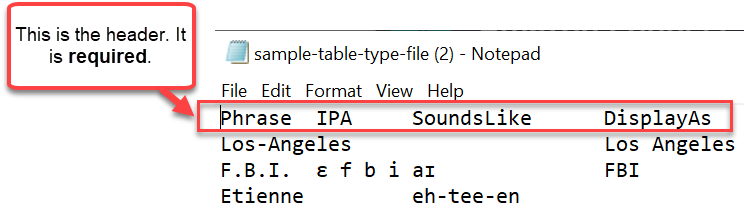
-
Le informazioni contenute nel file sono separate da una tabulazione per voce. Per informazioni dettagliate su come aggiungere parole e acronimi al tuo file di vocabolario, consulta Creazione di un vocabolario personalizzato utilizzando una tabella nella Guida per gli sviluppatori di Amazon Transcribe.
L'immagine seguente mostra alcune parole in un file di vocabolario di esempio. Le parole nella colonna Phrase sono obbligatorie. Le parole nelle colonne
IPA,SoundsLikeeDisplayAssono facoltative.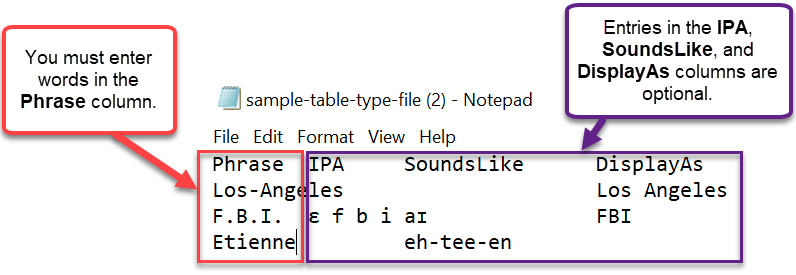
Per inserire più parole nella colonna Phrase, separa ogni parola con un trattino (-) e non utilizzare spazi.
Stati del vocabolario
-
Pronto (predefinito): il vocabolario viene applicato alle analisi per generare le trascrizioni. Viene applicato sia alle analisi in tempo reale che a quelle post-chiamata.
-
Pronto: il vocabolario non viene applicato alle analisi, ma è un file valido e disponibile. Per applicarlo alle analisi, impostalo come predefinito.
-
Elaborazione in corso: Amazon Connect sta convalidando il vocabolario caricato e sta cercando di applicarlo alle analisi per generare le trascrizioni.
-
Eliminazione in corso: hai scelto di rimuovere il vocabolario e Amazon Connect lo sta eliminando.
Amazon Connect impiega circa 90 minuti per eliminare un vocabolario.
Se tenti di caricare un vocabolario che non viene convalidato, viene visualizzato lo stato Operazione non riuscita. Ad esempio, se aggiungi frasi composte da più parole alla colonna Phrase e le separi con spazi anziché trattini, l'operazione avrà esito negativo.
Download e visualizzazione di un vocabolario personalizzato
Per visualizzare un vocabolario personalizzato che è stato caricato, devi scaricare e aprire il file. È possibile scaricare e visualizzare solo i file nello stato Pronto.
-
Passa a Analisi e ottimizzazione, Vocabolari personalizzati.
-
Scegli Altro, Scarica. La posizione dell'opzione Scarica è mostrata nell'immagine seguente.

-
Apri il download per visualizzare i contenuti.
-
Puoi modificare i contenuti, quindi scegliere Salva e carica.