Le traduzioni sono generate tramite traduzione automatica. In caso di conflitto tra il contenuto di una traduzione e la versione originale in Inglese, quest'ultima prevarrà.
Abilita l'analisi conversazionale in Amazon Connect Contact Lens
Puoi abilitare l'analisi conversazionale delle lenti a contatto in pochi passaggi:
-
Abilita le lenti a contatto sulla tua istanza Amazon Connect.
-
Aggiungi un Set recording and analytics behavior (Imposta comportamento registrazione e analisi) blocco a un flusso e configuralo per abilitare l'analisi conversazionale per voce, chat o entrambi.
L'immagine seguente mostra un blocco configurato per la registrazione delle chiamate, l'analisi vocale e l'analisi della chat. L'opzione Registrazione chiamate è impostata su Agente e cliente. Nella sezione Analisi, sono selezionate le opzioni per voce e chat.
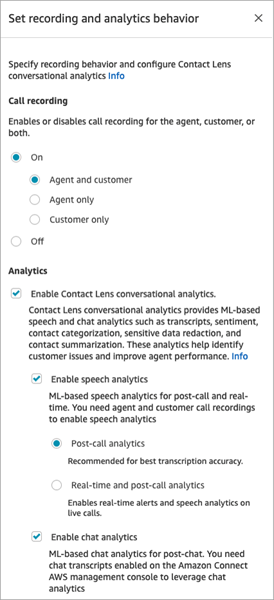
Le procedure in questo argomento descrivono i passaggi per abilitare l'analisi conversazionale per chiamate o chat.
Indice
- Informazioni importanti
- Abilita le lenti a contatto per la tua istanza Amazon Connect
- Abilitazione della registrazione delle chiamate e dell'analisi vocale
- Abilitazione dell'analisi della chat
- Abilitazione dell'oscuramento
- Verifica dell'accuratezza dell'oscuramento
- Abilita dinamicamente la redazione in base alla lingua del cliente
- Progettazione di un flusso per i punti salienti
- Cosa succede se il blocco di flusso non riesce ad abilitare l'analisi conversazionale?
- Chiamate multiparte
Informazioni importanti
-
Raccogli dati dopo il trasferimento di un contatto: se desideri continuare a utilizzare l'analisi conversazionale per raccogliere dati dopo il trasferimento di un contatto a un altro agente o coda, devi aggiungere un altro Set recording and analytics behavior (Imposta comportamento registrazione e analisi) blocco con Abilita analisi abilitata per il flusso. Questo perché un trasferimento genera un secondo ID di contatto e record di contatto. L'analisi conversazionale deve essere eseguita anche su quel record di contatto.
Nota
Per queue-to-queuei trasferimenti, le informazioni di configurazione per l'analisi conversazionale vengono copiate nel contatto trasferito.
-
Quando selezioni Abilita l'analisi conversazionale con lenti a contatto nel Set recording and analytics behavior (Imposta comportamento registrazione e analisi) blocco, devi scegliere di abilitare l'analisi vocale o della chat. In caso contrario, il flusso mostrerà un errore al momento della pubblicazione.
-
La posizione in cui collochi il blocco Set recording and analytics behavior (Imposta comportamento registrazione e analisi) in un flusso influisce sull'esperienza dell'agente con i punti salienti. Per ulteriori informazioni, consulta Progettazione di un flusso per i punti salienti.
Abilita le lenti a contatto per la tua istanza Amazon Connect
Prima di poter abilitare l'analisi conversazionale, devi abilitare Contact Lens per la tua istanza.
-
Apri la console Amazon Connect all'indirizzo https://console.aws.amazon.com/connect/
. Nella pagina delle istanze, seleziona l'alias dell'istanza. L'alias dell'istanza è anche il nome dell'istanza che appare nell'URL Amazon Connect. L'immagine seguente mostra la pagina Istanze di contact center virtuali di Amazon Connect, con un riquadro attorno all'alias dell'istanza.
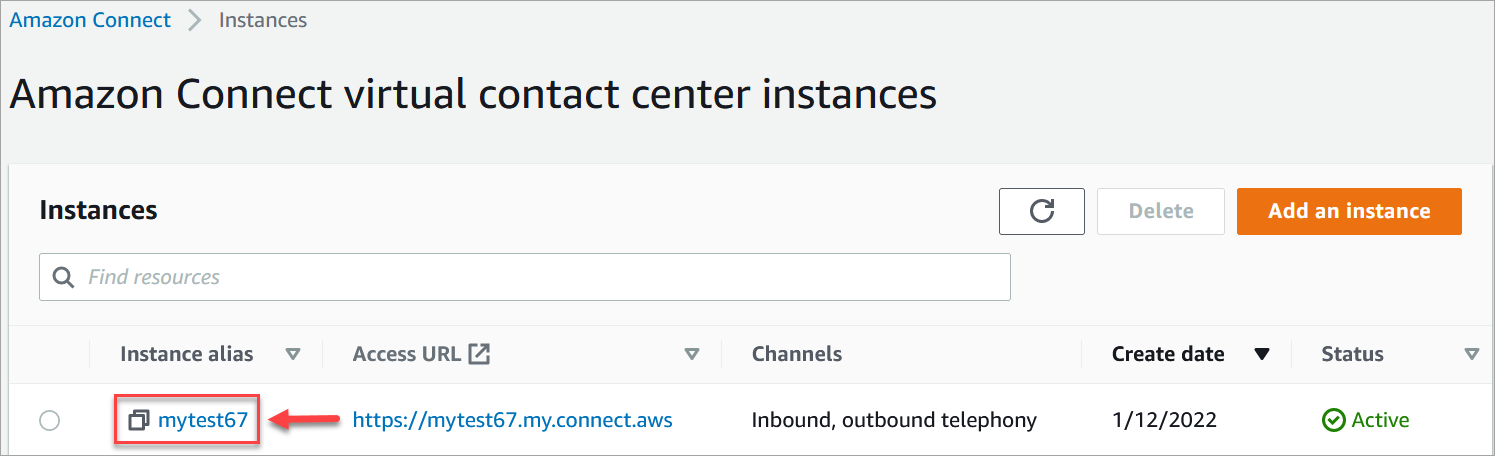
-
Nella console Amazon Connect, nel pannello di navigazione, scegli Strumenti di analisi, quindi scegli Abilita lenti a contatto.
-
Seleziona Salva.
Abilitazione della registrazione delle chiamate e dell'analisi vocale
Dopo aver abilitato Contact Lens per la tua istanza, puoi aggiungere Set recording and analytics behavior (Imposta comportamento registrazione e analisi) blocchi ai flussi. Quindi abiliti l'analisi conversazionale quando configuri il blocco Set recording and analytics behavior.
-
Nel flow designer aggiungi un Set recording and analytics behavior (Imposta comportamento registrazione e analisi) blocco al tuo flusso.
Per informazioni sui tipi di flusso che puoi utilizzare con questo blocco e altri suggerimenti, consultaSet recording and analytics behavior (Imposta comportamento registrazione e analisi).
-
Apri la pagina Imposta le proprietà del comportamento di registrazione e analisi. In Registrazione delle chiamate, scegli Attivato, Agente e Cliente.
Le registrazioni delle chiamate degli agenti e dei clienti sono necessarie per utilizzare l'analisi conversazionale per i contatti vocali.
-
In Analisi, scegli Abilita l'analisi delle conversazioni di Contact Lens e Abilita l'analisi vocale
Se questa opzione non è presente, Contact Lens non è stato abilitato per l'istanza. Per istruzioni su come attivarla, consulta. Abilita le lenti a contatto per la tua istanza Amazon Connect
-
Seleziona una delle seguenti opzioni:
-
Analisi post-chiamata: Contact Lens analizza la registrazione della chiamata al termine della conversazione e delle attività successive al contatto (ACW). Questa opzione offre la migliore precisione di trascrizione.
-
Analisi in tempo reale: Contact Lens fornisce sia informazioni in tempo reale durante la chiamata, sia analisi post-chiamata al termine della conversazione e delle attività successive al contatto (ACW).
Se scegli questa opzione, ti consigliamo di impostare avvisi in base a parole chiave e frasi che il cliente può pronunciare durante la chiamata. Contact Lens analizza la conversazione in tempo reale per rilevare le parole chiave o le frasi specificate e avvisa i supervisori. A quel punto, i supervisori possono ascoltare la chiamata in tempo reale e fornire indicazioni all'agente per aiutarlo a risolvere il problema più rapidamente.
Per informazioni sulla configurazione degli avvisi, consulta Aggiungi avvisi in tempo reale a Contact Lens per i supervisori in base a parole chiave e frasi presenti in una chiamata.
Se l'istanza è stata creata prima di ottobre 2018, è necessaria una configurazione aggiuntiva per accedere all'analisi delle chiamate in tempo reale. Per ulteriori informazioni, consulta Autorizzazioni dei ruoli orientati ai servizi per Amazon Connect.
-
-
Scegli dall'elenco delle lingue disponibili.
Per istruzioni su come specificare la lingua in modo dinamico, consulta. Abilita dinamicamente la redazione in base alla lingua del cliente
-
Facoltativamente, abilita l'oscuramento dei dati sensibili. Per ulteriori informazioni, consulta la sezione successiva Abilitazione dell'oscuramento dei dati sensibili.
-
Seleziona Salva.
-
Se il contatto verrà trasferito a un altro agente o a una coda, ripeti questa procedura per aggiungere un altro blocco Set recording and analytics behavior (Imposta comportamento registrazione e analisi) con l'opzione Abilita l'analisi delle conversazioni di Contact Lens attivata.
Abilitazione dell'analisi della chat
-
Nel blocco Set recording and analytics behavior (Imposta comportamento registrazione e analisi), in Analisi, scegli Abilita l'analisi delle conversazioni di Contact Lens e Abilita l'analisi della chat.
Nota
Scegliendo questa opzione riceverai analisi in tempo reale e post-chat.
Se questa opzione non è presente, Contact Lens non è stato abilitato per l'istanza. Per istruzioni su come abilitarlo, vedere. Abilita le lenti a contatto per la tua istanza Amazon Connect
-
Scegli dall'elenco delle lingue disponibili.
Per istruzioni sulla scelta dinamica della lingua e della redazione, consulta. Abilita dinamicamente la redazione in base alla lingua del cliente
-
Facoltativamente, abilita l'oscuramento dei dati sensibili. Per ulteriori informazioni, consulta la sezione successiva Abilitazione dell'oscuramento dei dati sensibili.
-
Seleziona Salva.
-
Se il contatto verrà trasferito a un altro agente o a una coda, ripeti questa procedura per aggiungere un altro blocco Set recording and analytics behavior (Imposta comportamento registrazione e analisi) con l'opzione Abilita l'analisi delle conversazioni di Contact Lens attivata.
Abilitazione dell'oscuramento dei dati sensibili
Quando configuri il Set recording and analytics behavior (Imposta comportamento registrazione e analisi) blocco per l'analisi conversazionale, hai anche la possibilità di abilitare la redazione dei dati sensibili in un flusso. Quando l'oscuramento è abilitato, puoi scegliere tra le seguenti opzioni:
-
Oscurare tutte le informazioni di identificazione personale (PII) (tutte le entità PII supportate).
-
Scegliere quali entità PII oscurare nell'elenco delle entità supportate.
Se accettate le impostazioni predefinite, l'analisi conversazionale di Contact Lens oscura tutte le informazioni di identificazione personale (PII) che identifica e le sostituisce con [PII] nella trascrizione. Nell'immagine seguente sono mostrate le impostazioni predefinite perché sono selezionate le opzioni per oscurare i dati sensibili, oscurare tutti i dati PII e sostituire con il segnaposto PII.
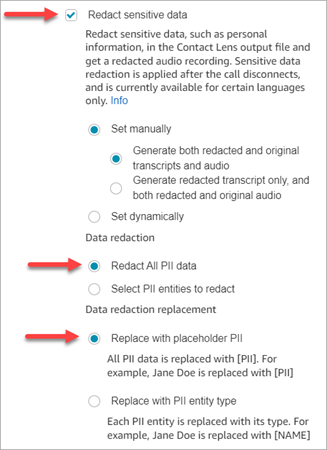
Selezione delle entità PII da oscurare
Nella sezione Oscurazione dei dati, puoi selezionare specifiche entità PII da oscurare. L'immagine seguente mostra che verrà oscurato il numero della carta di credito/debito.

Scelta della sostituzione dei dati oscurati
Nella sezione Sostituzione dei dati oscurati, puoi scegliere la maschera da utilizzare in sostituzione dei dati oscurati. Nell'immagine seguente, ad esempio, l'opzione Sostituisci con segnaposto PII indica che i dati saranno sostituiti da PII.
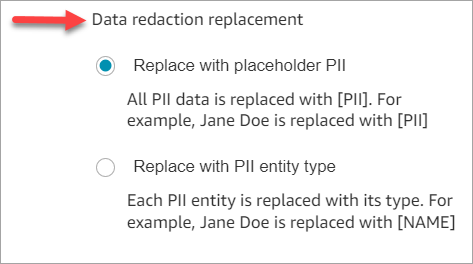
Per ulteriori informazioni sull'uso dell'oscuramento, consulta Utilizza l'oscuramento dei dati sensibili per proteggere la privacy dei clienti utilizzando Contact Lens.
Verifica dell'accuratezza dell'oscuramento dei dati sensibili
La funzionalità di oscuramento è progettata per identificare e rimuovere i dati sensibili. Tuttavia, data la natura predittiva del machine learning, è possibile che non vengano identificate e rimosse tutte le istanze di dati sensibili in una trascrizione generata da Contact Lens. Ti consigliamo di esaminare l'output oscurato per assicurarti che soddisfi le tue esigenze.
Importante
La funzionalità di oscuramento non soddisfa i requisiti per la de-identificazione previsti dalle leggi sulla privacy in ambito sanitario, come la legge statunitense Health Insurance Portability and Accountability Act (HIPAA) del 1996, quindi ti consigliamo di continuare a trattare questi dati come informazioni sanitarie protette dopo l'oscuramento.
Per informazioni sulla posizione dei file oscurati ed esempi, consulta Posizioni dei file di output.
Abilita dinamicamente la redazione in base alla lingua del cliente
È possibile abilitare dinamicamente la redazione dei file di output in base alla lingua del cliente. Ad esempio, per i clienti che utilizzano en-US ti potrebbe servire solo un file oscurato, mentre per quelli che utilizzano en-GB ti potrebbero servire sia i file di output originali che quelli oscurati.
-
Oscuramento: scegli una delle seguenti opzioni (fanno distinzione tra maiuscole e minuscole)
-
Nessuno
-
RedactedOnly
-
RedactedAndOriginal
-
-
Lingua: scegli dall'elenco delle lingue disponibili.
Puoi impostare questi attributi nei modi seguenti:
-
Definito dall'utente: utilizza il blocco Imposta attributi contatti. Per istruzioni generali sull'uso di questo blocco, consulta Come fare riferimento agli attributi dei contatti in Amazon Connect. Definisci la chiave di destinazione e il valore per l'oscuramento e la lingua in base alle esigenze.
L'immagine seguente mostra un esempio di come configurare il blocco Imposta attributi dei contatti per utilizzare gli attributi dei contatti per l'oscuramento. Scegliete l'opzione Usa testo, impostate la chiave di destinazione su redaction_option e impostate Value su. RedactedAndOriginal
Nota
Il Valore prevede la distinzione tra lettere maiuscole e minuscole.
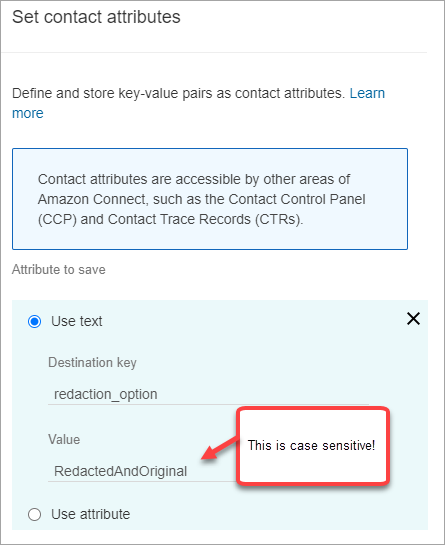
L'immagine seguente mostra come utilizzare gli attributi di contatto per lingua. Scegli l'opzione Usa testo, imposta Chiave di destinazione su language e imposta Valore su en-US.
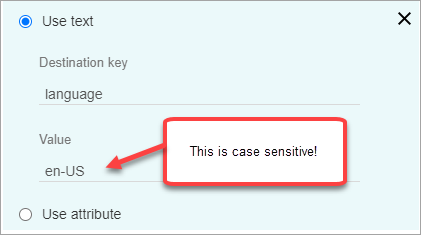
-
Uso di una funzione Lambda. Simile alla configurazione degli attributi di contatto definiti dall'utente. Una funzione AWS Lambda può restituire il risultato come coppia chiave-valore, a seconda della lingua della risposta Lambda. Il seguente esempio mostra una risposta Lambda in formato JSON:
{ 'redaction_option': 'RedactedOnly', 'language': 'en-US' }
Progettazione di un flusso per i punti salienti
Le trascrizioni sono visibili agli agenti utilizzando il Contact Control Panel (CCP) a seconda che l'analisi conversazionale sia abilitata nel flusso in entrata e/o in un flusso di trasferimento. Set recording and analytics behavior (Imposta comportamento registrazione e analisi)
Questa sezione fornisce tre casi d'uso per abilitare l'analisi conversazionale nel Set recording and analytics behavior (Imposta comportamento registrazione e analisi) blocco e descrive come influiscono sull'esperienza dell'agente con alcuni punti salienti.
Caso d'uso 1: l'analisi conversazionale è abilitata solo in un flusso in entrata
-
Un contatto entra nel flusso in entrata e non ci sono trasferimenti di chiamata. Di seguito è riportata l'esperienza dell'agente:
L'agente riceve la trascrizione completa durante le attività successive al contatto (ACW). La trascrizione include tutto ciò che è stato detto dall'agente e dal cliente, dal momento in cui l'agente accetta la chiamata iniziale fino alla fine della chiamata, come mostrato nell'immagine seguente.
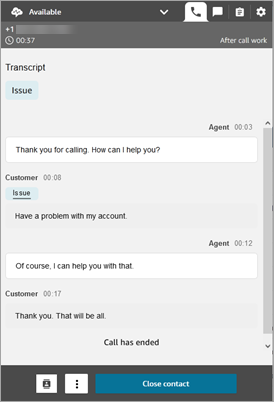
-
Un contatto entra nel flusso in entrata e c'è un trasferimento di chiamata. Di seguito è riportata l'esperienza dell'agente:
-
L'agente 1 riceve una trascrizione della chiamata dopo aver lasciato la conferenza/il trasferimento a caldo, durante le attività successive al contatto.
La trascrizione include tutto ciò che è stato detto dall'agente 1 e dal cliente, dal momento in cui l'agente accetta la chiamata iniziale fino a quando l'agente 1 lascia il conference/warm transfer portion of the call. The transcript includes the flow (transfer/queue flusso) (messaggi rapidi), come mostrato nell'immagine seguente.
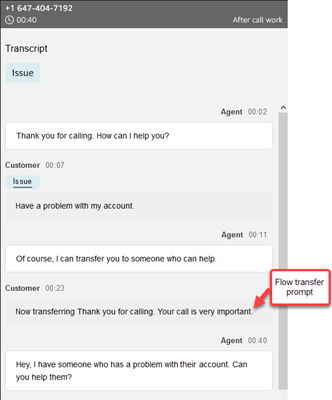
-
L'agente 2 riceve una trascrizione della chiamata al momento dell'accettazione della conferenza/chiamata di trasferimento a caldo dall'agente 1.
La trascrizione include tutto ciò che è stato detto dall'agente 1 e dal cliente, dal momento in cui l'agente 1 accetta la chiamata iniziale fino a quando l'agente 1 lascia il conference/warm transfer portion of the call. The transcript includes the flow (transfer/queue flusso), i messaggi di richiesta e la conversazione calorosa, come mostrato nell'immagine seguente.
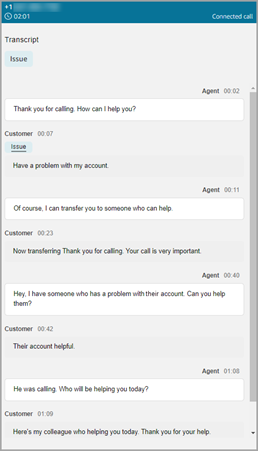
Poiché l'analisi conversazionale non è abilitata nel flusso di trasferimento, l'agente 2 non vede il resto della trascrizione quando la chiamata è terminata ed entra in ACW. L'immagine seguente delle attività successive al contatto per l'agente 2 mostra che la trascrizione è vuota.
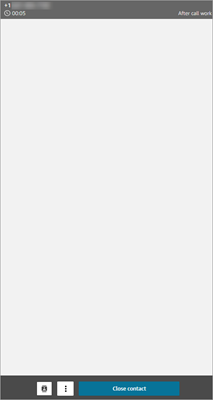
-
Caso d'uso 2: l'analisi conversazionale è abilitata in un flusso in entrata e in un flusso di trasferimento (connessione rapida)
-
Un contatto entra nel flusso in entrata e non ci sono trasferimenti di chiamata. Di seguito è riportata l'esperienza dell'agente:
-
L'agente 1 riceve una trascrizione completa della chiamata (non oscurata) durante le attività successive al contatto.
La trascrizione include tutto ciò che è stato detto dall'agente 1 e dal cliente dal momento in cui l'agente accetta la chiamata fino al termine della chiamata. Questo è mostrato nell'immagine seguente del CCP per l'agente 1.
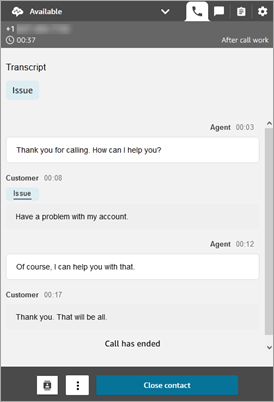
-
-
Un contatto entra nel flusso in entrata e c'è un trasferimento di chiamata. Di seguito è riportata l'esperienza dell'agente:
-
L'agente 1 riceve una trascrizione della chiamata dopo aver lasciato la conferenza/il trasferimento a caldo, durante le attività successive al contatto.
La trascrizione include tutto ciò che è stato detto dall'agente 1 e dal cliente (dal momento in cui l'agente 1 accetta la chiamata fino a quando l'agente 1 esce dal conference/warm transfer portion of the call. The transcript includes flow (transfer/queue flusso) (messaggi).
L'immagine seguente mostra la trascrizione completa della chiamata fino al trasferimento a caldo.
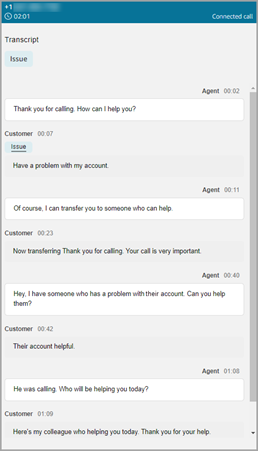
-
L'agente 2 riceve una trascrizione della chiamata al momento dell'accettazione della conferenza/chiamata di trasferimento a caldo dall'agente 1.
La trascrizione include tutto ciò che è stato detto dall'agente 1 e dal cliente, dal momento in cui l'agente 1 accetta la chiamata fino a quando l'agente 1 lascia il conference/warm transfer portion of the call. The transcript includes the flow (transfer/queue flusso (messaggi).
-
Poiché l'analisi conversazionale è abilitata nel flusso di trasferimento, l'agente 2 riceve una trascrizione della chiamata al termine della chiamata, durante ACW.
La trascrizione include solo la parte rimanente della chiamata tra l'agente 2 e il cliente, dopo che l'agente 1 ha abbandonato la chiamata. La trascrizione include tutto ciò che è stato detto dall'agente 2 e dal cliente, dal momento del suo inserimento nella conferenza/trasferimento a caldo fino al termine della chiamata. L'immagine seguente mostra un esempio di trascrizione.
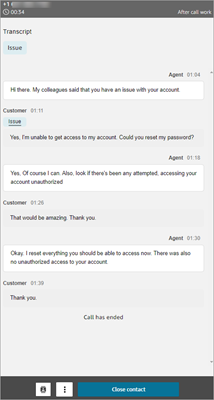
-
Cosa succede se il blocco di flusso non riesce ad abilitare l'analisi conversazionale?
È possibile che il Set recording and analytics behavior (Imposta comportamento registrazione e analisi) blocco non riesca ad abilitare l'analisi conversazionale su un contatto. Se l'analisi conversazionale non è abilitata per un contatto, controlla l'errore nei log di flusso.
Chiamate con più partecipanti e analisi conversazionale
L'analisi conversazionale di Contact Lens supporta chiamate con un massimo di 2 partecipanti. Se ad esempio una chiamata include più di due parti (agente e cliente) o viene trasferita a una terza parte, la qualità della trascrizione e dell'analisi, come sentiment, oscuramento e categorie, può peggiorare. Ti consigliamo di disabilitare l'analisi conversazionale per le chiamate con più partecipanti o di terze parti se ci sono più di due parti (agente e cliente). A tale scopo, aggiungi un altro Set recording and analytics behavior (Imposta comportamento registrazione e analisi) blocco al flusso e disabilita l'analisi conversazionale. Per ulteriori informazioni sul comportamento del blocco di flusso, consulta. Consigli per la configurazione