Le traduzioni sono generate tramite traduzione automatica. In caso di conflitto tra il contenuto di una traduzione e la versione originale in Inglese, quest'ultima prevarrà.
Configura l'integrazione delle applicazioni per Zendesk tramite Amazon EventBridge
Passaggio 1: abilitare il connettore eventi per Amazon EventBridge
Se non hai già abilitato il EventBridge connettore per Zendesk, devi prima configurarlo. Altrimenti, passa al Passaggio 2: integrare Zendesk con Amazon Connect per la creazione di attività.
-
Copia il numero AWS del tuo account:
Nella EventBridge console Amazon, vai alle fonti degli eventi per i partner.
-
Cerca o scorri fino a Zendesk e scegli Configura.
-
Scegli Copia per copiare le informazioni AWS del tuo account.
-
Vai alla sezione Configurazione del connettore eventi per Amazon EventBridge
nell'Aiuto di Zendesk e segui le istruzioni.
Passaggio 2: integrare Zendesk con Amazon Connect per la creazione di attività
Nota
Se utilizzi policy personalizzate AWS Identity and Access Management (IAM), per un elenco delle autorizzazioni IAM richieste per configurare Amazon Connect Tasks, consultaPagina Tasks (Attività).
-
Apri la console Amazon Connect all'indirizzo https://console.aws.amazon.com/connect/
. -
Nella pagina delle istanze, seleziona l'alias dell'istanza. L'alias dell'istanza è anche il nome dell'istanza che appare nell'URL Amazon Connect. L'immagine seguente mostra la pagina Istanze di contact center virtuali di Amazon Connect, con un riquadro attorno all'alias dell'istanza.
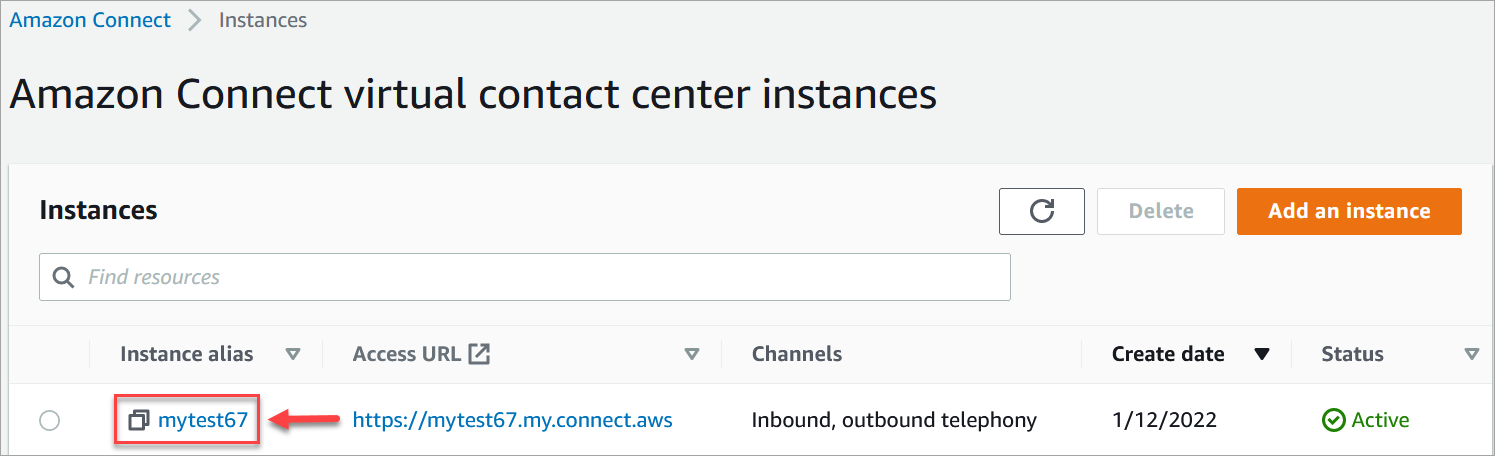
-
Scegli Attività, quindi scegli Aggiungi un'applicazione.
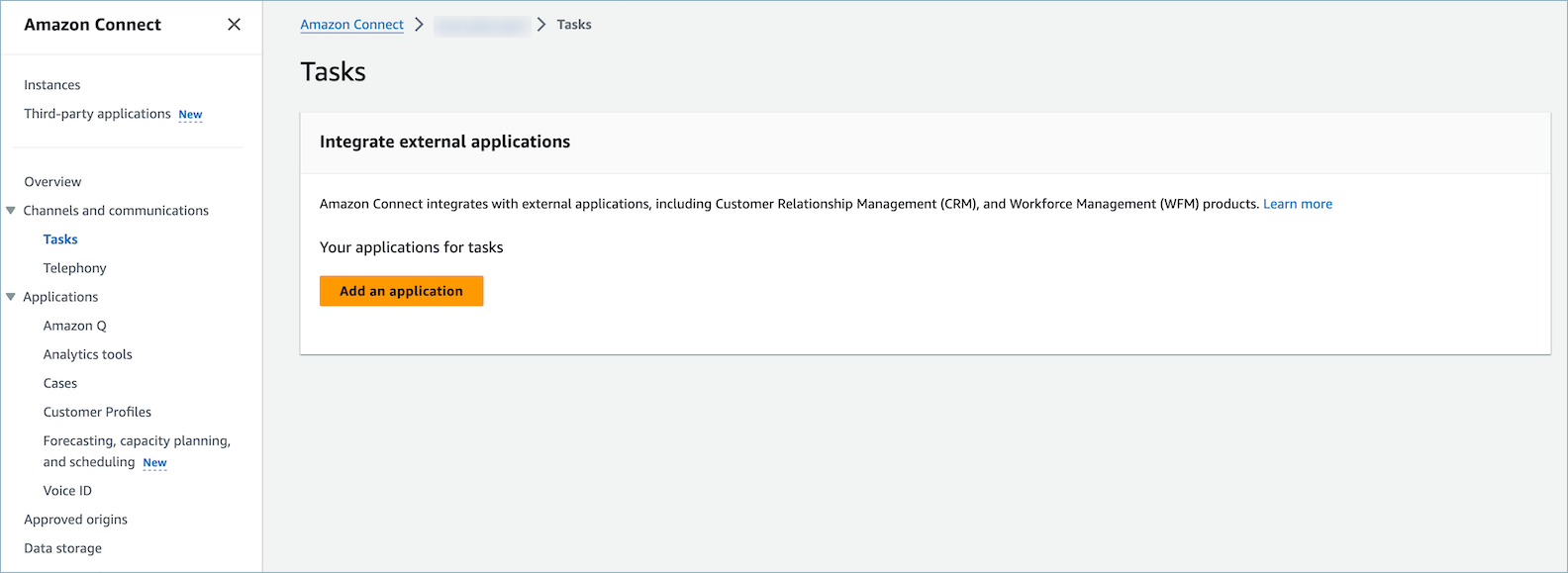
-
Nella pagina Seleziona applicazione, scegli Zendesk.
-
Dopo aver scelto di effettuare l'integrazione con Zendesk, vengono elencati i requisiti dell'applicazione nella pagina.
L'immagine seguente mostra i requisiti per Zendesk. In questa procedura, ti illustreremo i passaggi per selezionare il tipo di evento "Ticket di supporto" in Zendesk. Conferma i passaggi e scegli Successivo.
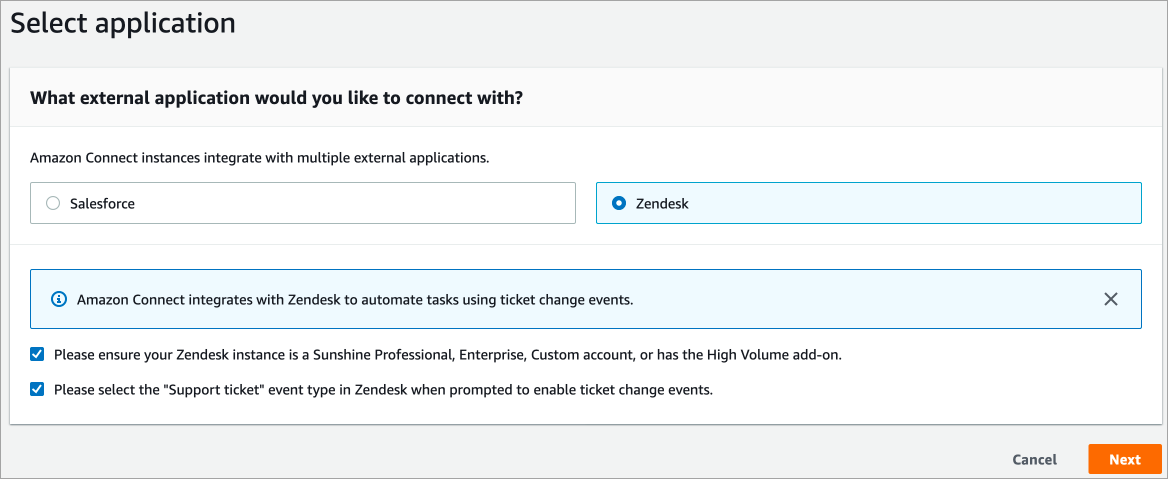
-
Nella pagina Stabilisci connessione, scegli una delle opzioni seguenti:
-
Utilizza una connessione esistente. Ciò ti consente di riutilizzare EventBridge le risorse esistenti che potresti aver creato nel tuo AWS account.
-
Crea una nuova connessione: inserisci le informazioni richieste dall'applicazione esterna.
-
Inserisci l'URL dell'istanza dell'applicazione. Questo URL viene utilizzato per il collegamento diretto alle attività create nell'applicazione esterna.
-
Fornisci un nome descrittivo per la tua connessione, ad esempio Zendesk - Test dell'istanza. Successivamente, quando aggiungerai delle regole, farai riferimento a questo nome descrittivo.
-
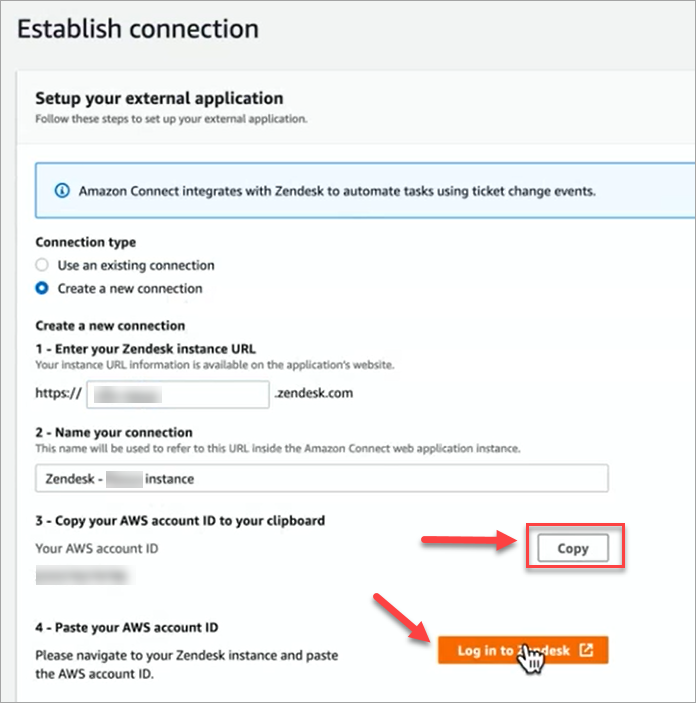
-
-
Scegli Copia per copiare l'ID AWS del tuo account, quindi scegli Accedi a Zendesk. In questo modo lascerai per il momento la pagina Stabilisci connessione, ma ci ritornerai a breve.
-
Dopo aver effettuato l'accesso a Zendesk, scegli Connect per connettere l'Events Connector per Amazon. EventBridge
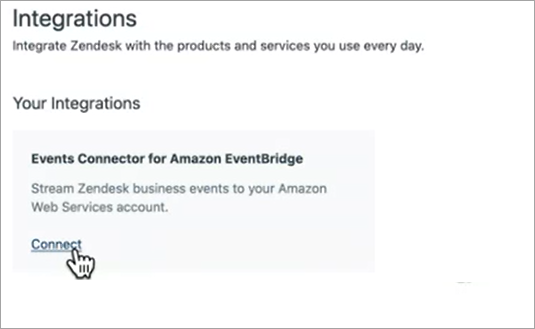
-
In Zendesk, nella pagina Amazon Web Services, incolla l'ID del tuo account Amazon Web Service, scegli la tua regione, scegli Ticket di supporto, conferma i termini di utilizzo e scegli Connetti. Zendesk crea una risorsa in Amazon EventBridge.
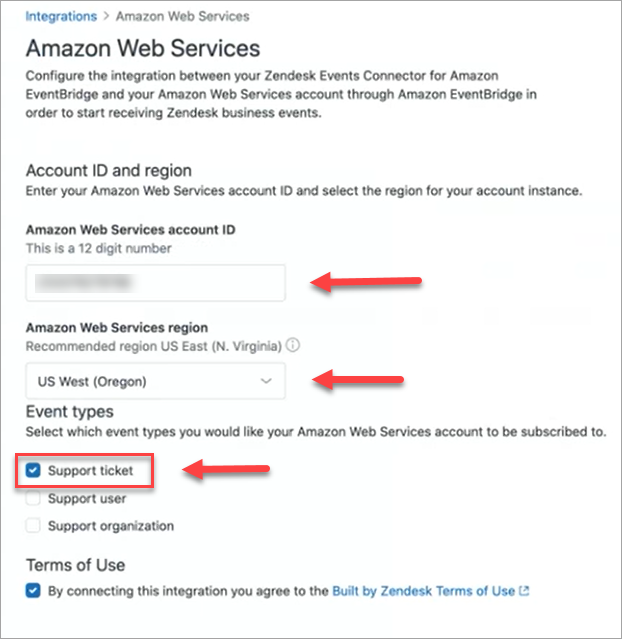
-
Torna alla pagina Stabilisci connessione in Amazon Connect e scegli Successivo.
-
Nella pagina Stabilisci connessione, vedrai il messaggio indicante l'avvenuta connessione di Amazon Connect a Zendesk. Scegli Next (Successivo).
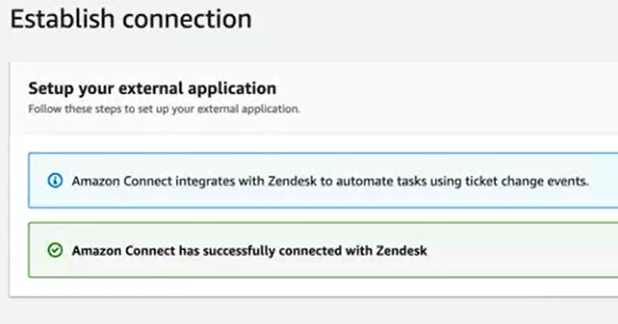
-
Nella pagina Esamina e integra, verifica che lo stato della connessione sia Connesso, quindi scegli Completa integrazione.
Questo crea una connessione che associa la EventBridge risorsa per Zendesk ad Amazon Connect.
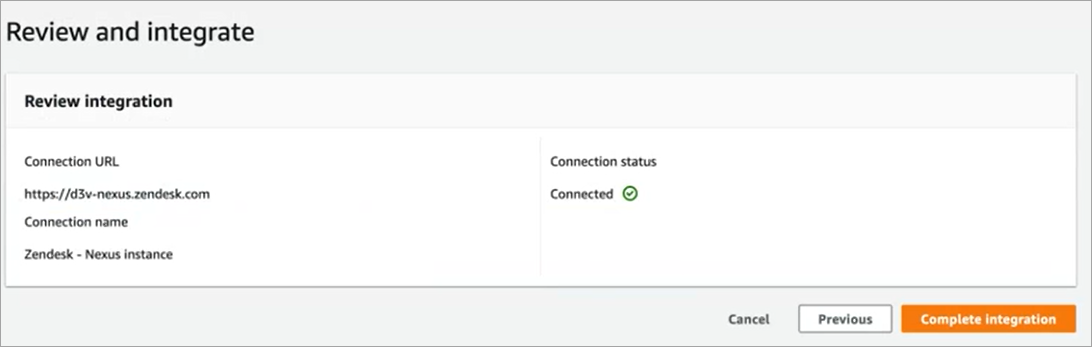
-
Nella pagina Attività è elencata la nuova connessione Zendesk, come mostrato nell'immagine seguente.
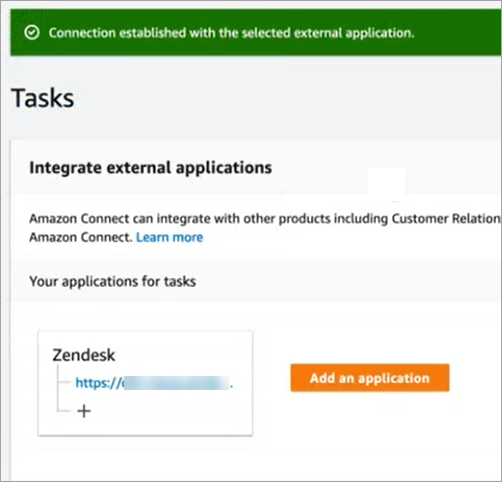
Operazione completata! Quindi, aggiungi regole che indicano ad Amazon Connect quando creare un'attività e come effettuarne il routing. Per istruzioni, consulta Crea regole che generano attività per integrazioni di terze parti in Amazon Connect.
Cosa fare quando una connessione non viene stabilita correttamente
Una connessione potrebbe non riuscire a creare un'attività se non selezioni correttamente il tipo di evento Ticket di supporto durante la configurazione della connessione in Zendesk, dopo che ti è stato richiesto di eseguire tale operazione nel flusso. Per risolvere questo problema, accedi a Zendesk e aggiorna l'impostazione, come mostrato nell'immagine seguente.
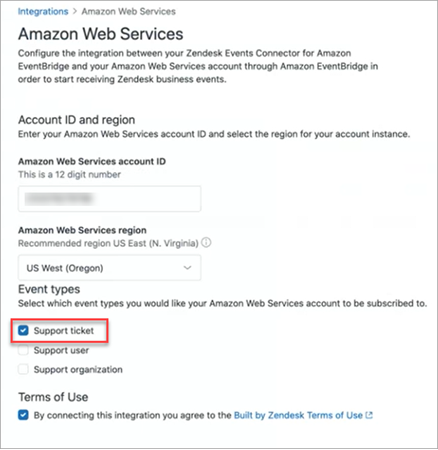
C'è anche un altro caso in cui potresti non aver selezionato la AWS regione corretta in cui si trova l'istanza Amazon Connect al momento della configurazione EventBridge. Per risolvere il problema:
-
Vai alla EventBridge console all'indirizzo https://console.aws.amazon.com/events/
. -
Disconnetti la EventBridge connessione.
-
Nella console Amazon Connect, riavvia il flusso.