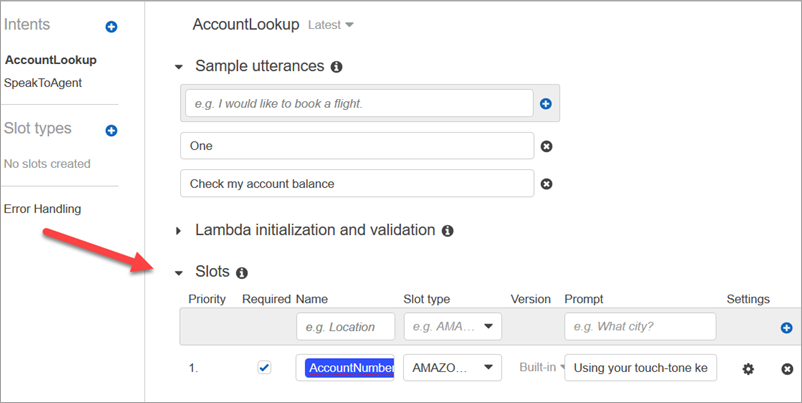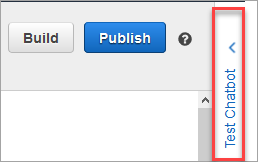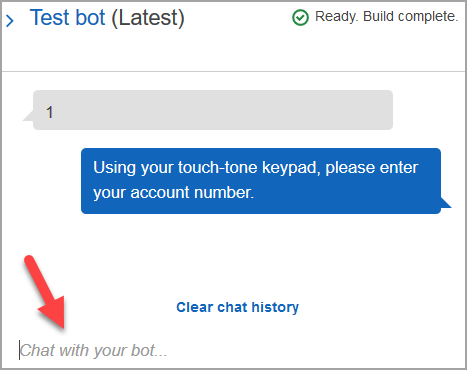Le traduzioni sono generate tramite traduzione automatica. In caso di conflitto tra il contenuto di una traduzione e la versione originale in Inglese, quest'ultima prevarrà.
Aggiunta di un bot Amazon Lex ad Amazon Connect
In questo articolo descriviamo i passaggi per aggiungere un bot Amazon Lex ad Amazon Connect.
Con Amazon Lex puoi creare interazioni conversazionali (bot) percepite come naturali dai clienti. Amazon Connect con bot Amazon Lex può acquisire anche l'input dei clienti, ad esempio le cifre immesse tramite il tastierino numerico all'interno di un flusso Amazon Connect. In questo modo i clienti possono scegliere come inserire le informazioni riservate, ad esempio il numero del conto.
Per seguire questa procedura dettagliata, è necessario quanto segue:
-
Un AWS account attivo.
-
Un'istanza Amazon Connect.
Suggerimento
Puoi usare Amazon Lex anche per sviluppare messaggi interattivi per la chat Amazon Connect. I messaggi interattivi sono messaggi avanzati che presentano un prompt e opzioni di visualizzazione preconfigurate tra cui il cliente può scegliere. Questi messaggi sono alimentati da Amazon Lex e configurati tramite Amazon Lex utilizzando una funzione Lambda. Per ulteriori informazioni, consulta Aggiungi messaggi interattivi Amazon Lex per i clienti in chat.
Creazione di un bot Amazon Lex
In questo passaggio crei un bot personalizzato per dimostrare l'integrazione di "Press or Say" con Amazon Connect. Il bot richiede agli intermediari di premere o pronunciare un numero corrispondente all'opzione di menu per il completamento dell'attività. In questo caso, l'input sta verificando il saldo del conto.
-
Apri la console Amazon Lex
. -
Scegli Crea bot.
-
Nella pagina Configura le impostazioni dei bot scegli Crea – Crea un bot vuoto e immetti le informazioni seguenti:
-
Nome del bot: per questa procedura dettagliata, assegna un nome al bot. AccountBalance
-
Autorizzazioni IAM: seleziona un ruolo se ne hai creato uno. In caso contrario, scegli Crea un ruolo con autorizzazioni Amazon Lex di base.
-
COPPA: specifica se il bot è soggetto al Children Online Privacy Protection Act.
-
Timeout sessione: specifica per quanto tempo il bot deve attendere l'input di un chiamante prima di terminare la sessione.
-
-
Scegli Next (Successivo).
-
Immetti le informazioni specifiche per la lingua e la voce:
-
Lingua: seleziona una lingua e le impostazioni locali tra quelle presenti nell'elenco Lingue e impostazioni locali supportate da Amazon Lex.
-
Interazione vocale: seleziona la voce che il bot userà per parlare con i chiamanti. La voce predefinita di Amazon Connect è Joanna.
-
-
Seleziona Fatto. Il AccountBalance bot viene creato e viene visualizzata la pagina Intent.
Configurazione del bot Amazon Lex
In questo passaggio determini come il bot risponde ai clienti fornendo intenti, espressioni di esempio, slot per l'input e la gestione degli errori.
Per questo esempio, configuri il bot con due intenti: uno per cercare le informazioni sull'account e un altro per parlare con un agente.
Crea intento AccountLookup
-
Dopo aver creato il bot, ti trovi nella pagina Intenti della console Amazon Lex. Se non ci sei, puoi arrivarci scegliendo Bot, Versioni bot AccountBalance, Versione bozza, Intenti. Scegli Aggiungi intento e quindi Aggiungi intento vuoto.
-
Nella casella Nome dell'intento, inserisci. AccountLookup
-
Scorri la pagina verso il basso fino a Affermazioni di esempio. In questa fase inserite gli enunciati che consentono al cliente di manifestare l'intento. AccountLookup Immetti gli enunciati seguenti e scegli Aggiungi enunciazione dopo ciascuno.
-
Controlla il saldo del mio conto
-
Uno: assegna all'intento l'espressione di «uno» o la pressione di un tasto «1". AccountLookup
L'immagine seguente mostra dove aggiungere l'enunciato nella sezione Affermazioni di esempio.
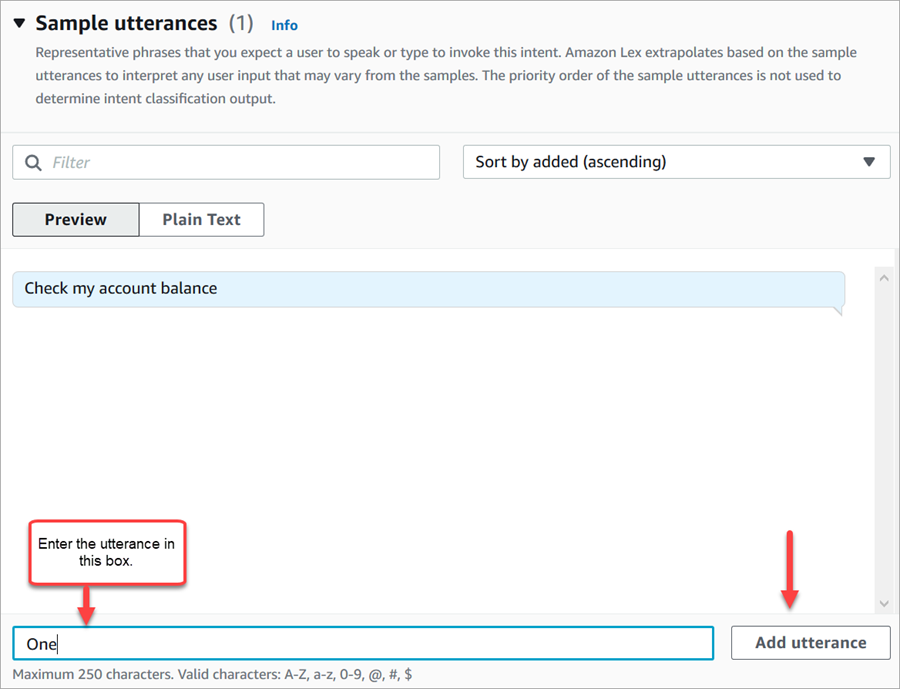
-
-
Scorri fino alla sezione Slot e scegli Aggiungi slot. Configura le opzioni nella finestra in questo modo:
-
Casella Obbligatorio per questo intento: selezionata.
-
Nome =. AccountNumber
-
Tipo di slot: Amazon.Number.
-
Prompt: testo da pronunciare al momento della risposta alla chiamata. Ad esempio, chiedere agli intermediari di inserire il numero di conto utilizzando il tastierino: Utilizzando il tastierino a toni, inserisci il numero di conto. Scegli Aggiungi.
L'immagine seguente mostra la sezione Aggiungi slot completata.
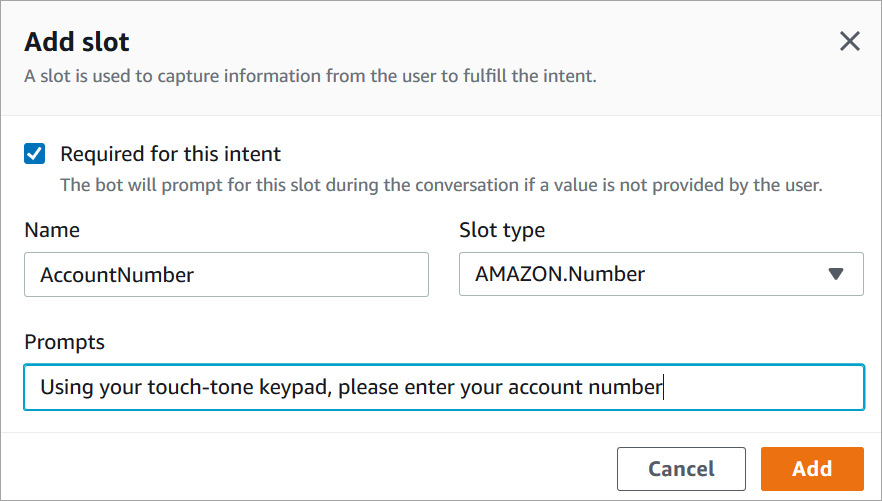
-
-
Scorri fino alla sezione Risposte di chiusura. Aggiungi il messaggio che il bot comunicherà ai clienti. Ad esempio, Il saldo del tuo conto è 1.234,56 euro. In questa procedura dettagliata non otterremo effettivamente i dati, ma lo faremmo in uno scenario reale.
L'immagine seguente mostra la sezione Risposte di chiusura completata.
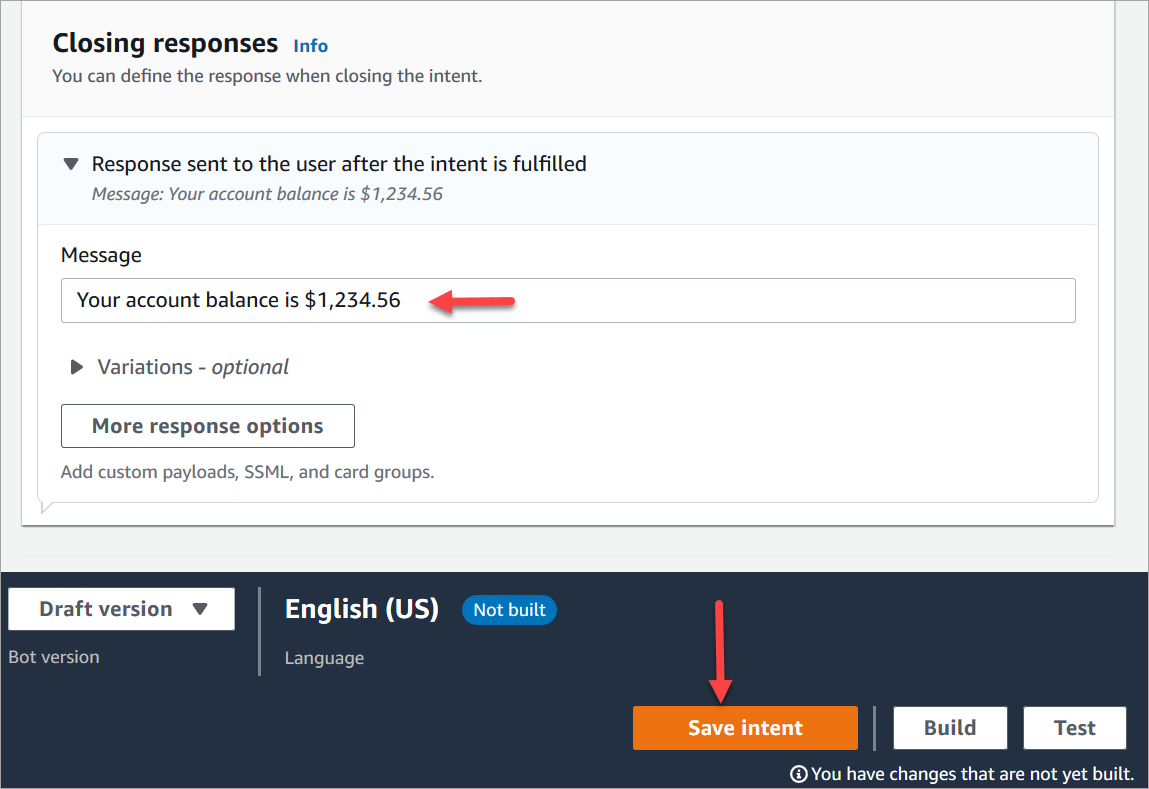
-
Scegliere Salva intento.
Crea SpeakToAgent intento
-
Passa alla pagina Intenti e scegli Torna alla lista intenti.
-
Scegli Aggiungi intento e quindi Aggiungi intento vuoto.
-
Nella casella Nome dell'intento, immettete SpeakToAgent, quindi scegliete Aggiungi.
-
Scorri la pagina verso il basso fino alla sezione Affermazioni di esempio. Inserisci le seguenti espressioni, che consentono al cliente di esprimere l'intento: SpeakToAgent
-
Parlare con un agente
-
Due
-
-
Scorri verso il basso fino alla sezione Risposte di chiusura. Aggiungi il messaggio che il bot comunicherà ai clienti. Ad esempio, Va bene, un agente sarà disponibile a breve.
-
Scegliere Salva intento.
Creazione e test del bot Amazon Lex
Dopo avere creato il bot, assicurati che funzioni nel modo previsto.
-
Nella parte inferiore della pagina scegli Crea. Potrebbero essere necessari uno o due minuti. L'immagine seguente mostra la posizione del pulsante Crea.
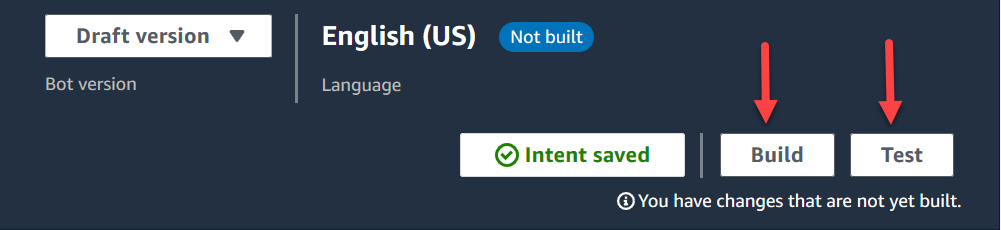
-
Al termine, scegli Test.
-
Testiamo l'AccountLookupintento: nel riquadro della versione di Test Draft, nella casella Digita un messaggio, digita 1 e premi Invio. Digita quindi un numero di conto fittizio e premi INVIO. L'immagine seguente mostra dove immettere l'intento.
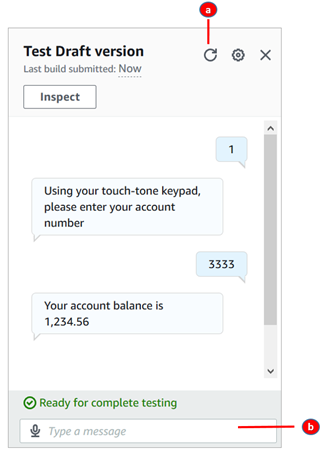
-
Cancella la casella del test.
-
Digita gli intenti che vuoi testare.
-
-
Per confermare che l'SpeakToAgentintento funziona, deseleziona la casella di test, quindi digita 2 e premi Invio. L'immagine seguente mostra la casella del test dopo averla cancellata e avere immesso 2.
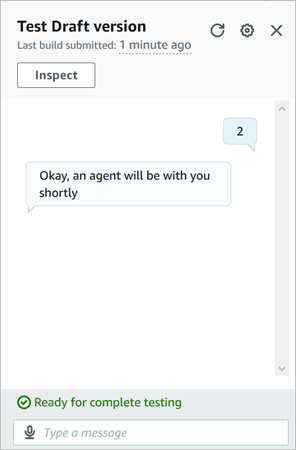
-
Chiudi il riquadro Test versione bozza.
Creazione di una versione del bot (facoltativo)
In questo passaggio creeremo una nuova versione del bot da usare in un alias. È il modo in cui puoi creare un alias da usare in un ambiente di produzione. Gli alias di test sono soggetti a meno limitazioni. Benché questa sia una procedura dettagliata di test, la creazione di una versione è una best practice.
-
Se ti trovi nella pagina Intenti, scegli Torna alla lista intenti.
-
Nel menu a sinistra scegli Versioni bot.
-
Scegli Crea versione.
-
Controlla i dettagli del AccountBalancebot, quindi scegli Crea.
Viene creata una versione del bot (versione 1). Puoi passare tra versioni in un alias non di test senza tenere traccia della versione pubblicata.
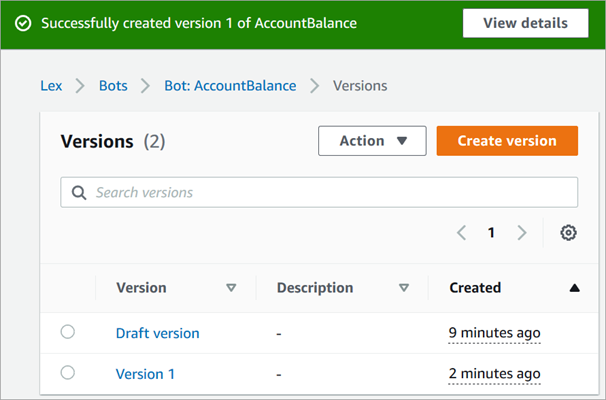
Creazione di un alias per il bot
-
Nel menu a sinistra scegli Alias.
-
Nella pagina Alias scegli Crea alias.
-
Nella casella Nome alias immetti un nome, ad esempio Test. Più avanti useremo questo alias per specificare questa versione del bot nel flusso.
Importante
In un ambiente di produzione, usa sempre un alias diverso da quello TestBotAliasper Amazon Lex e $LATEST per Amazon Lex classic. TestBotAliase $LATEST supportano un numero limitato di chiamate simultanee a un bot Amazon Lex. Per ulteriori informazioni, consulta Quote.
-
Per Versione associata, scegli la versione appena creata, ad esempio Versione 1.
-
Scegli Create (Crea) .
Aggiunta del bot Amazon Lex all'istanza Amazon Connect
-
Apri la console Amazon Connect
. -
Seleziona l'istanza Amazon Connect che vuoi integrare con il bot Amazon Lex.
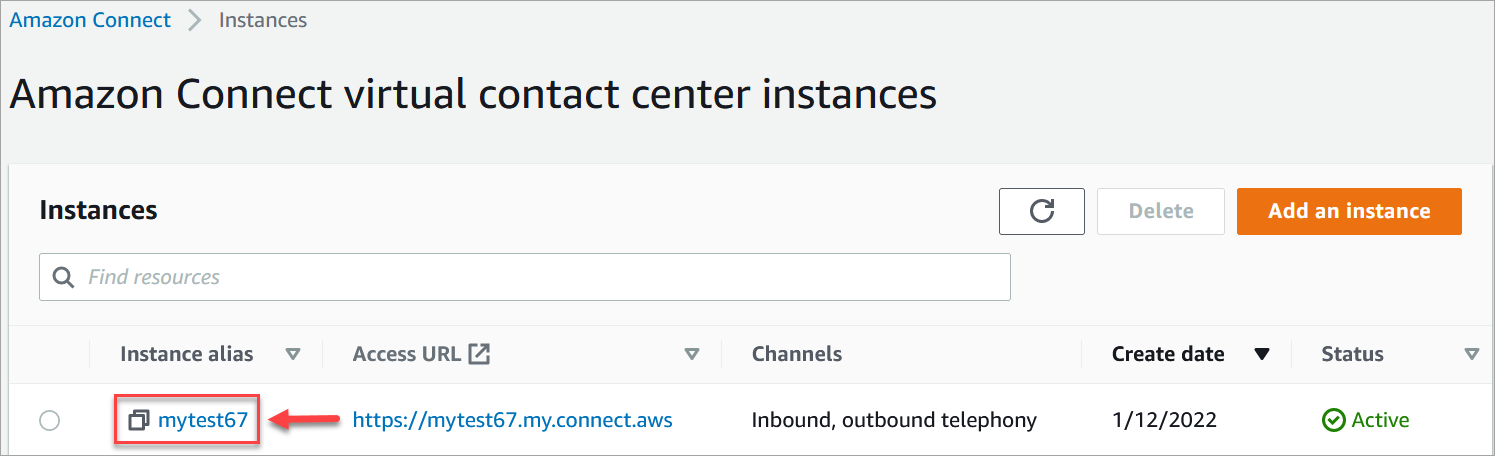
-
Nel menu di navigazione, scegli Flussi.
-
In Amazon Lex, utilizza il menu a discesa per selezionare la regione del tuo bot Amazon Lex, quindi seleziona il tuo bot Amazon Lex, AccountBalance.
-
Seleziona il nome alias del bot Amazon Lex dal menu a discesa (Test) e quindi scegli + Aggiungi bot di Lex. L'immagine seguente mostra la sezione Amazon Lex dopo che è stata configurata.
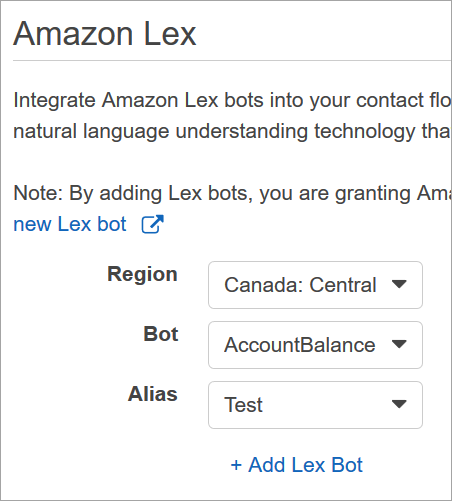
Nota
Amazon Connect usa policy basate su risorse di Amazon Lex per effettuare chiamate al bot Amazon Lex. Quando associ un bot Amazon Lex all'istanza Amazon Connect, la policy basata su risorse nel bot viene aggiornata per consentire ad Amazon Connect di richiamare il bot. Per ulteriori informazioni sulle policy basate su risorse di Amazon Lex, consulta Come funziona Amazon Lex con IAM.
Creazione di un flusso e aggiunta del bot Amazon Lex
Importante
Se utilizzi un bot Amazon Lex V2, l'attributo della lingua in Amazon Connect deve corrispondere al modello linguistico utilizzato per creare il bot Lex. Questo è diverso da Amazon Lex (Classic). Usa un blocco Imposta voce per indicare il modello linguistico di Amazon Connect oppure usa un blocco Set contact attributes (Imposta attributi contatti).
Crea quindi un nuovo flusso che usa il bot Amazon Lex. Durante la creazione del flusso, configurerai anche il messaggio riprodotto ai chiamanti.
-
Accedi all'istanza Amazon Connect con un account che dispone delle autorizzazioni per i flussi di contatto e i bot Amazon Lex.
-
Nel menu di navigazione scegli Instradamento, Flussi, Crea flusso e digita un nome per il flusso.
-
In Interagisci trascina un blocco Recupera input cliente nella finestra di progettazione e connettilo al blocco Punto di ingresso.
-
Scegli il blocco Recupera input cliente per aprirlo. Scegli Sintesi vocale o testo della chat, Inserisci testo.
-
Digitare un messaggio che fornisca agli intermediari le informazioni su cosa possono fare. Ad esempio, usa un messaggio che corrisponda agli intenti usati nel bot, come "Per verificare il saldo del conto, premi o pronuncia 1. Per parlare con un agente, premi o pronuncia 2". L'immagine seguente mostra questo messaggio nella pagina Proprietà del blocco Recupera input cliente.
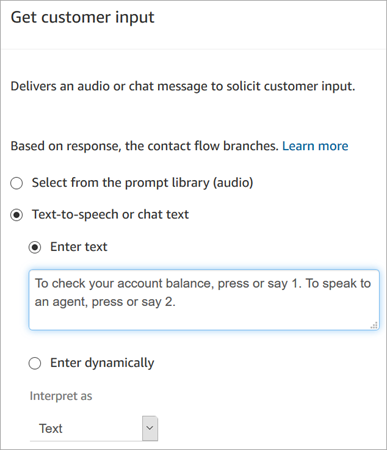
-
Seleziona la scheda Amazon Lex, mostrata nell'immagine seguente.
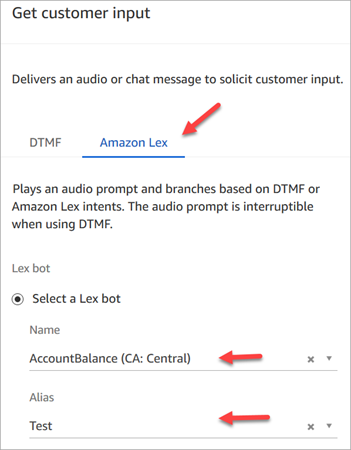
-
Nel menu a discesa Nome, seleziona il AccountBalancebot creato in precedenza.
-
Se hai selezionato un bot Amazon Lex, in Alias usa il menu a discesa per selezionare l'alias del bot Test.
-
Ai nomi dei bot Amazon Lex Classic viene aggiunto il suffisso "(Classic)". Se hai selezionato un bot Classic, immetti l'alias che vuoi usare nel campo Alias.
-
Per i bot Amazon Lex V2, puoi anche impostare manualmente un ARN dell'alias del bot. Scegli Imposta manualmente, quindi digita l'ARN dell'alias del bot che vuoi usare o imposta l'ARN tramite un attributo dinamico.
-
-
In Intenti, scegliere Add an intent (Aggiungi un intento).
-
Digita AccountLookupe scegli Aggiungi un altro intento. L'immagine seguente mostra la sezione Intenti configurata con queste informazioni.
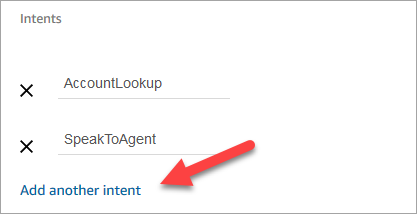
-
Digita SpeakToAgente scegli Salva.
Completamento del flusso
In questo passaggio completerai l'aggiunta al flusso delle parti che verranno eseguite dopo che il chiamante interagisce con il bot:
-
Se l'intermediario preme 1 per ottenere il saldo del conto, utilizzare un blocco Prompt per riprodurre un messaggio e disconnettere la chiamata.
-
Se il chiamante preme 2 per parlare con un agente, usa un blocco Imposta coda per impostare la coda e trasferire il chiamante nella coda. Questa parte termina il flusso.
Ecco i passaggi per creare il flusso:
-
In Interact, trascina un blocco Play prompt sul designer e collega il AccountLookupnodo del blocco Get customer input ad esso. Dopo che il cliente ottiene il saldo del conto dal bot Amazon Lex, viene riprodotto il messaggio specificato nel blocco Riproduci prompt.
-
In Termina/Trasferisci, trascina un blocco Disconnetti nella finestra di progettazione e connetti il blocco Riproduci prompt. Dopo la riproduzione del messaggio, la chiamata viene disconnessa.
Per completare l'SpeakToAgentintento:
-
Aggiungi un blocco Set working queue e collegalo al SpeakToAgentnodo del blocco di input Get customer.
-
Aggiungere un blocco Trasferimento alla coda.
-
Connetti il nodo Riuscito del blocco Imposta flusso coda clienti al blocco Trasferisci alla coda.
-
Scegliere Salva, quindi Pubblica.
Il flusso completato sarà simile a quello mostrato nell'immagine seguente. Il flusso inizia con il blocco Recupera input cliente. Questo blocco si dirama in Riproduci prompt o Imposta flusso coda clienti.
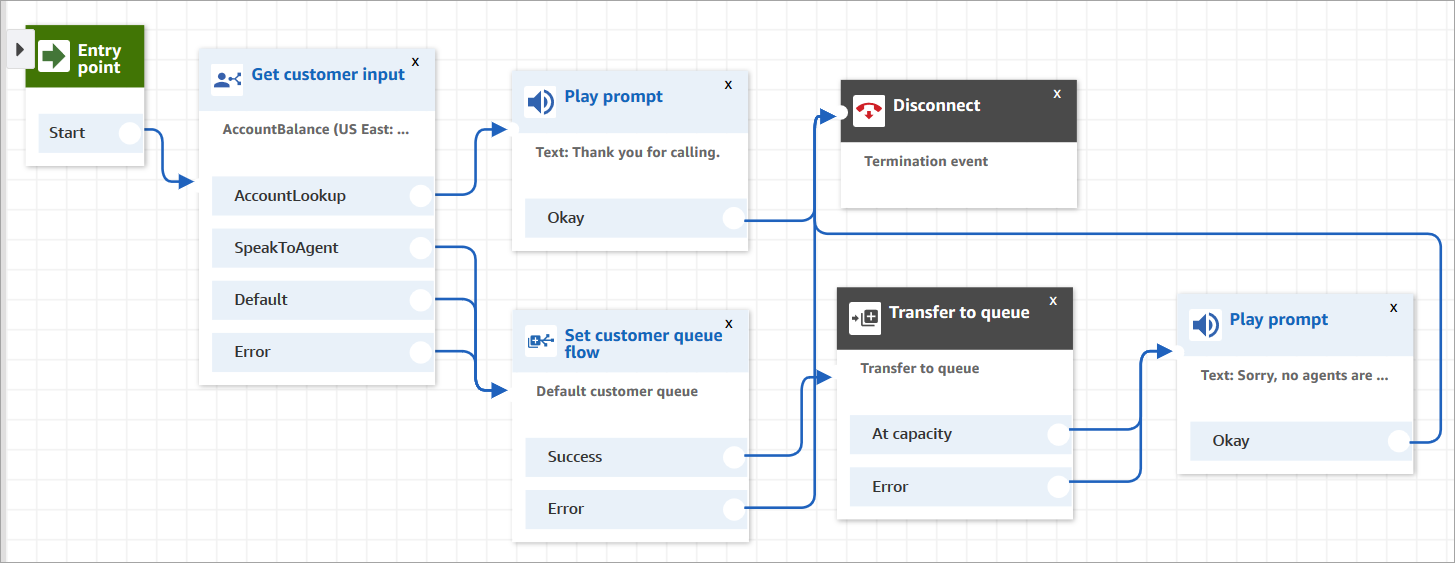
Suggerimento
Se la tua azienda usa più impostazioni locali in un unico bot, aggiungi un blocco Set contact attributes (Imposta attributi contatti) all'inizio del flusso. Configura questo blocco per utilizzare $. LanguageCodeattributo di sistema.
Assegnazione del flusso a un numero di telefono
Quando i clienti chiamano il contact center, il flusso a cui vengono inviati è quello assegnato al numero di telefono che hanno composto. Per attivare il nuovo flusso, assegnalo a un numero di telefono per l'istanza.
-
Apri la console Amazon Connect.
-
Scegli Instradamento, Numeri di telefono.
-
Nella pagina Gestisci numeri di telefono seleziona il numero di telefono da assegnare al flusso.
-
Aggiungere una descrizione.
-
Nel menu Flusso di contatti/IVR scegli il flusso appena creato.
-
Seleziona Salva.
Eseguire una prova
Per provare il bot e il flusso, chiama il numero assegnato al flusso. Seguire le istruzioni.