Le traduzioni sono generate tramite traduzione automatica. In caso di conflitto tra il contenuto di una traduzione e la versione originale in Inglese, quest'ultima prevarrà.
Visualizzazione dei dettagli dell'incidente nella console Incident Manager
AWS Systems Manager Incident Manager tiene traccia degli incidenti dal momento in cui vengono rilevati fino alla risoluzione e all'analisi post-incidente. È possibile trovare tutti gli incidenti nella pagina dell'elenco degli incidenti nella console Incident Manager, con collegamenti diretti ai dettagli degli incidenti.
Argomenti
Visualizzazione dell'elenco degli incidenti nella console
La pagina dell'elenco degli incidenti contiene tre sezioni: Incidenti aperti, Incidenti risolti e Analisi. È possibile tenere traccia manualmente dei nuovi incidenti e creare analisi da questa pagina. Per ulteriori informazioni sul monitoraggio manuale di un incidente, consulta Creazione manuale degli incidenti la sezione Creazione di un incidente di questa guida. Per ulteriori informazioni sull'analisi post-incidente, consulta la Performing a post-incident analysis in Incident Manager sezione di questa guida.
Nei dettagli dell'incidente vengono visualizzati gli incidenti aperti in riquadri con il titolo, l'impatto, la durata e il canale di chat dell'incidente. Dopo aver risolto un incidente, si passa all'elenco Incidenti risolti. Le analisi si trovano nella seconda scheda.
Visualizzazione dei dettagli degli incidenti nella console
La pagina dei dettagli dell'incidente fornisce informazioni dettagliate e strumenti che è possibile utilizzare per gestire un incidente. Da questa pagina, puoi avviare i runbook per mitigare un incidente, aggiungere note sull'incidente, coinvolgere altri risolutori e visualizzare i dettagli dell'incidente come tempistiche, metriche, proprietà e risorse correlate.
Come illustrato nell'immagine seguente, la pagina dei dettagli dell'incidente include diverse sezioni: banner principale, note sull'incidente e sette schede che contengono informazioni e risorse aggiuntive. Per impostazione predefinita, le sezioni del banner principale e delle note sull'incidente vengono visualizzate in tutte le pagine dei dettagli dell'incidente.
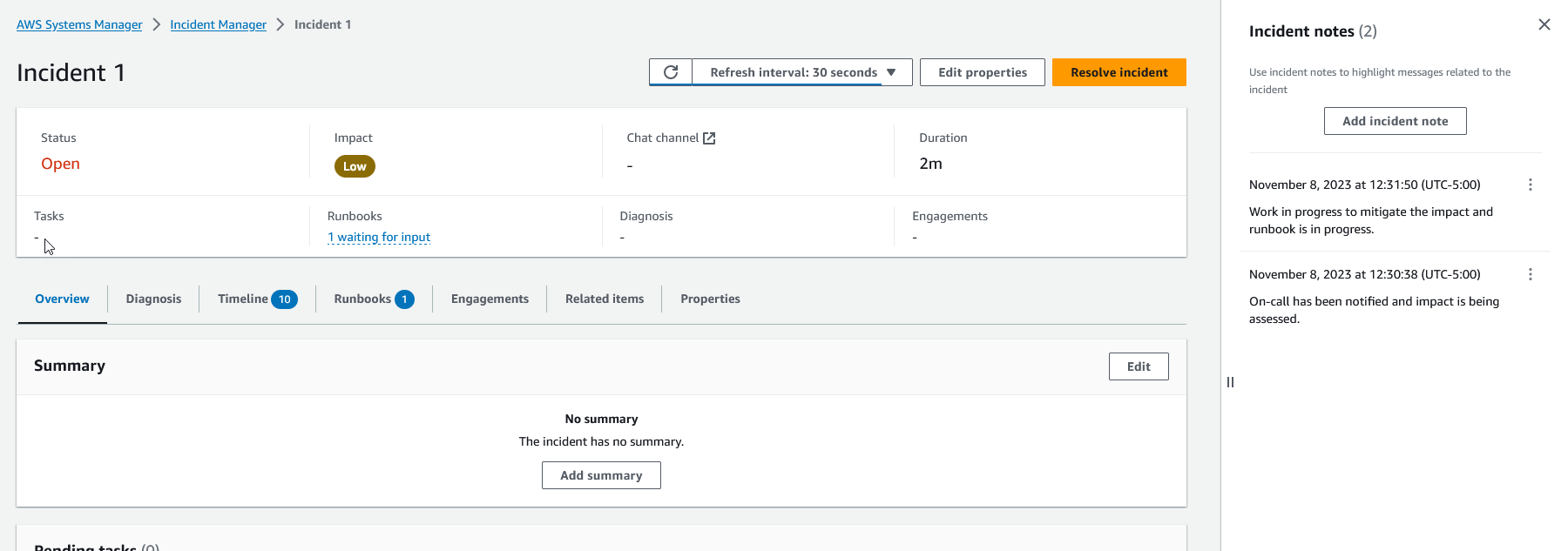
Questo argomento spiega gli elementi della pagina dei dettagli dell'incidente e le azioni che è possibile eseguire dalla pagina.
Banner superiore
Il banner superiore di ogni pagina dei dettagli dell'incidente include le seguenti informazioni:
-
Stato: lo stato attuale di un incidente può essere Aperto o Risolto.
-
Impatto: l'impatto dell'incidente sull'ambiente. Può essere alto, medio e basso. Per modificare l'impatto di un incidente, scegli Modifica proprietà.
-
Canale di chat: un collegamento per accedere al canale di chat in cui è possibile visualizzare gli aggiornamenti e le notifiche degli incidenti.
-
Durata: il periodo di tempo trascorso prima che un soccorritore risolva l'incidente.
-
Runbook: gli stati dei runbook associati a questo incidente. Lo stato può essere in attesa di input, riuscito o non riuscito. Se lo stato di un runbook è in attesa di input, puoi selezionare il runbook per visualizzare i dettagli dell'azione. È possibile selezionare non riuscito per visualizzare i runbook scaduti, non riusciti o annullati.
-
Impegni: il numero totale di impegni e lo stato di ogni impegno. Quando crei un coinvolgimento, il relativo stato è Impegnato. Una volta confermato il coinvolgimento, lo stato passa da Impegnato a Riconosciuto. Incident Manager non supporta il riconoscimento degli impegni di terze parti. Tali impegni rimangono nello stato Impegnato.
Puoi modificare il titolo, l'impatto e il canale di chat dell'incidente selezionando Modifica nell'angolo in alto a destra del banner.
Note sull'incidente
Sul lato destro dello schermo viene visualizzata la sezione Note sull'incidente. Con le note, puoi collaborare e comunicare con altri utenti che lavorano su un incidente. È possibile spiegare le mitigazioni applicate, una potenziale causa principale identificata o lo stato attuale dell'incidente. Come best practice, utilizza la sezione Note sull'incidente per pubblicare aggiornamenti sullo stato e le azioni intraprese da te o da altri in merito a un incidente. Se hai bisogno di comunicare con altri risolutori in tempo reale, utilizza il canale di chat disponibile in Incident Manager.
Per aggiungere una nota, scegli il pulsante Aggiungi nota sull'incidente, quindi inserisci la nota. Le note possono contenere aggiornamenti sullo stato dell'incidente o qualsiasi altra informazione pertinente che fornisca visibilità agli altri utenti. Se necessario, puoi anche modificare o eliminare le note sull'incidente.
Nota
Qualsiasi utente IAM autorizzato a eseguire le ssm-incidents:DeleteTimelineEvent azioni ssm-incidents:UpdateTimelineEvent e può modificare ed eliminare le note. Tuttavia, quando condividi un incidente con un altro account, la politica delle risorse non include l'ssm-incidents:DeleteTimelineEventazione. Ciò impedisce all'utente con cui condividi l'incidente di eliminare la nota. È possibile visualizzare l'audit trail di una nota degli eventi di Incident Manager nella AWS CloudTrail console.
Schede
La pagina dei dettagli dell'incidente ha sette schede, che consentono ai soccorritori di individuare e visualizzare più facilmente le informazioni durante un incidente. Le schede visualizzano un contatore nel nome della scheda, che indica il numero di aggiornamenti alla scheda. Per ulteriori informazioni sul contenuto di ogni scheda e sulle azioni disponibili, continua a leggere.
Panoramica
La scheda Panoramica è la pagina di destinazione per i soccorritori. Contiene il riepilogo dell'incidente, un elenco degli eventi cronologici recenti e la fase corrente del runbook.
I soccorritori utilizzano il Summary per aggiornarsi sulle azioni intraprese, sui risultati di eventuali modifiche, sui possibili passaggi successivi e sulle informazioni sull'impatto dell'incidente. Per aggiornare il riepilogo, scegli Modifica nell'angolo in alto a destra della sezione Riepilogo.
Importante
Se più risponditori modificano contemporaneamente il campo di riepilogo, il risponditore che invia le modifiche per ultima sovrascrive tutti gli altri input.
La sezione Eventi cronologici recenti contiene una sequenza temporale popolata da Incident Manager con i cinque eventi più recenti. Utilizza questa sezione per comprendere lo stato dell'incidente e cosa è successo di recente. Per visualizzare una sequenza temporale completa, vai alla scheda Cronologia.
La pagina di panoramica mostra anche la fase corrente del runbook. Questo passaggio potrebbe essere un passaggio automatico eseguito nell' AWS ambiente in uso oppure una serie di istruzioni manuali per i risponditori. Per visualizzare il runbook completo, compresi i passaggi precedenti e futuri, scegli la scheda Runbook.
Diagnosi
La scheda Diagnosi contiene informazioni essenziali sulle applicazioni e sui sistemi AWS ospitati, incluse informazioni sulle metriche e, se abilitate, sui risultati.
Lavorare con le metriche
Incident Manager utilizza Amazon CloudWatch per compilare le metriche e i grafici degli allarmi presenti in questa scheda. Per ulteriori informazioni sulle migliori pratiche di gestione degli incidenti per la definizione di allarmi e metriche, consulta Monitoraggio la sezione Pianificazione degli incidenti di questa guida per l'utente.
Per aggiungere metriche
-
Scegli Aggiungi nell'angolo in alto a destra di questa scheda.
-
Per aggiungere una metrica da una CloudWatch dashboard esistente, scegli Dalla dashboard esistente. CloudWatch
-
Scegli un pannello di controllo. Questo aggiunge tutte le metriche e gli allarmi che fanno parte della dashboard scelta.
-
(Facoltativo) Puoi anche selezionare le metriche dalla dashboard per visualizzare metriche specifiche.
-
-
Aggiungi una singola metrica selezionando Da CloudWatch e incollando una fonte di metrica. Per copiare una fonte metrica:
Apri la CloudWatch console all'indirizzo https://console.aws.amazon.com/cloudwatch/
. -
Nel riquadro di navigazione, seleziona Parametri.
-
Nella scheda Tutte le metriche, inserisci un termine di ricerca nel campo di ricerca, ad esempio il nome di una metrica o il nome di una risorsa, e scegli Invio.
Ad esempio, se cerchi la
CPUUtilizationmetrica, vedrai i namespace e le dimensioni associate a questa metrica. -
Scegli uno dei risultati della ricerca per visualizzare le metriche.
-
Scegli la scheda Fonte e copia la fonte.
-
I grafici metrici degli allarmi possono essere aggiunti ai dettagli dell'incidente solo tramite il relativo piano di risposta o selezionando Dalla CloudWatch dashboard esistente quando si aggiunge una metrica.
Per rimuovere le metriche, scegli Rimuovi, quindi scegli le metriche che desideri rimuovere dal menu a discesa Metriche fornito.
Visualizzazione dei risultati di e AWS CodeDeployAWS CloudFormation
Dopo aver abilitato Findings e configurato tutti i permessi richiesti, tutti i risultati che potrebbero essere correlati a un incidente specifico vengono allegati all'incidente. I soccorritori possono visualizzare le informazioni su questi risultati nella pagina dei dettagli dell'incidente.
Per visualizzare i risultati di CodeDeploy e CloudFormation
-
Aprire la console Incident Manager
. -
Scegli il nome di un incidente su cui indagare.
-
Nella scheda Diagnosi, nell'area Risultati, confronta gli orari di inizio di ogni risultato segnalato con l'ora di inizio dell'incidente.
-
Per visualizzare ulteriori dettagli su un risultato, nella colonna Riferimento, scegli il link al CloudFormation risultato CodeDeploy o.
Sequenza temporale
Utilizzate la scheda Cronologia per tenere traccia degli eventi che si verificano durante un incidente. Incident Manager compila automaticamente gli eventi cronologici che identificano gli eventi significativi durante l'incidente. I soccorritori possono aggiungere eventi personalizzati in base alle occorrenze rilevate manualmente. Durante l'analisi post-incidente, la scheda Cronologia fornisce informazioni preziose su come prepararsi e rispondere meglio agli incidenti futuri. Per ulteriori informazioni sull'analisi post-incidente, vedere. Performing a post-incident analysis in Incident Manager
Per aggiungere un evento cronologico personalizzato, scegli Aggiungi. Seleziona una data utilizzando il calendario, quindi inserisci un'ora. Tutti gli orari vengono visualizzati nel fuso orario locale. Fornisci una breve descrizione dell'evento che appare nella timeline.
Per modificare un evento personalizzato esistente, seleziona l'evento nella timeline e scegli Modifica. Puoi modificare l'ora, la data e la descrizione degli eventi personalizzati. È possibile modificare solo eventi personalizzati.
Runbook
La scheda Runbook della pagina dei dettagli dell'incidente consente ai soccorritori di visualizzare le fasi del runbook e avviare nuovi runbook.
Per iniziare un nuovo runbook, scegli Start runbook nella sezione Runbook. Usa il campo di ricerca per trovare il runbook che vuoi iniziare. Fornisci tutti i parametri richiesti e la versione del runbook che desideri utilizzare all'avvio del runbook. I runbook avviati durante un incidente dalla scheda Runbooks utilizzano le autorizzazioni dell'account attualmente connesso.
Per accedere a una definizione di runbook in Systems Manager, scegli il titolo del runbook in Runbooks. Per passare all'istanza in esecuzione del runbook in Systems Manager, scegli i dettagli di esecuzione in Dettagli di esecuzione. Queste pagine visualizzano il modello utilizzato per avviare il runbook e i dettagli specifici dell'istanza attualmente in esecuzione del documento di automazione.
La sezione Runbook steps mostra l'elenco dei passaggi eseguiti automaticamente dal runbook selezionato o eseguiti manualmente dai risponditori. I passaggi si espandono man mano che diventano il passaggio corrente, visualizzando le informazioni necessarie per completare il passaggio o i dettagli sulle funzioni del passaggio. I passaggi automatici del runbook vengono risolti al termine dell'automazione. I passaggi manuali richiedono che i risponditori scelgano Passaggio successivo nella parte inferiore di ogni passaggio. Al termine di un passaggio, l'output del passaggio viene visualizzato in un menu a discesa.
Per annullare l'esecuzione di un runbook, scegli Annulla runbook. Ciò interromperà l'esecuzione del runbook e non completerà gli ulteriori passaggi del runbook.
Impegni
La scheda Impegni dei dettagli dell'incidente favorisce il coinvolgimento dei soccorritori e dei team. Da questa scheda puoi vedere chi è stato coinvolto, chi ha risposto e quali soccorritori verranno coinvolti nell'ambito di un piano di intensificazione. I rispondenti possono coinvolgere altri contatti direttamente da questa scheda. Per ulteriori informazioni sulla creazione di contatti e piani di escalation, consulta le Creazione di un piano di intensificazione per il coinvolgimento dei soccorritori in Incident Manager sezioni Creazione e configurazione dei contatti in Incident Manager e le sezioni di questa guida.
Puoi configurare piani di risposta con contatti e piani di escalation per avviare automaticamente il coinvolgimento all'inizio di un incidente. Per ulteriori informazioni sulla configurazione dei piani di risposta, consulta la Creazione e configurazione dei piani di risposta in Incident Manager sezione di questa guida.
Puoi trovare informazioni su ogni contatto nella tabella. Questa tabella include le seguenti informazioni:
-
Nome: collegamenti alla pagina dei dettagli dei contatti che mostra i metodi di contatto e il piano di coinvolgimento.
-
Piano di escalation: collegamenti al piano di escalation che ha coinvolto il contatto.
-
Fonte del contatto: identifica il servizio che ha contattato questo contatto, ad esempio o. AWS Systems Manager PagerDuty
-
Impegnato: mostra quando il piano ha coinvolto un contatto o quando coinvolgere un contatto nell'ambito di un piano di escalation.
-
Riconosciuto: indica se il contatto ha confermato il coinvolgimento.
Per confermare un coinvolgimento, il rispondente può eseguire una delle seguenti operazioni:
-
Telefonata: inserisci
1quando richiesto. -
SMS— Rispondi al messaggio con il codice fornito o inserisci il codice fornito nella scheda Impegni dell'incidente.
-
E-mail: inserisci il codice fornito nella scheda Impegni dell'incidente.
Voci correlate
La scheda Articoli correlati viene utilizzata per raccogliere risorse relative alla mitigazione degli incidenti. Queste risorse possono essere ARNs collegamenti a risorse esterne o file caricati su bucket Amazon S3. La tabella mostra un titolo descrittivo e dettagli su un ARN link o un bucket. Prima di utilizzare i bucket S3, consulta le best practice di sicurezza per Amazon S3 nella Amazon S3 User Guide.
Quando si caricano file in un bucket Amazon S3, il controllo delle versioni è abilitato o sospeso su quel bucket. Quando il controllo delle versioni è abilitato nel bucket, i file caricati con lo stesso nome di un file esistente vengono aggiunti come nuova versione del file. Se il controllo delle versioni è sospeso, i file caricati con lo stesso nome di un file esistente sovrascrivono il file esistente. Per ulteriori informazioni sul controllo delle versioni, consulta Using versioning in S3 bucket nella Amazon S3 User Guide.
Quando si rimuove un elemento relativo a un file, il file viene rimosso dall'incidente ma non dal bucket Amazon S3. Per ulteriori informazioni sulla rimozione di oggetti da un bucket Amazon S3, consulta Eliminazione di oggetti Amazon S3 nella Amazon S3 User Guide.
Proprietà
La scheda Proprietà fornisce i seguenti dettagli sull'incidente.
Nella sezione Proprietà dell'incidente, è possibile visualizzare quanto segue:
-
Stato: descrive lo stato attuale dell'incidente. L'incidente può essere aperto o risolto.
-
Ora di inizio: l'ora in cui l'incidente è stato creato in Incident Manager.
-
Ora di risoluzione: l'ora in cui l'incidente è stato risolto in Incident Manager.
-
Amazon Resource Name (ARN): l'ARNorigine dell'incidente. Usa ARN i comandi per fare riferimento all'incidente dalla chat o con i comandi AWS Command Line Interface (AWS CLI).
-
Piano di risposta: identifica il piano di risposta per l'incidente selezionato. La scelta del piano di risposta apre la pagina dei dettagli del piano di risposta.
-
Genitore OpsItem: identifica il OpsItem creato come genitore dell'incidente. Un genitore OpsItem può avere più incidenti correlati e azioni successive. Selezionando il genitore OpsItem si apre la pagina dei OpsItems dettagli in. OpsCenter
-
Analisi: identifica l'analisi creata da questo incidente. Crea un'analisi a partire da un incidente risolto per migliorare il processo di risposta all'incidente. Scegli l'analisi per aprire la pagina dei dettagli dell'analisi.
-
Proprietario: l'account in cui è stato creato l'incidente.
Nella sezione Tag, puoi visualizzare e modificare le chiavi e i valori dei tag associati al record dell'incidente. Per ulteriori informazioni sui tag in Incident Manager, vedereEtichettatura delle risorse in Incident Manager.