Le traduzioni sono generate tramite traduzione automatica. In caso di conflitto tra il contenuto di una traduzione e la versione originale in Inglese, quest'ultima prevarrà.
Aggiunta di attività al percorso
Le attività sono le parti più importanti di ogni viaggio. Le attività rappresentano i passaggi applicati ai partecipanti al viaggio. È possibile utilizzare le attività per inviare messaggi ai partecipanti al viaggio tramite canali diversi, per dividerli in gruppi più piccoli o semplicemente affinché attendano un certo periodo di tempo. Esistono diversi tipi di attività che è possibile aggiungere ai viaggi. In questa sezione vengono fornite informazioni di base sull'aggiunta di attività ai viaggi. Per informazioni dettagliate sulla configurazione di ciascun tipo di attività, consulta Impostazione delle attività di viaggio.
Nota
Un elemento del percorso di uscita viene aggiunto al flusso del percorso dopo aver esaminato e pubblicato il percorso stesso.
Impostazione delle attività di viaggio
Ogni tipo di attività di viaggio ha componenti separati che è necessario configurare. Nelle sezioni seguenti vengono fornite ulteriori informazioni sull'impostazione di ciascun tipo di attività.
Argomenti in questa sezione:
- Impostare un'attività e-mail
- Impostare un'attività di notifica push
- Imposta un'attività di invio di SMS messaggi
- Configurazione di un'attività del contact center
- Impostare un'attività personalizzata del canale dei messaggi
- Impostare un'attività di attesa
- Configurazione di un'attività Suddivisione sì/no
- Impostare un'attività di divisione multivariata
- Impostare un'attività di controllo
- Impostare un'attività di divisione casuale
Impostare un'attività e-mail
Quando un partecipante a un percorso raggiunge l'attività Invia e-mail, Amazon Pinpoint procede all'invio immediato di una e-mail. Prima di poter configurare un'attività di posta elettronica, è necessario creare un modello di e-mail. Per ulteriori informazioni sulla creazione di modelli di e-mail, consulta Creazione di modelli e-mail.
Per impostare un'attività di e-mail
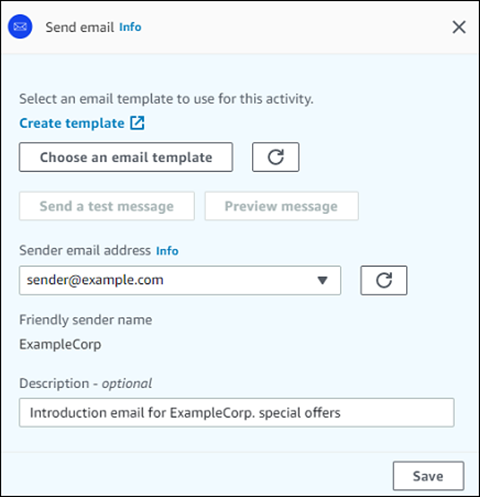
-
Selezionare Add activity (Aggiungi attività).
-
In Aggiungi un'attività, scegli Invia un'e-mail.
-
In Seleziona un modello di e-mail da utilizzare per questa attività, seleziona Scegli un modello di e-mail, quindi scegli il modello di e-mail per il messaggio che desideri inviare ai partecipanti. Quindi, in Comportamento della versione del modello, specifica se Amazon Pinpoint deve aggiornare automaticamente il messaggio per includere eventuali modifiche apportate al modello prima dell'invio del messaggio. Per ulteriori informazioni su queste opzioni, consulta Gestione delle versioni dei modelli di messaggio.
Suggerimento
Puoi inviarti un'anteprima del messaggio, anche se il tuo account Amazon Pinpoint non contiene un record di endpoint per il tuo indirizzo e-mail. Per inviare un'anteprima, scegliere Send a test message (Invia un messaggio di prova).
-
Per Sender email address (Indirizzo e-mail mittente), scegliere l'indirizzo e-mail da cui inviare il messaggio. Questo elenco contiene tutti gli indirizzi e-mail verificati per il tuo account Amazon Pinpoint attualmente disponibili. Regione AWS Per informazioni sulla verifica di ulteriori indirizzi di posta elettronica o domini, consulta Verifica delle identità e-mail.
Suggerimento
Per visualizzare un nome del mittente descrittivo per il messaggio, scegli l'indirizzo di posta elettronica predefinito per il progetto. Un nome del mittente descrittivo è il nome visualizzato nei client di posta elettronica dei partecipanti quando ricevono il messaggio. Per modificare l'indirizzo e-mail predefinito per il progetto o il nome del mittente descrittivo per tale indirizzo, aggiorna le impostazioni del progetto per il canale di posta elettronica. A tale scopo, scegli Settings (Impostazioni) nel pannello di navigazione a sinistra e quindi scegli Email. Quindi, immetti le impostazioni desiderate.
-
(Opzionale) Per Description (Descrizione), è possibile immettere un testo che descriva lo scopo dell'attività. Quando si salva l'attività, questo testo viene visualizzato come etichetta.
-
Al termine, scegli Salva.
Impostare un'attività di notifica push
Quando un partecipante a un percorso raggiunge l'attività Invia una notifica push, Amazon Pinpoint procede all'invio immediato di una notifica push. Prima di poter configurare un'attività di notifica push, devi creare un modello di notifica push. Per ulteriori informazioni sulla creazione di modelli di notifica push, vedere Creazione di modelli di notifica push.
Nota
Per inviare notifiche push ai partecipanti al viaggio, l'app deve essere integrata con un AWS SDK. Per ulteriori informazioni, consulta la sezione relativa alla gestione delle notifiche push nella Guida per gli sviluppatori di Amazon Pinpoint
Per impostare un'attività di notifica push
-
Selezionare Add activity (Aggiungi attività).
-
In Aggiungi un'attività, scegli Invia una notifica push.
-
In Scegli un modello di notifica push per questa attività, seleziona Scegli un modello di notifica push e quindi scegli il modello di notifica push per il messaggio che desideri inviare ai partecipanti. In Comportamento della versione del modello, specifica se Amazon Pinpoint deve utilizzare la versione del modello attualmente definita come attiva o la versione del modello attiva al momento della creazione del percorso. Per ulteriori informazioni su queste opzioni, consulta Gestione delle versioni dei modelli di messaggio.
Suggerimento
Puoi inviarti un'anteprima del messaggio, anche se il tuo account Amazon Pinpoint non contiene un ID endpoint o un token di dispositivo specificato. Per inviare un'anteprima, scegliere Send a test message (Invia un messaggio di prova).
-
(Facoltativo) Per Time to live, specifica se desideri che Amazon Pinpoint utilizzi il valore time to live (TTL) predefinito o un valore personalizzato per ogni servizio di notifica push. Per impostazione predefinita, Amazon Pinpoint utilizza il TTL valore massimo di ogni rispettivo servizio di notifica push. Puoi anche specificare un TTL valore personalizzato per tutti i servizi di notifica push. Se il recapito del messaggio non riesce, il servizio di notifica push tenta di recapitare il messaggio per il tempo specificato in questa impostazione. Per informazioni sui valori specifici del time to live, consulta Messaggi in Amazon Pinpoint API Reference.
-
(Opzionale) Per Description (Descrizione), è possibile immettere un testo che descriva lo scopo dell'attività. Quando si salva l'attività, questo testo viene visualizzato come etichetta.
-
Al termine, scegli Salva.
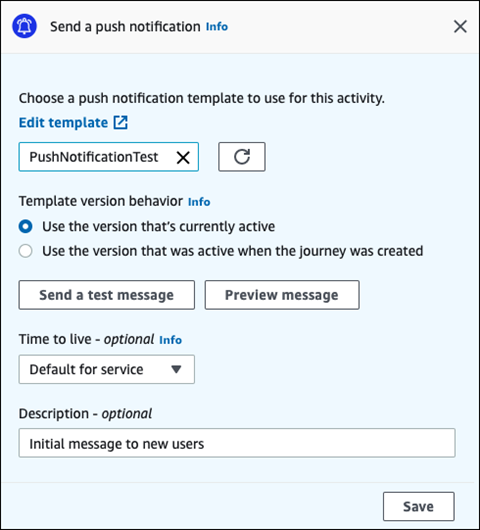
Imposta un'attività di invio di SMS messaggi
Quando un partecipante al viaggio arriva con un'attività Invia un SMS messaggio, Amazon Pinpoint gli invia immediatamente SMS un messaggio. Prima di poter configurare un'SMSattività, devi creare un SMS modello. Per ulteriori informazioni sulla creazione SMS di modelli, vedereCreazione SMS di modelli.
Per impostare un'attività di invio di SMS messaggi
-
Selezionare Add activity (Aggiungi attività).
-
Per Aggiungi un'attività, scegli Invia un SMS messaggio.
-
In Scegli un modello di SMS messaggio per questa attività, seleziona Scegli un modello di SMS messaggio, quindi scegli il modello di SMS messaggio per il messaggio che desideri che i partecipanti ricevano. Quindi, in Comportamento della versione del modello, specifica se desideri che Amazon Pinpoint utilizzi la versione del modello attualmente designata come attiva o la versione del modello che era attiva al momento della creazione del percorso. Per ulteriori informazioni su queste opzioni, consulta Gestione delle versioni dei modelli di messaggio.
-
Scegli Invia un messaggio di prova se desideri testare questa attività. I messaggi di prova non vengono conteggiati ai fini dei limiti di invio giornalieri, ma ti viene addebitato un costo per ogni messaggio. Quando invii un messaggio di prova, ti viene richiesto di scegliere facoltativamente il numero di origine, ma ti viene richiesto di scegliere un numero di destinazione.
Nota
Se il tuo account è nella SMS sandbox, puoi inviare un messaggio di prova solo a uno dei numeri di destinazione verificati. Se il numero di destinazione non compare nell'elenco, scegli Gestione dei numeri per aggiungere il nuovo numero desiderato. Per ulteriori informazioni sulla verifica dei numeri di destinazione, consulta la SMSsandbox nella Guida per l'utente di messaggistica SMS con l'utente AWS finale.
-
Per Message type (Tipo di messaggio), scegli una delle seguenti opzioni:
-
Promotional (Promozionali) - Messaggi non critici, come i messaggi di marketing.
-
Transazionale: messaggi critici che supportano le transazioni dei clienti, come codici OTP (One-Time Password) per l'autenticazione a più fattori.
-
-
(Facoltativo) Se necessario, espandi la sezione Impostazioni aggiuntive per configurare le impostazioni relative alle opzioni SMS opzionali. La sezione Impostazioni aggiuntive contiene due schede:
-
Nella scheda SMSImpostazioni puoi configurare le seguenti impostazioni:
-
Numero di telefono di origine: numero di telefono da cui verranno inviati i messaggi. Questo elenco contiene tutti i numeri di telefono dedicati disponibili nell'account Amazon Pinpoint.
-
ID mittente: un ID alfanumerico che identifica il mittente del messaggio. SMS IDs Se specifichi un ID mittente in un'attività di un percorso, tale ID sostituisce il valore predefinito per il tuo account. Per ulteriori informazioni sui paesi che supportano SenderIDs, consulta Paesi e aree geografiche supportati (SMScanale) nella Guida per l'utente dei servizi di messaggistica per l'utente AWS finale. SMS
Nota
Devi solo impostare uno di questi valori. Se specifichi entrambi i valori, Amazon Pinpoint tenta di inviare il messaggio utilizzando il numero di telefono di origine dedicato.
-
-
Nella scheda Impostazioni normative, puoi configurare impostazioni che si applicano specificamente all'invio di messaggi a destinatari in India. Se invii messaggi a destinatari in India, devi specificare un ID mittente e entrambi i seguenti valori:
-
ID dell'entità: l'ID associato alla tua azienda o al tuo marchio, fornito TRAI durante il processo di registrazione dell'ID mittente.
-
ID modello: l'ID associato al modello di messaggio. Questo valore viene fornito anche da TRAI durante il processo di registrazione dell'ID mittente.
Nota
Se non invii messaggi a destinatari in India o se invii messaggi in India utilizzando i percorsi ILDO (International Long Distance Operator), non è necessario specificare i valori ID entità e ID modello
Per ulteriori informazioni sui requisiti normativi per l'invio di SMS messaggi in India, consulta la procedura di registrazione dell'ID mittente indiano nella Guida per l'utente della messaggistica SMS per l'utente AWS finale.
-
-
-
(Opzionale) Per Description (Descrizione), è possibile immettere un testo che descriva lo scopo dell'attività. Quando si salva l'attività, questo testo viene visualizzato come etichetta.
-
Al termine, scegli Salva.

Configurazione di un'attività del contact center
Quando un partecipante a un percorso raggiunge l'attività Invia tramite un contact center, Amazon Pinpoint lo inserisce in un'istanza Campagne Amazon Connect in uscita (in Amazon Pinpoint denominata campagna Amazon Connect). Puoi configurare questo tipo di attività per chiamare il numero di telefono del partecipante a un percorso e metterlo in contatto con un agente o per riprodurre un messaggio vocale.
Le attività dei contact center si comportano in modo diverso rispetto ad altri tipi di attività legate al viaggio. Quando un partecipante a un percorso raggiunge l'attività Invia tramite un contact center, tutte le attività precedenti tra l'attività del contact center e l'attività di messaggistica precedente che comportano un'attività Suddivisione multivariata o Suddivisione sì/no vengono rivalutate immediatamente prima che il numero di telefono del partecipante venga inserito nella coda di Amazon Connect per la chiamata. Se non vi è alcuna attività di messaggistica prima dell'attività del contact center, vengono rivalutati anche i criteri di immissione del percorso.
Lo scopo di questo processo di rivalutazione è assicurarsi che il partecipante al viaggio abbia ancora i requisiti per ricevere una telefonata nel momento in cui la telefonata viene messa in coda. Questo comportamento è utile perché è possibile che gli attributi del partecipante cambino tra il momento in cui arriva all'attività del contact center e il momento in cui un agente diventa disponibile a chiamarlo. Questo è il comportamento predefinito e non può essere disattivato.
La rivalutazione del percorso archivia il risultato della valutazione del partecipante da chiamare con un timer di 10 secondi. Un partecipante verrà rivalutato ogni 10 secondi e i risultati verranno archiviati fino alla successiva rivalutazione. Ciò significa che se il tempo che intercorre tra un aggiornamento e la chiamata è inferiore a 10 secondi, è possibile che non venga effettuata una valutazione con l'ultima versione del partecipante.
Ad esempio, supponiamo che un viaggio contenga una fase di ingresso che aggiunge membri di un segmento specifico al viaggio e un'attività suddivisa Sì/No che verifica se il partecipante al viaggio ha completato un tipo specifico di transazione. In questo scenario, il ramo «sì» dell'attività suddivisa. yes/no split (for participants who complete the transaction) sends a follow-up email, while the "no" branch (for participants who didn't complete the transaction) leads to a contact center activity. Participants who arrive on the contact center activity remain there until the call is queued successfully to Amazon Connect. When an agent becomes available, the journey reevaluates the participant's attributes against the criteria in the journey entry step and the yes/no
Importante
Le attività del contact center non sono supportate nei percorsi attivati da eventi.
Prerequisiti
Prima di poter aggiungere un'attività del contact center a un percorso, devi completare le seguenti operazioni:
-
Creare un account e un'istanza Amazon Connect.
-
Usa Amazon AppIntegrations per abilitare campagne in uscita ad alto volume per la tua istanza Amazon Connect.
-
Abilitare l'istanza Amazon Connect per le chiamate in uscita.
-
Crea una coda dedicata alle comunicazioni in uscita per gestire tutti i contatti che verranno indirizzati agli agenti a causa della campagna. La coda deve essere assegnata al profilo di instradamento dell'agente.
-
Creare e pubblicare un flusso di contatti contenente un blocco Controlla l'avanzamento della chiamata. Questo blocco consente di eseguire ramificazioni a seconda del fatto che, ad esempio, una persona abbia risposto alla telefonata o se sia stato rilevato un messaggio vocale.
-
Assicurarsi che la coda Amazon Connect da utilizzare includa un numero in uscita definito nella coda.
-
NelIAM, crea una politica e un ruolo che consentano ad Amazon Connect di inviare messaggi tramite Amazon Pinpoint.
Nota
I ruoli ResourceID specificati per i ruoli dei servizi di supporto e. ConnectCampaignExecutionRoleArnIAMservice-linked-roles Per ulteriori informazioni, consulta gli IAMidentificatori nella Guida per l'utente.AWS Identity and Access Management
Importante
L'eliminazione o l'errata configurazione dei IAM ruoli e delle politiche di accesso alle risorse per i percorsi pubblicati possono far sì che Amazon Pinpoint interrompa le chiamate in uscita fino a quando la IAM configurazione non viene ripristinata con il set originale di ruoli, policy di accesso e autorizzazioni.
Puoi trovare le procedure per completare queste attività nei passaggi da 1 a 5 del post relativo all'esecuzione di chiamate predittive e progressive mediante campagne Amazon Connect in uscita
Configurazione di un'attività di contact center
Puoi collegare il percorso a un'istanza Campagne Amazon Connect in uscita esistente o fare clic per creare un'istanza Campagne Amazon Connect in uscita.
Durante l'utilizzo delle attività del contact center in Amazon Pinpoint, tieni presente quanto segue:
-
Puoi utilizzare solo tre attività di contact center in un Journey.
-
Puoi utilizzare una sola campagna Amazon Connect per percorso. Se un percorso contiene più attività del contact center e modifichi la campagna Amazon Connect per un'attività, la modifica viene applicata a tutte le altre attività del contact center dello stesso percorso.
-
Puoi utilizzare un'unica campagna Amazon Connect in più percorsi. Amazon Pinpoint mostra un avviso se la campagna Amazon Connect è già in uso quando pubblichi il percorso.
-
I numeri di telefono dei clienti devono esistere in Amazon Pinpoint come endpoint per messaggi vocali.
-
I numeri di telefono degli endpoint devono essere in formato E.164. Per ulteriori informazioni, vedere E.164: Il piano internazionale di numerazione delle telecomunicazioni pubbliche
sul sito web dell'International Telecommunications Union.
Utilizzo di una campagna Amazon Connect esistente
-
Selezionare Add activity (Aggiungi attività).
-
In Aggiungi un'attività, scegli Invia tramite un contact center.
-
In Istanza Amazon Connect, scegli l'istanza da utilizzare.
-
Nell'elenco a discesa Campagna in uscita Amazon Connect scegli una campagna.
-
(Facoltativo) Puoi scegliere Crea un'istanza Campagne Amazon Connect in uscita. Questa azione aprirà Amazon Connect.
-
Per il IAMruolo, completare una delle seguenti operazioni:
-
Se desideri che Amazon Pinpoint crei un ruolo che gli consenta di trasferire i numeri di telefono ad Amazon Connect, seleziona Crea un ruolo automaticamente. Quindi, per IAM il ruolo, inserisci un nome univoco per il nuovo ruolo che stai creando.
-
Se hai già creato un IAM ruolo che consente ad Amazon Pinpoint di trasferire numeri di telefono ad Amazon Connect, seleziona Scegli un ruolo esistente. Quindi, per IAM ruolo, seleziona un ruolo che contenga le autorizzazioni appropriate.
-
-
(Opzionale) In Descrizione, immetti la descrizione dello scopo dell'attività. Quando salvi l'attività, il testo specificato viene visualizzato come etichetta dell'attività.
-
Al termine, scegli Salva.
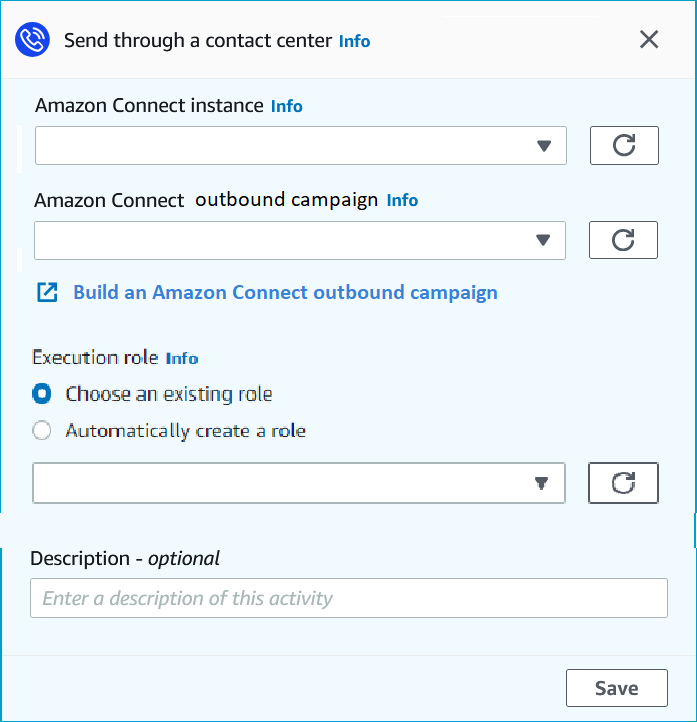
Impostare un'attività personalizzata del canale dei messaggi
Quando un partecipante a un percorso raggiunge l’attività Invia tramite un canale personalizzato, Amazon Pinpoint invia informazioni sul partecipante a un webhook o una funzione AWS Lambda. Puoi utilizzare un canale personalizzato per inviare messaggi ai tuoi clienti tramite qualsiasi servizio dotato di un servizioAPI, compresi AWS i servizi non inclusi.
Prima di poter configurare un'attività di canale personalizzata, è necessario decidere se utilizzare una funzione Lambda o un webhook URL per inviare il messaggio. Per ulteriori informazioni sulla creazione di canali messaggi personalizzati, consulta l'argomento Creazione di canali personalizzati in Amazon Pinpoint nella Guida per gli sviluppatori di Amazon Pinpoint.
Per impostare un'attività di canale messaggi personalizzata che chiama una funzione Lambda
-
Selezionare Add activity (Aggiungi attività).
-
In Aggiungi un'attività, scegli Invia tramite un canale personalizzato.
-
In Scegliere il metodo che si desidera utilizzare per inviare messaggi, selezionare Esegui una funzione Lambda.
-
In funzione Lambda, scegliere la funzione che si desidera eseguire.
-
(Facoltativo) Le informazioni immesse nel campo Dati personalizzati fanno riferimento al fatto che quando gli endpoint vengono recapitati al canale personalizzato, i dati personalizzati si trovano anche nel payload. Questo campo può contenere fino a 5.000 caratteri alfanumerici.
-
In Specificare i tipi di endpoint che riceveranno questo messaggio, selezionare i tipi di endpoint a cui si applica il canale personalizzato. Per impostazione predefinita, è selezionato solo il tipo di endpoint personalizzato . Per aggiungere altri tipi di endpoint, selezionare Scegli tipi di endpoint.
-
La funzione Lambda può essere utilizzata per valutare quali endpoint includere nel segmento. Per ulteriori informazioni, consulta Personalizzazione dei segmenti con AWS Lambda.
-
Le informazioni immesse nel campo Dati personalizzati fanno riferimento al fatto che quando gli endpoint vengono recapitati al canale personalizzato, i dati personalizzati si trovano anche nel payload.
Nota
Altri tipi di endpoint che arrivano a questa attività vengono inviati tramite di essa, ma solo i tipi di endpoint specificati vengono inviati alla funzione Lambda o al webhook.
-
-
(Opzionale) Per Description (Descrizione), è possibile immettere un testo che descriva lo scopo dell'attività. Quando si salva l'attività, questo testo viene visualizzato come etichetta.
-
Al termine, scegli Salva.
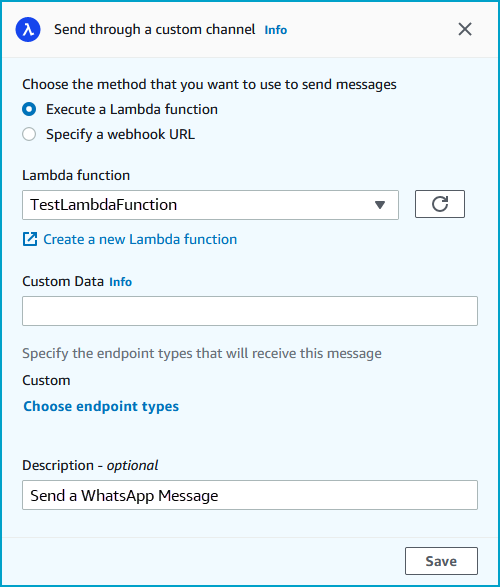
Per configurare un'attività di canale di messaggi personalizzata che utilizza un webhook URL
-
Selezionare Add activity (Aggiungi attività).
-
In Aggiungi un'attività, scegli Invia tramite un canale personalizzato.
-
Per Scegli il metodo che desideri utilizzare per inviare messaggi, seleziona Specificare un URL webhook.
-
Per Webhook URL, inserisci l'indirizzo del webhook che desideri eseguire. Per ulteriori informazioni sulla configurazione dei webhook, consulta Creazione di canali personalizzati in Amazon Pinpoint nella Guida per gli sviluppatori di Amazon Pinpoint.
-
(Facoltativo) Le informazioni immesse nel campo Dati personalizzati fanno riferimento al fatto che quando gli endpoint vengono recapitati al canale personalizzato, i dati personalizzati si trovano anche nel payload. Questo campo può contenere fino a 5.000 caratteri alfanumerici.
-
In Specificare i tipi di endpoint che riceveranno questo messaggio, selezionare i tipi di endpoint a cui si applica il canale personalizzato. Per impostazione predefinita, è selezionato solo il tipo di endpoint personalizzato . Per aggiungere altri tipi di endpoint, selezionare Scegli tipi di endpoint.
Nota
Altri tipi di endpoint che arrivano a questa attività vengono inviati tramite di essa, ma solo i tipi di endpoint specificati vengono inviati alla funzione Lambda o al webhook.
-
(Opzionale) Per Description (Descrizione), è possibile immettere un testo che descriva lo scopo dell'attività. Quando si salva l'attività, questo testo viene visualizzato come etichetta.
-
Al termine, scegli Salva.
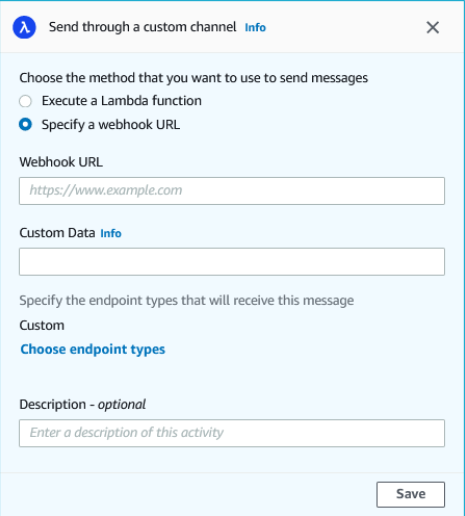
Impostare un'attività di attesa
Quando un partecipante al viaggio arriva con un'attività Wait (Attesa), rimane su tale attività per un determinato periodo di tempo o fino a una data e un'ora specifiche. Questo tipo di attività è un modo utile per pianificare l'invio di comunicazioni legate al fattore tempo o per dare ai clienti il tempo di interagire con i messaggi inviati in precedenza durante il viaggio.
Per impostare un'attività di attesa
-
Selezionare Add activity (Aggiungi attività).
-
In Aggiungi un'attività, scegli Attendi.
-
Selezionare una delle seguenti opzioni:
-
Per un periodo di tempo: scegli questa opzione se desideri che i partecipanti a un percorso rimangano in questa attività per un determinato periodo di tempo. Quindi, inserire la quantità di tempo in cui si desidera che i partecipanti al viaggio attendano su questa attività prima di passare a quella successiva. Puoi specificare un valore che va da 1 ora a 365 giorni.
-
Fino a una data specifica: scegli questa opzione se desideri che i partecipanti a un percorso rimangano in questa attività fino a una data e un'ora specifiche. Quindi, inserire la data e l'ora in cui i partecipanti al viaggio devono passare all'attività successiva. Puoi scegliere qualsiasi data e ora precedente alla data di fine del viaggio.
-
-
(Opzionale) Per Description (Descrizione), è possibile immettere un testo che descriva lo scopo dell'attività. Quando si salva l'attività, questo testo viene visualizzato come etichetta.
-
Al termine, scegli Salva.
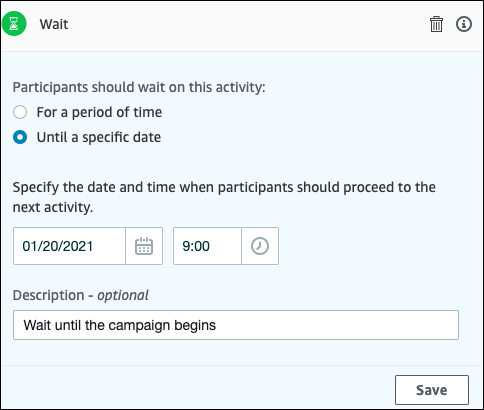
Configurazione di un'attività Suddivisione sì/no
Quando i partecipanti a un percorso raggiungono l'attività Suddivisione sì/no, vengono inviati in uno dei due percorsi in base ai relativi attributi o comportamenti. È possibile utilizzare questo tipo di attività di divisione per inviare i partecipanti al viaggio in percorsi separati in base alla loro appartenenza a un segmento. Puoi anche inviare i partecipanti verso percorsi separati in base alle loro interazioni con altre attività di viaggio. Ad esempio, è possibile dividere i partecipanti al viaggio in base al fatto che abbiano aperto una e-mail che è stata inviata in precedenza nel viaggio.
Nota
Per creare attività suddivise che inviano ai partecipanti percorsi diversi in base agli eventi di notifica push (ad esempio eventi Aperti o Ricevuti), l'app mobile deve specificare i valori ID utente e ID endpoint. Per ulteriori informazioni, consulta Integrazione di Amazon Pinpoint con le applicazioni nella Guida per gli sviluppatori di Amazon Pinpoint.
Se il segmento del percorso è definito a livello di utente, con user_id nei dati e i criteri utilizzati per valutare una suddivisione condizionale in un attributo dell'endpoint, Amazon Pinpoint elabora gli attributi del percorso utilizzando un operatore OR logico tra i valori degli attributi per i diversi endpoint dell'utente. Ad esempio, se un utente ha più endpoint e se i criteri di uno di questi endpoint sono soddisfatti, tutti gli endpoint collegati a tale utente vengono raggruppati e valutati come "Sì" e passano alla diramazione "Sì" di un'attività Suddivisione sì/no.
Per impostare un'attività Divisione/Nessuna divisione
-
Selezionare Add activity (Aggiungi attività).
-
In Aggiungi un'attività, scegli Suddivisione sì/no.
-
In Select a condition type (Seleziona un tipo di condizione), scegliere una delle seguenti opzioni:
-
Segmento: scegli questa opzione per inviare tutti i membri del segmento scelto al percorso "Sì". Quindi, per Segments (Segmenti), scegliere un segmento.
-
Evento: scegli questa opzione per inviare gli utenti al percorso "Sì" in base alle relative interazioni con un passaggio precedente del percorso. Quindi, completa questa procedura:
-
In Eventi, seleziona l'attività di messaggistica in base alla quale definire la suddivisione:
-
In Scegli un'attività, scegli l'attività a cui deve essere applicata la suddivisione. A seconda del tipo di canale di attività di messaggistica selezionato, potrai definire la suddivisione in base alle seguenti opzioni:
-
In E-mail è possibile selezionare uno dei seguenti eventi.
-
Invia: Amazon Pinpoint ha accettato il messaggio e tenterà di recapitarlo.
-
Recapitato: il messaggio è stato correttamente recapitato al destinatario.
-
Rifiutato: Amazon Pinpoint ha rifiutato il messaggio perché contiene virus o malware.
-
Hard bounce: l'e-mail non è stata recapitata al destinatario a causa di un problema permanente. Ad esempio, è possibile che l'indirizzo e-mail del destinatario non esista più. Quando un messaggio genera un mancato recapito permanente, Amazon Pinpoint non tenta di recapitarlo.
-
Soft bounce: l'e-mail non è stata recapitata al destinatario a causa di un problema temporaneo. Ad esempio, è possibile che la casella Posta in arrivo del destinatario sia piena o che il provider e-mail abbia un problema temporaneo. Quando si verifica un evento di tipo e-mail non recapitata, Amazon Pinpoint tenta di recapitare il messaggio per un determinato periodo di tempo. Se il messaggio continua a non essere recapitato, l'evento si trasforma in mancato recapito permanente.
-
Reclamo: il destinatario ha ricevuto l'e-mail, ma ha utilizzato il pulsante di segnalazione dello spam o un pulsante simile nel client e-mail per contrassegnare il messaggio come indesiderato.
Nota
Amazon Pinpoint utilizza i report di reclamo dei provider e-mail per generare eventi di reclamo. Alcuni provider e-mail forniscono questi report regolarmente, mentre altri li inviano saltuariamente.
-
Aperto: il destinatario ha ricevuto il messaggio e lo ha aperto.
Nota
Affinché Amazon Pinpoint acquisisca un evento E-mail aperta, il client e-mail del destinatario deve scaricare le immagini contenute nel messaggio. Molti client e-mail comuni, come Microsoft Outlook, non scaricano immagini delle e-mail per impostazione predefinita.
-
Clic: il destinatario ha ricevuto l'e-mail e ha seguito uno dei link contenuti nel corpo del messaggio.
-
Annulla la sottoscrizione: il destinatario ha ricevuto l'e-mail e ha utilizzato il link "Annulla la sottoscrizione" per effettuare l'opt-out e disattivare la ricezione di messaggi futuri.
-
-
Perché SMS, ecco gli eventi che puoi selezionare.
-
Invia: Amazon Pinpoint ha tentato di inviare il messaggio.
-
Consegnato: Amazon Pinpoint ha ricevuto una conferma che il messaggio è stato recapitato.
-
Non riuscito: si è verificato un errore durante il recapito del messaggio all'indirizzo dell'endpoint.
-
Opt-out: l'utente associato all'indirizzo dell'endpoint ha scelto di non ricevere messaggi da te.
-
-
Per Push, ecco gli eventi che puoi selezionare.
-
Invia: Amazon Pinpoint ha tentato di inviare il messaggio.
-
Notifica di apertura: Amazon Pinpoint ha ricevuto una conferma che il messaggio è stato aperto dall'utente.
-
Primo piano ricevuto: Amazon Pinpoint ha ricevuto una conferma che il messaggio è stato ricevuto dal dispositivo dell'utente e visualizzato in primo piano.
-
Sfondo ricevuto: Amazon Pinpoint ha ricevuto una conferma che il messaggio è stato ricevuto dal dispositivo dell'utente e visualizzato in background.
-
-
Per Contact Center, ecco gli eventi che puoi selezionare.
-
Connesso: Amazon Pinpoint ha ricevuto una conferma che la chiamata era collegata a un agente.
-
SITtono: Amazon Pinpoint ha ricevuto una risposta secondo cui la chiamata ha restituito un tono occupato.
-
Fax: Amazon Pinpoint ha ricevuto una risposta secondo cui la chiamata ha restituito un tono fax.
-
Segnale acustico della posta vocale: Amazon Pinpoint ha ricevuto una risposta secondo cui la chiamata ha restituito un messaggio vocale con segnale acustico.
-
Voicemail senza segnale acustico: Amazon Pinpoint ha ricevuto una risposta secondo cui la chiamata ha restituito un messaggio vocale senza segnale acustico.
-
Nessuna risposta: Amazon Pinpoint ha ricevuto una risposta indicante che la chiamata non aveva ricevuto risposta ed è stata emessa senza un messaggio vocale.
-
-
Canale personalizzato: per l'attività del canale personalizzato puoi definire l'attributo e il valore della risposta in base alla quale effettuare la suddivisione. Assicurati che questo attributo e valore vengano restituiti ai percorsi di Amazon Pinpoint in modo che possano essere letti. Per ulteriori informazioni sulla struttura di questa risposta, consulta Creazione di canali personalizzati in Amazon Pinpoint nella Guida per gli sviluppatori di Amazon Pinpoint.
-
-
Nota
(Facoltativo) Per le attività di canale personalizzate, puoi suddividerle in base all'opzione Chiamata alla funzione o alla risposta del webhook. Per configurarlo, puoi definire:
-
Attributo: nome dell'attributo da valutare.
-
Valore: valore utilizzato per determinare la modalità di suddivisione.
-
-
-
-
In Valutazione della condizione, scegli quando Amazon Pinpoint deve valutare la condizione. Puoi scegliere tra le seguenti opzioni:
-
Valuta immediatamente: se scegli questa opzione, Amazon Pinpoint verifica se la condizione dell'evento specificata risulta soddisfatta nel momento in cui il partecipante al percorso raggiunge l'attività.
-
Valuta dopo: se scegli questa opzione, Amazon Pinpoint attende il periodo di tempo specificato. Trascorso il periodo di tempo specificato, Amazon Pinpoint verifica se la condizione specificata per l'evento è stata soddisfatta.
-
Valuta il: se scegli questa opzione, Amazon Pinpoint attende fino a una data e un'ora specifiche. Al raggiungimento di tale data e ora, Amazon Pinpoint verifica se la condizione specificata per l'evento è stata soddisfatta.
-
-
(Opzionale) Per Description (Descrizione), è possibile immettere un testo che descriva lo scopo dell'attività. Quando si salva l'attività, questo testo viene visualizzato come etichetta.
-
Al termine, scegli Salva.
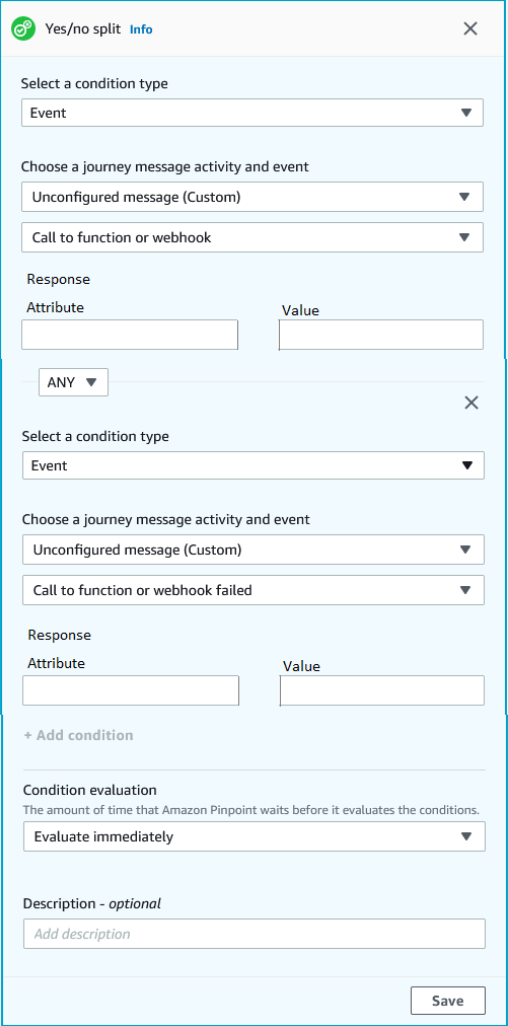
Impostare un'attività di divisione multivariata
Quando i partecipanti al viaggio arrivano con un'attività di Multivariate split (Divisione multivariata) vengono inviati in uno dei diversi percorsi in base ai loro attributi o comportamenti. Questo tipo di divisione è simile a Divisione/Nessuna divisione. Il vantaggio di utilizzare un'attività di divisione multivariata è che può valutare più di una condizione. Inoltre, ogni attività di divisione multivariata contiene un percorso "Else". I partecipanti al viaggio che non soddisfano nessuna delle condizioni specificate in altri percorsi vengono inviati automaticamente nel percorso "Else".
È possibile utilizzare questo tipo di divisione per inviare i partecipanti al viaggio in percorsi separati in base alla loro appartenenza a un segmento. Puoi anche inviare i partecipanti verso percorsi separati in base alle loro interazioni con altre attività di viaggio. Ad esempio, è possibile dividere i partecipanti al viaggio in base al fatto che abbiano aperto una e-mail che è stata inviata in precedenza nel viaggio.
Nota
Se un partecipante al viaggio soddisfa più di una condizione in una divisione condizionale, viene inviata la prima condizione soddisfatta, in ordine alfabetico. Ad esempio, se un partecipante soddisfa le condizioni del ramo A e del ramo D, viene inviato nel percorso corrispondente al ramo A.
Per creare attività suddivise che inviano ai partecipanti percorsi diversi in base agli eventi di notifica push (ad esempio eventi Aperti o Ricevuti), l'app mobile deve specificare i valori ID utente e ID endpoint. Per ulteriori informazioni, consulta Integrazione di Amazon Pinpoint con le applicazioni nella Guida per gli sviluppatori di Amazon Pinpoint.
Se il segmento del percorso è definito a livello di utente, con user_id nei dati e i criteri utilizzati per valutare una suddivisione condizionale in un attributo dell'endpoint, Amazon Pinpoint elabora gli attributi del percorso utilizzando un operatore OR logico tra i valori degli attributi per i diversi endpoint dell'utente. Ad esempio, se un utente ha più endpoint e se i criteri di uno di questi endpoint sono soddisfatti, tutti gli endpoint collegati a tale utente vengono raggruppati e valutati come "Sì" e passano alla diramazione "Sì" di un'attività Suddivisione sì/no.
Per impostare un'attività di divisione multivariata
-
Selezionare Add activity (Aggiungi attività).
-
In Aggiungi un'attività, scegli Suddivisione multivariata.
-
Determinare il numero di percorsi diversi (rami) da creare. Scegliere Add another branch (Aggiungi un altro ramo) per creare percorsi aggiuntivi.
-
In ogni ramo, per Select a condition type (Seleziona un tipo di condizione), scegliere una delle seguenti opzioni:
-
Segmento: scegli questa opzione per trasferire tutti i membri del segmento scelto alla diramazione. Quindi, per Segments (Segmenti), scegliere un segmento.
-
Evento: scegli questa opzione per trasferire gli utenti alla diramazione in base alle loro interazioni con un passaggio precedente di questo percorso. Quindi, completa questa procedura:
-
In Eventi, seleziona l'attività di messaggistica in base alla quale definire la suddivisione:
-
In Scegli un'attività, scegli l'attività a cui deve essere applicata la suddivisione. A seconda del tipo di canale di attività di messaggistica selezionato, potrai definire la suddivisione in base alle seguenti opzioni:
-
Per la posta elettronica, ecco gli eventi che puoi selezionare.
-
Invia: Amazon Pinpoint ha accettato il messaggio e tenterà di recapitarlo.
-
Recapitato: il messaggio è stato correttamente recapitato al destinatario.
-
Rifiutato: Amazon Pinpoint ha rifiutato il messaggio perché contiene virus o malware.
-
Hard bounce: l'e-mail non è stata recapitata al destinatario a causa di un problema permanente. Ad esempio, è possibile che l'indirizzo e-mail del destinatario non esista più. Quando un messaggio genera un mancato recapito permanente, Amazon Pinpoint non tenta di recapitarlo.
-
Soft bounce: l'e-mail non è stata recapitata al destinatario a causa di un problema temporaneo. Ad esempio, è possibile che la casella Posta in arrivo del destinatario sia piena o che il provider e-mail abbia un problema temporaneo. Quando si verifica un evento di tipo e-mail non recapitata, Amazon Pinpoint tenta di recapitare il messaggio per un determinato periodo di tempo. Se il messaggio continua a non essere recapitato, l'evento si trasforma in mancato recapito permanente.
-
Reclamo: il destinatario ha ricevuto l'e-mail, ma ha utilizzato il pulsante di segnalazione dello spam o un pulsante simile nel client e-mail per contrassegnare il messaggio come indesiderato.
Nota
Amazon Pinpoint utilizza i report di reclamo dei provider e-mail per generare eventi di reclamo. Alcuni provider e-mail forniscono questi report regolarmente, mentre altri li inviano saltuariamente.
-
Aperto: il destinatario ha ricevuto il messaggio e lo ha aperto.
Nota
Affinché Amazon Pinpoint acquisisca un evento E-mail aperta, il client e-mail del destinatario deve scaricare le immagini contenute nel messaggio. Molti client e-mail comuni, come Microsoft Outlook, non scaricano immagini delle e-mail per impostazione predefinita.
-
Clic: il destinatario ha ricevuto l'e-mail e ha seguito uno dei link contenuti nel corpo del messaggio.
-
Annulla la sottoscrizione: il destinatario ha ricevuto l'e-mail e ha utilizzato il link "Annulla la sottoscrizione" per effettuare l'opt-out e disattivare la ricezione di messaggi futuri.
-
-
Per SMS, ecco gli eventi che puoi selezionare.
-
Invia: Amazon Pinpoint ha tentato di inviare il messaggio.
-
Consegnato: Amazon Pinpoint ha ricevuto una conferma che il messaggio è stato recapitato.
-
Non riuscito: si è verificato un errore durante il recapito del messaggio all'indirizzo dell'endpoint.
-
Opt-out: l'utente associato all'indirizzo dell'endpoint ha scelto di non ricevere messaggi da te.
-
-
Per Push, ecco gli eventi che puoi selezionare.
-
Invia: Amazon Pinpoint ha tentato di inviare il messaggio.
-
Notifica di apertura: Amazon Pinpoint ha ricevuto una conferma che il messaggio è stato aperto dall'utente.
-
Primo piano ricevuto: Amazon Pinpoint ha ricevuto una conferma che il messaggio è stato ricevuto dal dispositivo dell'utente e visualizzato in primo piano.
-
Sfondo ricevuto: Amazon Pinpoint ha ricevuto una conferma che il messaggio è stato ricevuto dal dispositivo dell'utente e visualizzato in background.
-
-
Per Contact Center, ecco gli eventi che puoi selezionare.
-
Connesso: Amazon Pinpoint ha ricevuto una conferma che la chiamata era collegata a un agente.
-
SITtono: Amazon Pinpoint ha ricevuto una risposta secondo cui la chiamata ha restituito un tono occupato.
-
Fax: Amazon Pinpoint ha ricevuto una risposta secondo cui la chiamata ha restituito un tono fax.
-
Segnale acustico della posta vocale: Amazon Pinpoint ha ricevuto una risposta secondo cui la chiamata ha restituito un messaggio vocale con segnale acustico.
-
Voicemail senza segnale acustico: Amazon Pinpoint ha ricevuto una risposta secondo cui la chiamata ha restituito un messaggio vocale senza segnale acustico.
-
Nessuna risposta: Amazon Pinpoint ha ricevuto una risposta indicante che la chiamata non aveva ricevuto risposta ed è stata emessa senza un messaggio vocale.
-
-
Canale personalizzato: per l'attività del canale personalizzato puoi definire l'attributo e il valore della risposta in base alla quale effettuare la suddivisione. Assicurati che questo attributo e valore vengano restituiti ai percorsi di Amazon Pinpoint in modo che possano essere letti. Per ulteriori informazioni sulla struttura di questa risposta, consulta Creazione di canali personalizzati in Amazon Pinpoint nella Guida per gli sviluppatori di Amazon Pinpoint.
-
-
In Scegli un'attività e un evento per il messaggio del percorso, scegli Chiamata alla funzione o alla risposta del webhook.
-
Attributo: nome dell'attributo da valutare.
-
Valore: valore utilizzato per determinare il ramo da attraversare per il percorso.
-
-
Ripetere questo passaggio per ogni percorso dell'attività.
-
-
In Valutazione della condizione, scegli quando Amazon Pinpoint deve valutare la condizione. Puoi scegliere tra le seguenti opzioni:
-
Valuta immediatamente: se scegli questa opzione, Amazon Pinpoint verifica se la condizione specificata per l'evento è stata soddisfatta nel momento in cui il partecipante al percorso raggiunge l'attività.
-
Valuta dopo: se scegli questa opzione, Amazon Pinpoint attende il periodo di tempo specificato. Trascorso il periodo di tempo specificato, Amazon Pinpoint verifica se la condizione specificata per l'evento è stata soddisfatta.
-
Valuta il: se scegli questa opzione, Amazon Pinpoint attende fino a una data e un'ora specifiche. Al raggiungimento di tale data e ora, Amazon Pinpoint verifica se la condizione specificata per l'evento è stata soddisfatta.
-
-
(Opzionale) Per Description (Descrizione), è possibile immettere un testo che descriva lo scopo dell'attività. Quando si salva l'attività, questo testo viene visualizzato come etichetta.
-
Al termine, scegli Salva.
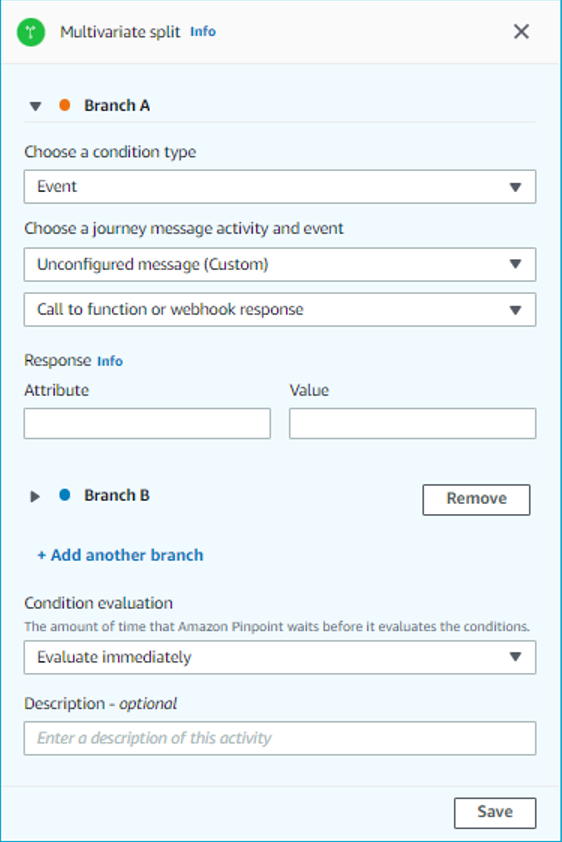
Impostare un'attività di controllo
Quando i partecipanti al viaggio arrivano a un'attività Holdout (Controlla) il viaggio termina per una selezione casuale di partecipanti. È possibile specificare la percentuale del totale dei partecipanti al viaggio che sono tenuti fuori. Le attività di controllo possono aiutarti a misurare l'impatto di un viaggio creando un gruppo di controllo che non riceve i messaggi. Al termine dell’esecuzione di un viaggio, è possibile confrontare i comportamenti degli utenti che hanno partecipato al viaggio con quelli che facevano parte del gruppo di controllo.
Nota
Amazon Pinpoint utilizza un algoritmo basato sulla probabilità per determinare i partecipanti al percorso da escludere. La percentuale di partecipanti al viaggio che sono tenuti fuori sarà molto vicina alla percentuale specificata, ma potrebbe non essere perfettamente uguale.
Per impostare un'attività di controllo
-
Selezionare Add activity (Aggiungi attività).
-
In Aggiungi un'attività, scegli Esclusione.
-
Per Holdout percentage (Percentuale di controlli), inserire la percentuale di partecipanti al viaggio ai quali dovrebbe essere impedito di procedere all'attività successiva del viaggio.
-
(Opzionale) Per Description (Descrizione), è possibile immettere un testo che descriva lo scopo dell'attività. Quando si salva l'attività, questo testo viene visualizzato come etichetta.
-
Al termine, scegli Salva.
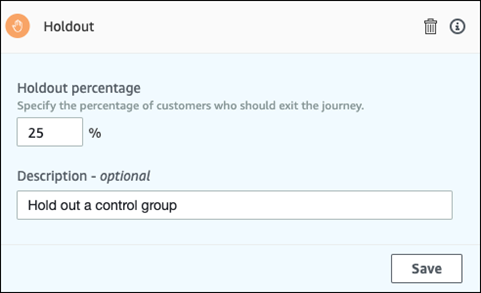
Impostare un'attività di divisione casuale
Quando i partecipanti al viaggio arrivano su un'attività Random split (Divisione casuale), vengono inviati in modo casuale in uno dei 5 percorsi. È possibile creare da due a cinque percorsi distinti per questo tipo di attività. Questo tipo di attività è utile quando si desidera misurare l'efficacia di diverse varianti di messaggi.
Nota
Amazon Pinpoint utilizza un algoritmo basato sulla probabilità per determinare i partecipanti al percorso inviati in ogni percorso di un'attività di suddivisione casuale. Le percentuali di partecipanti al viaggio che vengono inviati in ogni percorso saranno molto vicine alle percentuali specificate, ma potrebbero non essere perfettamente uguali.
Per impostare un'attività di divisione casuale
-
Selezionare Add activity (Aggiungi attività).
-
In Aggiungi un'attività, scegli Divisione casuale.
-
Determinare il numero di percorsi diversi (rami) da creare. Scegliere Add another branch (Aggiungi un altro ramo) per creare ogni percorso aggiuntivo.
-
Nel campo accanto a ciascun ramo, inserire la percentuale di partecipanti al viaggio che devono essere inviati in quel ramo. I valori specificati devono essere numeri positivi e non possono contenere decimali. La somma dei valori immessi in tutti i rami deve essere uguale esattamente al 100%.
-
(Opzionale) Per Description (Descrizione), è possibile immettere un testo che descriva lo scopo dell'attività. Quando si salva l'attività, questo testo viene visualizzato come etichetta.
-
Al termine, scegli Salva.
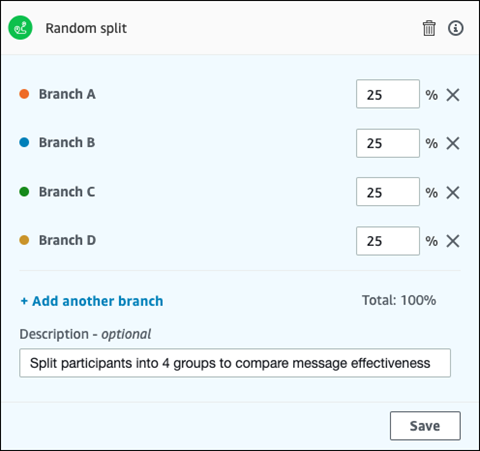
Successivo: Revisione e test di un viaggio