メトリクスをグラフ化する
CloudWatch コンソールを使用してメトリクスを選択し、そのメトリクスデータのグラフを作成できます。
CloudWatch では、メトリクスの次の統計が使用できます: Average、Minimum、Maximum、Sum、SampleCount。詳細については、「統計」を参照してください。
さまざまな詳細レベルでデータを表示できます。たとえば、1 分間の表示を選択できます。これは、トラブルシューティング時に役立ちます。または、詳細度がより低い 1 時間表示を選択します。これは、時間の経過に伴う傾向を確認できるように、より広い期間 (3 日間など) を表示するときに便利です。詳細については、「期間」を参照してください。
CloudWatch クロスアカウントオブザーバビリティでモニターリングアカウントとして設定されたアカウントを使用している場合、このモニターリングアカウントにリンクされているソースアカウントのメトリクスをグラフ化できます。詳細については、「CloudWatch のクロスアカウントオブザーバビリティ」を参照してください。
グラフの作成
メトリクスをグラフ化するには
-
CloudWatch コンソール (https://console.aws.amazon.com/cloudwatch/
) を開きます。 -
ナビゲーションペインで、[Metrics]、[All metrics] を選択します。
-
[参照] タブで、検索フィールドに検索語 (メトリクス名、アカウント ID、リソース名など) を入力します。
たとえば、
CPUUtilizationメトリクスを検索した場合、そのメトリクスを持つ名前空間とディメンションが見つかります。 -
検索結果の 1 つを選択すると、メトリクスが表示されます。
-
1 つ以上のメトリクスをグラフ化するには、各メトリクスの横にあるチェックボックスを選択します。すべてのメトリクスを選択するには、テーブルの見出し行にあるチェックボックスを選択します。
(オプション) グラフのタイプを変更するには、[オプション] タブを選択します。その後、折れ線グラフ、積み上げ面グラフ、数値表示、ゲージ、棒グラフ、または円グラフから選択できます。
[グラフ化したメトリクス] タブを選択します。
(オプション) グラフで使用される統計情報を変更するには、メトリクス名の横にある [Statistic] (統計) 列で新しい統計を選択します。
CloudWatch 統計の詳細については、「CloudWatch 統計定義」を参照してください。pxx パーセンタイル統計の詳細については、「パーセンタイル」を参照してください。
(オプション) メトリクスの想定値を示す異常検出バンドを追加するには、メトリクスの横にある [アクション] で異常検出アイコンを選択します。
CloudWatch は、メトリクスの最近の履歴データから最大 2 週間分を使用して、想定値のモデルを計算します。次に、この期待値の範囲をグラフ上のバンドとして表示します。CloudWatch は、メトリクスの下に新しい行を追加して、ANOMALY_DETECTION_BAND と名前が付けられた異常検出バンドの数式を表示します。最近の履歴データが存在する場合は、異常検出バンドのプレビューがすぐに表示されます。これは、モデルによって生成された異常検出バンドの近似値です。実際の異常検出バンドが表示されるまでに最大 15 分かかります。
デフォルトでは、CloudWatch は、想定値のバンドの上限と下限を作成し、バンドのしきい値のデフォルト値を 2 に設定します。この数値を変更するには、バンドの [詳細] の下にある式の末尾の値を変更します。
(オプション) [Edit model (モデルの編集)] を選択して、異常検出モデルの計算方法を変更します。過去および将来の期間は、モデルの計算のためのトレーニングで使用されないように除外できます。システムの停止、デプロイ、休日などの異常なイベントシステムはトレーニングデータから除外することが重要です。夏時間の変更に合わせてモデルで使用するタイムゾーンを指定することもできます。
詳細については、「CloudWatch 異常検出の使用」を参照してください。
グラフでモデルを非表示にするには、
ANOMALY_DETECTION_BAND関数を使用して行からチェックマークを外すか、Xアイコンを選択します。モデルを完全に削除するには、[Edit model (モデルの編集)]、[Delete model (モデルの削除)] の順に選択します。-
(オプション) グラフ化するメトリクスを選択する際に、各メトリクスのグラフ凡例に表示する動的ラベルを指定できます。動的ラベルは、メトリクスに関する統計を表示し、ダッシュボードまたはグラフが更新されると自動的に更新されます。動的ラベルを追加するには、[グラフ化したメトリクス]、[動的ラベルを追加] の順に選択します。
デフォルトでは、レベルに追加した動的な値はラベルの先頭に表示されます。次に、メトリクスの [ラベル] の値を選択してラベルを編集できます。詳細については、「動的ラベルを使用する」を参照してください。
-
グラフ化されたメトリクスの詳細を表示するには、凡例にマウスカーソルを合わせます。
水平の注釈は、メトリクスが特定のレベルまで急上昇した時期や、メトリクスが事前定義された範囲内にあるかどうかを、グラフのユーザーがすばやく確認するのに役立ちます。水平の注釈を追加するには、[オプション] タブ、[水平の注釈の追加] の順に選択します。
[ラベル] に、注釈のラベルを入力します。
[値] に、水平の注釈が表示されるメトリクス値を入力します。
[Fill] には、この注釈でフィルシェーディングを使用するかどうかを指定します。たとえば、対応するエリアを塗りつぶすには
AboveまたはBelowを選択します。Betweenを指定すると、もう 1 つのValueフィールドが表示され、2 つの値の間のグラフのエリアが塗りつぶされます。[Axis] では、グラフに複数のメトリクスが含まれる場合、
Valueの数値が左の Y 軸または右の Y 軸のどちらに関連するメトリクスを指すかを指定します。注釈の塗りつぶしの色を変更するには、注釈の左側の列の色がついた四角形を選択します。
同じグラフに複数の水平注釈を追加するには、これらのステップを繰り返します。
注釈を非表示にするには、注釈の左の列のチェックボックスをオフにします。
注釈を削除するには、[アクション] の列の [x] を選択します。
-
グラフの URL を取得するには、[Actions]、[Share] を選択します。保存または共有する URL をコピーします。
-
グラフをダッシュボードに追加するには、[Actions]、[Add to dashboard] を選択します。
別のデータソースにあるメトリクスのグラフ化
CloudWatch 以外のデータソースにあるリソースをグラフ化して表示できます。これら以外のデータソースへの接続を作成する方法の詳細については、「他のデータソースにあるメトリクスへのクエリ」を参照してください。
別のデータソースにあるメトリクスをグラフ化するには
-
CloudWatch コンソール (https://console.aws.amazon.com/cloudwatch/
) を開きます。 -
ナビゲーションペインで、[Metrics]、[All metrics] を選択します。
-
[マルチソースクエリ] タブを選択します。
-
[データソース] で、使用するデータソースを選択します。
目的のデータソースへの接続をまだ作成していない場合は、[データソースの作成と管理]、[データソースの作成と管理] の順に選択します。これ以降のデータソース作成プロセスについては、「ウィザードによる事前構築済みのデータソースへの接続」を参照してください。
-
ウィザードやクエリエディタにより、クエリに必要な情報を入力するように求められます。ワークフローはデータソースごとに異なり、データソースに合わせて調整されます。例えば、Amazon Managed Service for Prometheus と Prometheus データソースの場合、PromQL クエリエディタボックスがクエリヘルパーと共に表示されます。
-
クエリの作成が完了したら、[グラフクエリ] を選択します。
クエリからのメトリクスがグラフに入力されます。
(オプション) 水平の注釈は、メトリクスが特定のレベルまで急上昇した時期や、メトリクスが事前定義された範囲内にあるかどうかを、グラフのユーザーがすばやく確認するのに役立ちます。水平の注釈を追加するには、[オプション] タブ、[水平の注釈の追加] の順に選択します。
[ラベル] に、注釈のラベルを入力します。
[値] に、水平の注釈が表示されるメトリクス値を入力します。
[Fill] には、この注釈でフィルシェーディングを使用するかどうかを指定します。たとえば、対応するエリアを塗りつぶすには
AboveまたはBelowを選択します。Betweenを指定すると、もう 1 つのValueフィールドが表示され、2 つの値の間のグラフのエリアが塗りつぶされます。[Axis] では、グラフに複数のメトリクスが含まれる場合、
Valueの数値が左の Y 軸または右の Y 軸のどちらに関連するメトリクスを指すかを指定します。注釈の塗りつぶしの色を変更するには、注釈の左側の列の色がついた四角形を選択します。
同じグラフに複数の水平注釈を追加するには、これらのステップを繰り返します。
注釈を非表示にするには、注釈の左の列のチェックボックスをオフにします。
注釈を削除するには、[アクション] の列の [x] を選択します。
(オプション) このグラフをダッシュボードに追加するには、[アクション]、[ダッシュボードに追加] の順に選択します。
グラフを更新する
グラフを更新するには
-
グラフの名前を変更するには、鉛筆アイコンを選択します。
-
時間範囲を変更するには、事前定義済みの値を選択するか、[custom] を選択します。詳細については、「グラフの時間範囲またはタイムゾーン形式を変更する」を参照してください。
-
統計を変更するには、[Graphed metrics] タブを選択します。列見出しまたは個々の値を選択し、統計または事前定義パーセンタイルのうち 1 つを選択するか、カスタムパーセンタイル (
p95.45など) を指定します。 -
期間を変更するには、[Graphed metrics] タブを選択します。列見出しまたは個々の値を選択し、次に異なる値を選択します。
水平の注釈を追加するには、[グラフのオプション]、[水平の注釈の追加] の順に選択します。
[ラベル] に、注釈のラベルを入力します。
[値] に、水平の注釈が表示されるメトリクス値を入力します。
[Fill] には、この注釈でフィルシェーディングを使用するかどうかを指定します。たとえば、対応するエリアを塗りつぶすには
AboveまたはBelowを選択します。Betweenを指定すると、もう 1 つのValueフィールドが表示され、2 つの値の間のグラフのエリアが塗りつぶされます。[軸] で、グラフに複数のメトリクスが含まれる場合、
Valueの数値が左 Y 軸または右 Y 軸のどちらに関連するメトリクスを指すかを指定します。注釈の塗りつぶしの色を変更するには、注釈の左側の列の色がついた四角形を選択します。
同じグラフに複数の水平注釈を追加するには、これらのステップを繰り返します。
注釈を非表示にするには、注釈の左の列のチェックボックスをオフにします。
注釈を削除するには、[アクション] の列の [x] を選択します。
-
更新間隔を変更するには、[更新オプション] を選択し、次に [自動更新] を選択するか、[1 分]、[2 分]、[5 分] または [15 分] を選択します。
メトリクスの複製
メトリクスを複製するには
-
[グラフ化したメトリクス] タブを選択します。
-
[Actions] で、[Duplicate] アイコンを選択します。
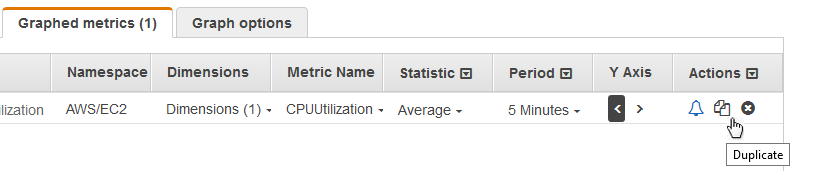
-
必要に応じて複製メトリクスを更新します。