翻訳は機械翻訳により提供されています。提供された翻訳内容と英語版の間で齟齬、不一致または矛盾がある場合、英語版が優先します。
Incident Manager コンソールでのインシデントの詳細の表示
AWS Systems Manager Incident Manager は、インシデントが検出された瞬間から解決まで、およびインシデント後の分析を通じてインシデントを追跡します。すべてのインシデントは、Incident Manager コンソールのインシデントリストページで確認でき、インシデントの詳細に直接リンクされています。
コンソールでのインシデントリストの表示
インシデントリストページには、オープン状態のインシデント、解決済みのインシデント、分析の 3 つのセクションがあります。このページから新しいインシデントを手動で追跡し、分析を作成できます。インシデントを手動で追跡する方法については、このガイドの インシデントの作成 セクションの インシデントを手動で作成する を参照してください。インシデント後分析の詳細については、このガイドの「Incident Manager でのインシデント後分析の実行」セクションを参照してください。
インシデントの詳細では、そのインシデントのタイトル、影響、期間、チャットチャネルが表示されたタイル内にオープン状態のインシデントが表示されます。インシデントを解決すると、インシデントは 解決済みのインシデント リストに移動します。分析は 2 番目のタブにあります。
コンソールでのインシデントの詳細の表示
インシデントの詳細ページは、インシデントの管理に使用できる詳細なインサイトとツールを提供します。このページから、ランブックを起動してインシデントを軽減したり、インシデントのメモを追加したり、他の解決者をエンゲージしたり、タイムライン、メトリクス、プロパティ、関連リソースなどのインシデントの詳細を表示したりできます。
次の画像に示すように、インシデントの詳細ページには、トップバナー、インシデントノート、および追加情報とリソースを含む 7 つのタブといういくつかのセクションが含まれています。デフォルトでは、トップバナーとインシデントメモセクションはすべてのインシデントの詳細ページに表示されます。
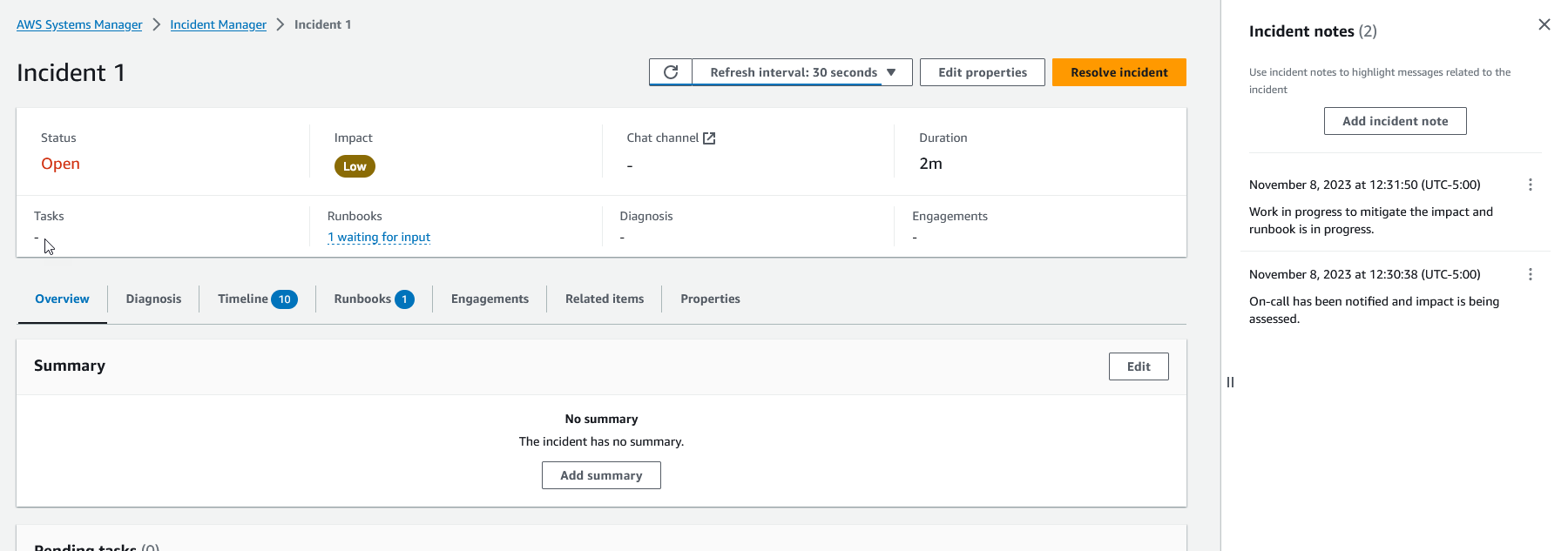
このトピックでは、インシデントの詳細ページの要素と、このページから実行できるアクションについて説明します。
トップバナー
各インシデントの詳細ページのトップバナーには、次の情報が含まれています。
-
ステータス — インシデントの現在のステータスは、未解決または解決済みになります。
-
影響 — インシデントが環境に及ぼす影響。高、中、または低になります。インシデントの影響を変更するには、[プロパティの編集] を選択します。
-
チャットチャネル — インシデントの最新情報や通知を確認できるチャットチャネルにアクセスするためのリンク。
-
期間 — 応答者がこのインシデントを解決するまでに経過した時間。
-
ランブック — このインシデントに関連するランブックのステータス。ステータスは、入力待ち、成功、不成功のいずれかになります。ランブックのステータスが入力待ちの場合、ランブックを選択してアクションの詳細を表示できます。[失敗] を選択すると、タイムアウト、失敗、またはキャンセル済みのランブックを表示できます。
-
エンゲージメント — エンゲージメントの総数と各エンゲージメントのステータス。エンゲージメントを作成すると、そのステータスはエンゲージ済みになります。エンゲージメントを承認すると、ステータスがエンゲージ済みから承認済みに変わります。Incident Manager は、第三者のエンゲージメントの承認をサポートしていません。このようなエンゲージメントは、エンゲージ済みステータスのままになります。
バナーの右上にある [編集] を選択すると、インシデントのタイトル、影響、チャットチャネルを編集できます。
インシデントのメモ
画面の右側には、インシデントのメモが表示されます。メモを使用すると、インシデントに取り組んでいる他のユーザーと共同作業したり、やり取りしたりすることができます。適用した緩和、特定した潜在的な根本原因、またはインシデントの現在のステータスについて説明できます。ベストプラクティスとして、インシデントのメモセクションを使用して、ステータスの最新情報や、自分または他のユーザーがインシデントに対して取った措置を投稿します。他の解決者とリアルタイムでコミュニケーションを取る必要がある場合は、Incident Manager で使用可能なチャットチャネルを使用します。
メモを追加するには、[インシデントのメモを追加] ボタンを選択し、メモを入力します。メモには、インシデントのステータスに関する最新情報や、他のユーザーに可視性を提供するその他の関連情報を含めることができます。必要に応じて、インシデントのメモは編集または削除することもできます。
注記
ssm-incidents:UpdateTimelineEvent および ssm-incidents:DeleteTimelineEventアクションを実行するIAMアクセス許可を持つユーザーは、メモを編集および削除できます。ただし、インシデントを別のアカウントと共有する場合、リソースポリシーに ssm-incidents:DeleteTimelineEvent アクションは含まれません。これにより、インシデントを共有しているユーザーはメモを削除できなくなります。Incident Manager のイベントからのメモの監査証跡は AWS CloudTrail コンソールで表示できます。
タブ
インシデントの詳細ページには 7 つのタブがあり、応答者がインシデント中に情報を簡単に検索・表示できます。タブには、タブ名にカウンターが表示され、タブの更新回数が表示されます。各タブの内容と実行可能なアクションについては、このまま読み進めてください。
概要
概要 タブは、応答者のランディングページです。これには、インシデントのサマリー、最近のタイムラインイベントのリスト、現在のランブックステップが含まれます。
応答者は、インシデントのサマリーを使用して、どのアクションが行われたか、変更の結果、考えられる次のステップ、インシデントの影響に関する情報などを把握できます。サマリーを更新するには、サマリー セクションの右上にある 編集 を選択します。
重要
複数の応答者がサマリーフィールドを同時に編集している場合、編集内容を送信した応答者が他のすべての入力を上書きします。
[最近のタイムラインのイベント] セクションには、Incident Manager によって入力された最近の 5 つのイベントのタイムラインが含まれています。このセクションを使用すると、インシデントのステータスと最近発生した内容を理解できます。完全なタイムラインを表示するには、タイムライン タブに進みます。
また、概要ページには、現在のランブックステップも表示されます。このステップは、 AWS 環境で実行される自動ステップであるか、レスポンダー向けの一連の手動手順である可能性があります。これまでのステップや今後のステップを含む完全なランブックを表示するには、[ランブック] タブに進みます。
診断
[診断] タブには、メトリクスや (有効になっている場合) 検出結果に関する情報など、 AWS でホストされているアプリケーションやシステムに関する重要な情報が含まれています。
メトリクスの使用
Incident Manager は Amazon CloudWatch を使用して、このタブにあるメトリクスとアラームグラフを入力します。アラームやメトリクスを定義するためのインシデント管理のベストプラクティスについては、このユーザーガイドの インシデント計画 セクションの モニタリング を参照してください。
メトリクスを追加するには
-
このタブの右上にある [追加] を選択します。
-
既存の CloudWatch ダッシュボードからメトリクスを追加するには、「既存の CloudWatch ダッシュボードから」を選択します。
-
ダッシュボードを選択します。これにより、選択されたダッシュボードの一部であるすべてのメトリクスとアラームが追加されます。
-
(オプション) ダッシュボードからメトリクスを選択して特定のメトリクスを表示できます。
-
-
1 つのメトリクスを追加するには、 から CloudWatch を選択し、メトリクスソースを貼り付けます。メトリクスソースをコピーするには、次の手順に従います。
で CloudWatch コンソールを開きますhttps://console.aws.amazon.com/cloudwatch/
。 -
ナビゲーションペインで Metrics (メトリクス) を選択します。
-
[すべてのメトリクス] タブで、検索フィールドに検索語 (メトリクス名、リソース名など) を入力し、Enter キーを選択します。
例えば、
CPUUtilizationメトリクスを検索した場合、そのメトリクスに関連する名前空間とディメンションが見つかります。 -
検索結果から結果を 1 つを選択すると、メトリクスが表示されます。
-
ソース タブを選択し、ソースをコピーします。
-
メトリクスアラームグラフは、関連するレスポンスプランを通じて、またはメトリクスを追加するときに既存の CloudWatchダッシュボードからを選択して、インシデントの詳細にのみ追加できます。
メトリクスを削除するには、[削除] を選択し、提供された [メトリクス] ドロップダウンから削除したいメトリクスを選択します。
AWS CodeDeploy および からの結果の表示 AWS CloudFormation
検出結果を有効にし、必要なアクセス許可をすべて設定すると、特定のインシデントに関連する可能性のあるすべての検査結果がインシデントにアタッチされます。応答者は、これらの検出結果に関する情報をインシデント詳細ページで確認できます。
CodeDeploy および の結果を表示するには CloudFormation
-
Incident Manager コンソール
を開きます。 -
調査するインシデントの名前を選択します。
-
[診断] タブの [検出結果] 領域で、報告されたすべての検出結果の開始時刻とインシデントの開始時刻を比較します。
-
検出結果の詳細を表示するには、リファレンス列で、 または CodeDeploy検出 CloudFormation 結果へのリンクを選択します。
タイムライン
タイムライン タブを使用して、インシデント中に発生したイベントを追跡します。Incident Manager は、インシデント中の重要な発生を特定するタイムラインイベントを自動的に入力します。応答者は、手動で検出した事象に基づいて、カスタムイベントを追加できます。インシデント後分析中に、[タイムライン] タブは、今後のインシデントをより適切に準備して対応する方法に関する貴重なインサイトを提供します。インシデント後分析の詳細については、「Incident Manager でのインシデント後分析の実行」を参照してください。
カスタムタイムラインイベントを追加するには、追加を選択します。カレンダーを使用して日付を選択し、時間を入力します。表示されるすべての時間はローカルタイムゾーンです。タイムラインに表示されるイベントの簡単な説明を入力します。
既存のカスタムイベントを編集するには、タイムライン上のイベントを選択し、編集を選択します。カスタム イベントの時刻、日付、説明を変更できます。カスタムイベントのみを編集できます。
ランブック
インシデント詳細ページの [ランブック] タブでは、応答者がランブックの手順を確認したり、新しいランブックを開始したりできます。
新しいランブック開始するには、[ランブック] セクションの [ランブックを開始] を選択します。検索フィールドを使用して、開始したいランブックを見つけます。ランブックを開始するときに必要なパラメータと使用するランブックのバージョンを入力します。インシデント中に [ランブック] タブから開始されたランブックは、現在サインインしているアカウントのアクセス許可を使用します。
Systems Manager でランブックの定義に移動するには、[ランブック] の下でランブックのタイトルを選択します。Systems Manager でランブックの実行中のインスタンスに移動するには、[実行の詳細] の下で実行の詳細を選択します。これらのページには、ランブックを起動するために使用されるテンプレートと、オートメーションドキュメントの現在実行中のインスタンスの具体的な詳細が表示されます。
[ランブックのステップ] セクションには、選択されたランブックが自動的に実行する、または応答者が手動で実行するステップのリストが表示されます。ステップが現在のステップになると展開され、ステップを完了するために必要な情報またはステップの実行内容の詳細が表示されます。自動ランブックステップは、オートメーションの完了後に解決されます。手動ステップでは、応答者はステップの下部にある [次のステップ] を選択する必要があります。ステップが完了すると、ステップ出力がドロップダウンとして表示されます。
ランブックの実行をキャンセルするには、[ランブックをキャンセル] を選択します。これによりランブックは実行を停止し、ランブック内のそれ以降のステップは完了しません。
エンゲージメント
インシデントの詳細のエンゲージメントタブでは、応答者やチームのエンゲージメントを確認できます。このタブから、エスカレーション計画の一部としてエンゲージした人、応答した人、およびこれからエンゲージされる応答者を確認できます。応答者は、このタブから他の連絡先に直接エンゲージできます。連絡先やエスカレーション計画の作成については、このガイドの Incident Manager での問い合わせの作成と設定 と Incident Manager でのレスポンダーエンゲージメントのエスカレーションプランの作成 セクションを参照してください。
インシデントの開始時に自動的にエンゲージメントを開始するように、連絡先とエスカレーションプランを含む対応計画を設定できます。対応計画の設定の詳細については、このガイドの「Incident Manager でのレスポンスプランの作成と設定」セクションを参照してください。
各連絡先に関する情報は、表の中にあります。この表には、次の情報が含まれます。
-
名前 — 連絡先への連絡方法やエンゲージメント計画が表示される連絡先の詳細ページへのリンク。
-
エスカレーション計画 — 連絡先をエンゲージしたエスカレーション計画へのリンク。
-
問い合わせソース – AWS Systems Manager や など、この問い合わせに関与したサービスを識別します PagerDuty。
-
エンゲージ済み — 計画が連絡先をエンゲージした時期、またはエスカレーションプランの一環として連絡先をエンゲージさせる時期を表示します。
-
承認 — 連絡先がエンゲージメントを承認したかどうかが表示されます。
エンゲージメントを承認するには、応答者は次のいずれかを実行します。
-
電話 — プロンプトが表示されたら
1を入力します。 -
SMS – 提供されたコードでメッセージに返信するか、インシデントのエンゲージメントタブに提供されたコードを入力します。
-
E メール – インシデントのエンゲージメントタブで指定されたコードを入力します。
関連項目
[関連項目] タブは、インシデント軽減に関連するリソースを収集するために使用されます。これらのリソースはARNs、、外部リソースへのリンク、または Amazon S3 バケットにアップロードされたファイルです。テーブルには、わかりやすいタイトルと、 ARN、リンク、またはバケットの詳細が表示されます。S3 バケットを使用する前に、「Amazon S3 ユーザーガイド」の「Amazon S3 のセキュリティのベストプラクティス」を確認してください。
Amazon S3 バケットにファイルをアップロードするときに、そのバケットではバージョニングが有効化または停止されています。バケットでバージョニングが有効の場合、既存のファイルと同じ名前でアップロードされたファイルは、ファイルの新しいバージョンとして追加されます。バージョニングが停止されている場合、既存のファイルと同じ名前でアップロードされたファイルは、既存のファイルを上書きします。バージョニングの詳細については、「Amazon S3 ユーザーガイド」の「S3 バケットでのバージョニングの使用」を参照してください。
ファイル関連の項目を削除すると、ファイルはインシデントからは削除されますが、Amazon S3 バケットからは削除されません。Amazon S3 バケットからオブジェクトを削除する方法の詳細については、「Amazon S3 ユーザーガイド」の「Amazon S3 オブジェクトの削除」を参照してください。
プロパティ
[プロパティ] タブには、インシデントの詳細が表示されます。
[インシデントプロパティ] セクションでは、以下を確認できます。
-
ステータス — インシデントの、現在のステータスを示します。インシデントは未解決または解決済みになります。
-
開始時刻 — Incident Manager でインシデントが作成された時刻。
-
解決時刻 — Incident Manager でインシデントが解決された時刻。
-
Amazon リソースネーム (ARN) – インシデントARNの 。チャットまたは AWS Command Line Interface (AWS CLI) コマンドでインシデントを参照ARNする場合は、 を使用します。
-
対応プラン — 選択したインシデントの対応計画を特定します。対応計画を選択すると、対応計画の詳細ページが開きます。
-
親 OpsItem – 作成された を OpsItemインシデントの親として識別します。親には、複数の関連するインシデントとフォローアップアクション項目を含める OpsItem ことができます。親 OpsItemを選択すると、 OpsItems の詳細ページが開きます OpsCenter。
-
分析 — このインシデントから作成された分析を特定します。解決済みのインシデントから分析を作成し、インシデント対応プロセスを改善します。分析を選択すると、分析の詳細ページが開きます。
-
所有者 — インシデントが作成されたアカウント。
[タグ] セクションでは、インシデントレコードに関連するタグキーと値を表示および編集できます。Incident Manager のタグの詳細については、「Incident Manager でのリソースのタグ付け」を参照してください。