기계 번역으로 제공되는 번역입니다. 제공된 번역과 원본 영어의 내용이 상충하는 경우에는 영어 버전이 우선합니다.
정적 콘텐츠를 위한 Lightsail 버킷에 WordPress 인스턴스를 연결합니다.
이 자습서에서는 Amazon Lightsail 인스턴스에서 실행되는 WordPress 웹 사이트를 Lightsail 버킷에 연결하는 데 필요한 단계를 설명합니다. 버킷을 사용하여 이미지 및 첨부 파일과 같은 정적 콘텐츠를 호스팅할 수 있습니다. 이렇게 하려면 WordPress 웹 사이트에 WP 오프로드 미디어 라이트 플러그인을 설치하고 Lightsail 버킷에 연결하도록 구성해야 합니다. 플러그인을 구성한 후에는 WordPress 웹 사이트에 업로드하는 모든 미디어가 인스턴스의 디스크 대신 버킷에 자동으로 추가됩니다.
목차
1단계: 필수 구성 요소 완성
아직 수행하지 않은 경우 다음 사전 조건을 완료합니다.
-
Lightsail에서 WordPress 인스턴스를 생성합니다. 자세한 내용은 자습서: Amazon Lightsail에서 WordPress 인스턴스 시작 및 구성을 참조하십시오.
-
Lightsail 오브젝트 스토리지 서비스에서 버킷을 생성합니다. 자세한 내용은 버킷 생성을 참조하세요.
2단계: 버킷 권한 수정
다음 절차를 완료하여 버킷 권한을 변경하여 WordPress 인스턴스 및 Offload Media Lite 플러그인에 대한 액세스 권한을 부여하십시오. 버킷의 액세스 권한은 개별 객체 공개 가능(읽기 전용)(Individual objects can be made public (read-only))으로 설정되어야 합니다. 또한 WordPress 인스턴스를 버킷의 액세스 역할에 연결해야 합니다. 버킷 권한에 대한 자세한 내용은 버킷 권한을 참조하세요.
-
Lightsail
콘솔에 로그인합니다. -
Lightsail 홈 페이지에서 스토리지 탭을 선택합니다.
-
웹 사이트에 사용할 버킷 이름을 선택합니다. WordPress
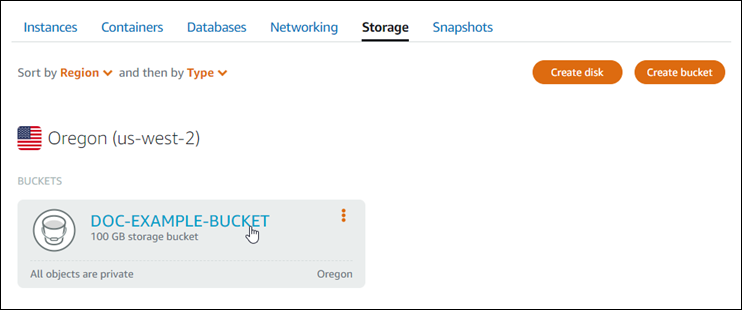
-
버킷 관리(Bucket management) 페이지에서 권한(Permissions) 탭을 선택합니다.
-
페이지의 버킷 액세스 권한(Bucket access permissions) 섹션에서 권한 변경(Change permissions)을 선택합니다.
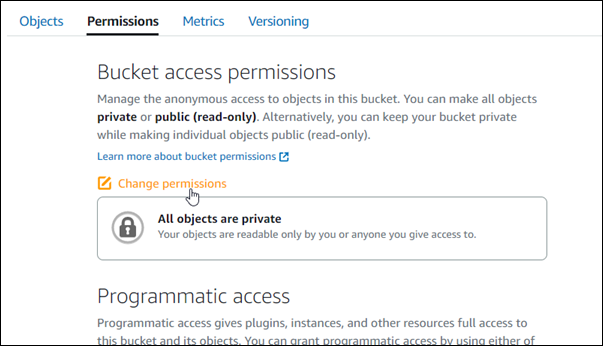
-
개별 객체 공개 가능 및 읽기 전용(Individual objects can be made public and read only)을 선택합니다.

-
저장(Save)을 선택합니다.
-
표시되는 확인 프롬프트에서 예, 저장합니다(Yes, save)를 선택합니다.
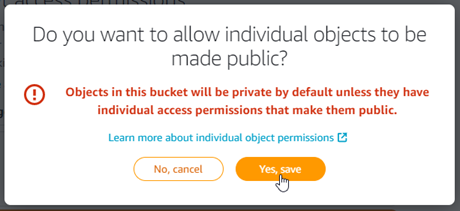
잠시 후 버킷이 개별 객체 액세스를 허용하도록 구성됩니다. 이렇게 하면 Offload Media Lite 플러그인을 사용하여 WordPress 웹 사이트에서 버킷으로 업로드한 객체를 고객이 읽을 수 있습니다.
-
페이지의 리소스 액세스(Resource access) 섹션으로 스크롤하고 인스턴스 연결(Attach instance)을 선택합니다.

-
나타나는 드롭다운 목록에서 WordPress 인스턴스 이름을 선택한 다음 [Attach] 를 선택합니다.
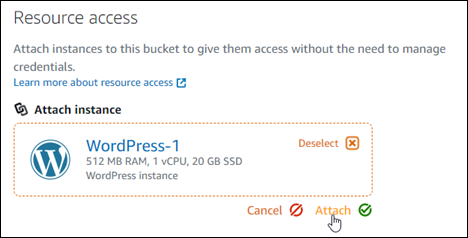
잠시 후 WordPress 인스턴스가 버킷에 연결됩니다. 이렇게 하면 WordPress 인스턴스에 액세스 권한을 부여하여 버킷과 해당 객체를 관리할 수 있습니다.
3단계: 웹 사이트에 WP 오프로드 Media Lite 플러그인 설치 WordPress
웹 사이트에 WP 오프로드 미디어 라이트 플러그인을 설치하려면 다음 절차를 완료하십시오. WordPress 이 플러그인은 미디어 업로더를 통해 추가된 이미지, 동영상, 문서 및 기타 미디어를 WordPress Lightsail 버킷에 자동으로 복사합니다. 자세한 내용은 웹 사이트의 WP 오프로드
-
WordPress 웹 사이트 대시보드에 관리자로 로그인합니다.
자세한 내용은 Amazon Lightsail에서 Bitnami 인스턴스에 대한 애플리케이션 사용자 이름 및 암호 가져오기를 참조하십시오.
-
왼쪽 탐색 메뉴에서 플러그 인(Plugins)을 일시 중지하고 새로 추가(Add New)를 선택합니다.
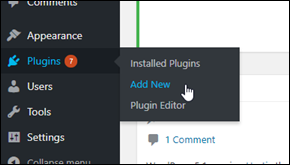
-
WP Offload Media Lite를 검색합니다.
-
검색 결과에서 WP Offload Media 플러그 인 옆에 있는 지금 설치(Install Now)를 선택합니다.
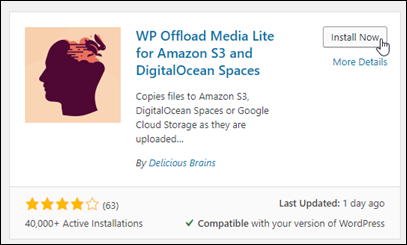
-
플러그 인 설치가 끝나면 활성화(Activate)를 선택합니다.
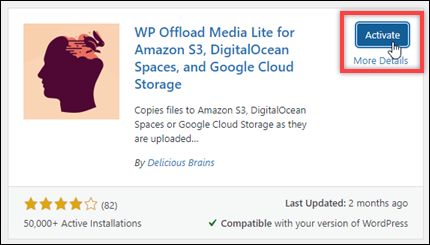
-
왼쪽 탐색 메뉴에서 설정(Settings)을 선택한 후 Offload Media를 선택합니다.
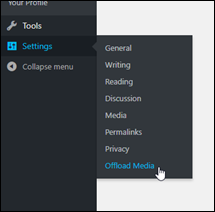
-
Offload Media 페이지에서 Amazon S3를 스토리지 공급자로 지정합니다.
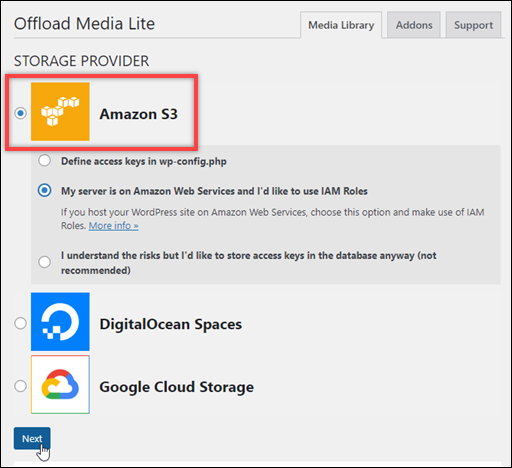
-
[내 서버가 Amazon Web Services에 있는데 IAM 역할을 사용하고 싶습니다.] 를 선택합니다.
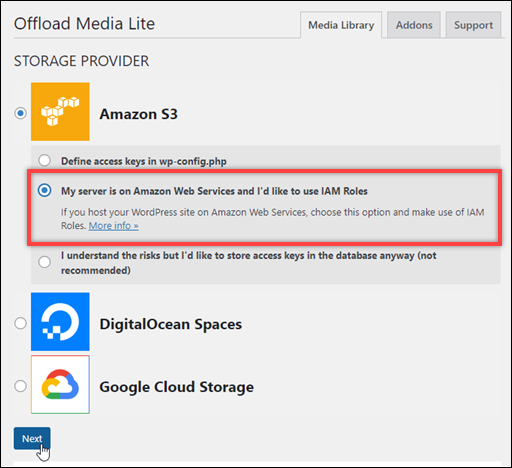
-
Next(다음)를 선택합니다.
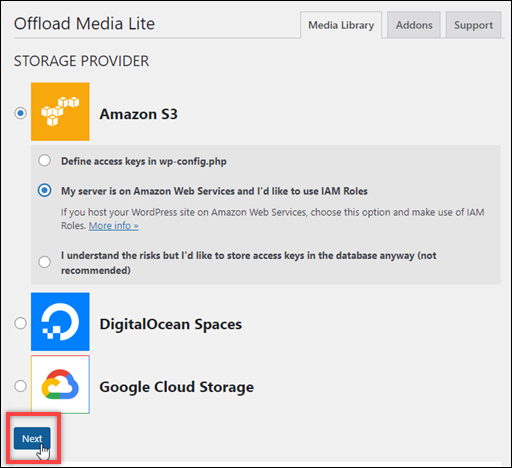
-
표시되는 어느 버킷을 사용하시겠어요?(What bucket would you like to use?) 페이지에서 기존 버킷 찾아보기(Browse existing buckets)를 선택합니다.
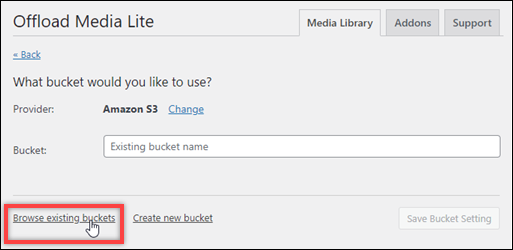
-
WordPress인스턴스에 사용할 버킷 이름을 선택합니다.
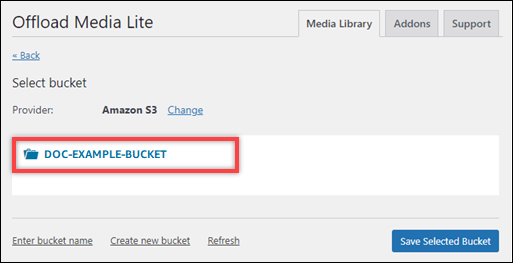
-
표시되는 오프로드 Media Lite 설정 페이지에서 강제 실행 HTTPS 및 서버에서 파일 제거를 켜야 합니다.
-
Lightsail 버킷은 기본적으로 미디어 파일을 제공하는 데 HTTPS 사용되므로 Force HTTPS 설정을 켜야 합니다. 이 기능을 켜지 않으면 웹 사이트에서 WordPress Lightsail 버킷으로 업로드된 미디어 파일이 웹 사이트 방문자에게 제대로 제공되지 않습니다.
-
서버에서 파일 제거 설정을 사용하면 Lightsail 버킷에 업로드된 미디어가 인스턴스의 디스크에도 저장되지 않습니다. 이 기능을 켜지 않으면 Lightsail 버킷에 업로드된 미디어 파일도 인스턴스의 로컬 스토리지에 저장됩니다. WordPress
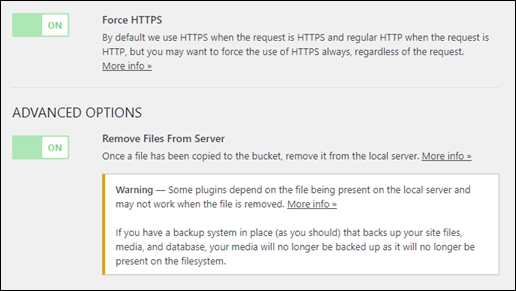
-
-
변경 사항 저장을 선택합니다.
참고
나중에 Offload Media Lite 설정(Offload Media Lite Settings) 페이지로 돌아가려면 왼쪽 탐색 메뉴에서 설정(Settings)을 일시 중지하고 Offload Media Lite를 선택하면 됩니다.
이제 WordPress 웹사이트가 Media Lite 플러그인을 사용하도록 구성되었습니다. 다음에 미디어 파일을 업로드하면 해당 파일이 Lightsail 버킷에 자동으로 업로드되고 버킷에서 제공됩니다. WordPress 구성을 테스트하려면 이 자습서의 다음 섹션을 계속 진행합니다.
4단계: WordPress 웹 사이트와 Lightsail 버킷 간의 연결 테스트
다음 절차를 완료하여 미디어 파일을 WordPress 인스턴스에 업로드하고 해당 파일이 Lightsail 버킷에 업로드되고 Lightsail 버킷에서 제공되는지 확인합니다.
-
WordPress대시보드의 왼쪽 탐색 메뉴에서 미디어를 일시 중지하고 Add New를 선택합니다.
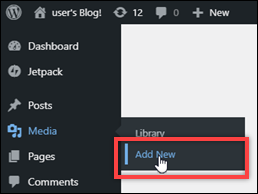
-
표시되는 새 미디어 업로드(Upload New Media) 페이지에서 파일 선택(Select Files)을 선택합니다.
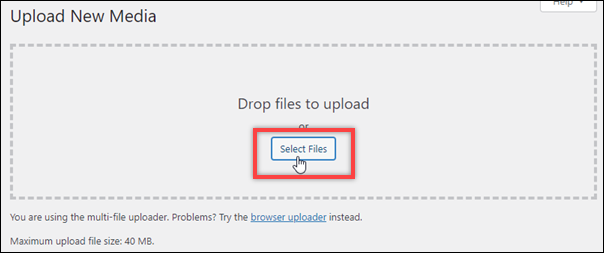
-
로컬 컴퓨터에서 업로드할 미디어 파일을 선택하고 열기(Open)를 선택합니다.
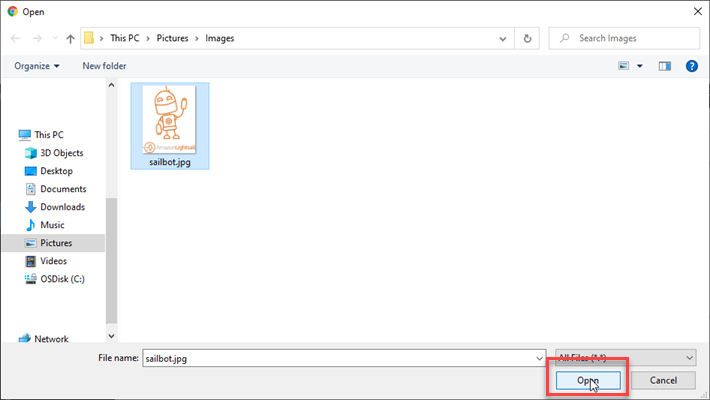
-
파일 업로드가 완료되면 왼쪽 탐색 메뉴에서 미디어(Media) 아래의 라이브러리(Library)를 선택합니다.
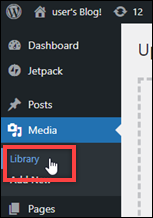
-
최근에 업로드한 파일을 선택합니다.
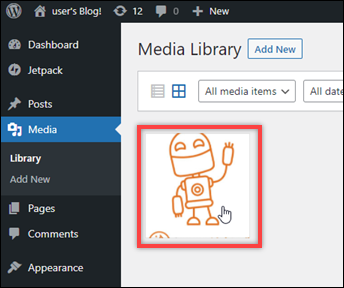
-
파일의 세부 정보 패널의 Bucket 및 File URL 필드에 버킷 이름이 표시되어야 합니다.
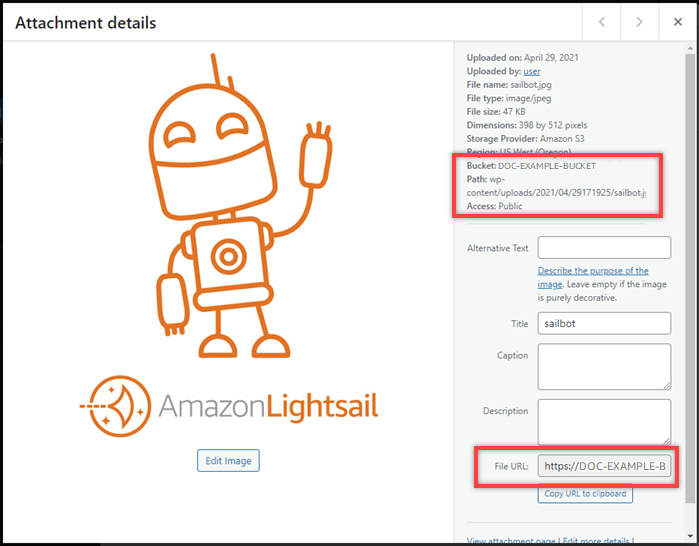
-
Lightsail 버킷 관리 페이지의 객체 탭으로 이동하면 wp-content 폴더가 표시됩니다. 이 폴더는 Offload Media Lite 플러그 인에 의해 생성되며 업로드된 미디어 파일을 저장하는 데 사용됩니다.

버킷 및 객체 관리
Lightsail 오브젝트 스토리지 버킷을 관리하는 일반적인 단계는 다음과 같습니다.
-
Amazon Lightsail 객체 스토리지 서비스의 객체 및 버킷에 대해 알아보십시오. 자세한 내용은 Amazon Lightsail의 객체 스토리지를 참조하세요.
-
Amazon Lightsail에서 버킷에 지정할 수 있는 이름에 대해 알아보십시오. 자세한 내용은 Amazon Lightsail의 버킷 이름 지정 규칙을 참조하십시오.
-
버킷을 생성하여 Lightsail 오브젝트 스토리지 서비스를 시작하십시오. 자세한 내용은 Amazon Lightsail에서 버킷 생성을 참조하십시오.
-
버킷의 보안 모범 사례와 버킷에 구성할 수 있는 액세스 권한에 대해 알아봅니다. 버킷의 모든 객체를 공개 또는 비공개로 설정하거나 개별 객체를 공개로 설정하도록 선택할 수 있습니다. 액세스 키를 생성하고, 버킷에 인스턴스를 연결하고, 다른 계정에 액세스 권한을 부여하여 버킷에 대한 액세스 권한을 부여할 수도 있습니다. AWS 자세한 내용은 Amazon Lightsail 객체 스토리지의 보안 모범 사례 및 Amazon Lightsail의 버킷 권한 이해를 참조하십시오.
버킷 액세스 권한에 대해 알아본 후 다음 가이드를 참조하여 버킷에 대한 액세스 권한을 부여합니다.
-
버킷에 대한 액세스 로깅을 활성화하는 방법과 액세스 로그를 사용하여 버킷의 보안을 감사하는 방법에 대해 알아봅니다. 자세한 내용은 다음 안내서를 참조하세요.
-
사용자에게 Lightsail에서 버킷을 관리할 수 있는 권한을 부여하는 IAM 정책을 생성합니다. 자세한 내용은 Amazon Lightsail의 버킷 관리 IAM 정책을 참조하십시오.
-
버킷의 객체에 라벨을 지정하고 식별하는 방식에 대해 알아봅니다. 자세한 내용은 Amazon Lightsail의 객체 키 이름 이해를 참조하십시오.
-
파일을 업로드하고 버킷의 객체를 관리하는 방법에 대해 알아봅니다. 자세한 내용은 다음 안내서를 참조하세요.
-
객체 버전 관리를 활성화하면 버킷에 저장된 모든 버전의 객체를 모두 보존, 검색 및 복원할 수 있습니다. 자세한 내용은 Amazon Lightsail의 버킷에서 객체 버전 관리 활성화 및 일시 중지를 참조하십시오.
-
객체 버전 관리를 활성화한 후 버킷에 있는 객체의 이전 버전을 복원할 수 있습니다. 자세한 내용은 Amazon Lightsail의 버킷에 있는 이전 버전의 객체 복원을 참조하십시오.
-
버킷 사용률을 모니터링합니다. 자세한 내용은 Amazon Lightsail의 버킷에 대한 지표 보기를 참조하십시오.
-
버킷 사용률이 임곗값을 초과할 때 알림을 받도록 버킷 지표에 대한 경보를 구성합니다. 자세한 내용은 Amazon Lightsail에서 버킷 메트릭 경보 생성을 참조하십시오.
-
스토리지 및 네트워크 전송이 부족한 경우 버킷의 스토리지 플랜을 변경합니다. 자세한 내용은 Amazon Lightsail에서 버킷 계획 변경을 참조하십시오.
-
버킷을 다른 리소스에 연결하는 방법에 대해 알아봅니다. 자세한 내용은 다음 자습서를 참조하세요.
-
버킷을 더 이상 사용하지 않는 경우 삭제할 수 있습니다. 자세한 내용은 Amazon Lightsail에서 버킷 삭제를 참조하십시오.