As traduções são geradas por tradução automática. Em caso de conflito entre o conteúdo da tradução e da versão original em inglês, a versão em inglês prevalecerá.
Habilitar o Amazon Q in Connect para a instância
Há duas maneiras de habilitar o Amazon Q no Connect:
-
Use o console do Amazon Connect. Nesta página, há instruções.
-
Use a API do Amazon Q in Connect para ingerir conteúdo.
As seções a seguir explicam como usar o console do Amazon Connect para ativar o Amazon Q no Connect. Siga-os na ordem indicada. Se você quiser usar a API Amazon Q no Connect, presumimos que tenha as habilidades de programação necessárias.
Conteúdo
- Tipos de conteúdo compatíveis
- Visão geral da integração
- Antes de começar
- Etapa 1: crie um domínio do Amazon Q no Connect
- Etapa 2: criptografe o domínio
- Etapa 3: crie uma integração (base de conhecimento)
- Etapa 4: configurar o fluxo para o Amazon Q in Connect
- Quando a base de conhecimento foi atualizada pela última vez?
Tipos de conteúdo compatíveis
O Amazon Q no Connect permite a ingestão de arquivos HTML, Word, PDF e de texto de até 1 MB. Observe o seguinte:
-
Arquivos de texto sem formatação devem estar em UTF-8.
-
Os documentos do Word devem estar no formato DOCX.
-
Os documentos do Word são automaticamente convertidos em um HTML simplificado e não retêm a família de fonte, o tamanho, a cor, o realce, o alinhamento ou outros aspectos de formatação do documento de origem, como cores de fundo, cabeçalhos ou rodapés.
-
Os arquivos PDF não podem ser criptografados nem protegidos por senha.
-
Não há suporte para ações e scripts incorporados em arquivos PDF.
Consulte uma lista de cotas ajustáveis, como o número de respostas rápidas por base de conhecimento em Cotas de serviço do Amazon Q in Connect.
Visão geral da integração
Siga estas etapas gerais para habilitar o Amazon Q no Connect:
-
Crie um domínio do Amazon Q no Connect (assistente). Um domínio consiste em uma única base de conhecimento, como o SalesForce Zendesk.
-
Crie uma chave de criptografia para criptografar os trechos fornecidos nas recomendações ao atendente.
-
Crie uma base de conhecimento usando dados externos:
-
Adicione integrações de dados do Amazon S3, SharePoint Microsoft Online,
Salesforce ZenDesk e use conectores ServiceNow pré-criados no console do Amazon Connect. -
Criptografe o conteúdo importado dessas aplicações usando uma chave KMS.
-
Para certas integrações, especifique a frequência de sincronização.
-
Revise a integração.
-
-
Configure seu fluxo.
-
Atribua permissões.
Antes de começar
Confira a seguir uma visão geral dos principais conceitos e das informações que serão solicitadas durante o processo de configuração.
Sobre o domínio do Amazon Q in Connect
Ao habilitar o Amazon Q no Connect, você cria um domínio do Amazon Q no Connect: um assistente composto por uma base de conhecimento. Siga estas diretrizes ao criar domínios:
-
Você pode criar vários domínios, mas eles não compartilham integrações de aplicações externas ou dados de clientes entre si.
-
É possível associar cada domínio a uma ou mais instâncias do Amazon Connect, mas cada instância do Amazon Connect pode ser associada a apenas uma instância do Amazon Connect com um domínio.
nota
Se você quiser usar várias fontes de dados, recomendamos coletar os dados no Amazon Simple Storage Service e usá-los como seu domínio.
-
Todas as integrações de aplicações externas que você cria estão no nível do domínio. Todas as instâncias do Amazon Connect associadas a um domínio herdam as integrações do domínio.
-
Você pode associar a instância do Amazon Connect a um domínio diferente a qualquer momento escolhendo um domínio diferente.
Como nomear o domínio do Amazon Q no Connect
Ao habilitar o Amazon Q no Connect, você precisa fornecer um nome de domínio fácil que seja significativo para você, como o nome da sua organização.
(Opcional) Crie AWS KMS keys para criptografar o domínio e o conteúdo
Quando você habilita o Amazon Q in Connect, por padrão, o domínio e a conexão são criptografados com uma Chave pertencente à AWS. No entanto, se quiser gerenciar as chaves, você pode criar ou fornecer duas AWS KMS keys:
-
Use uma chave para o domínio do Amazon Q no Connect, usada para criptografar o trecho fornecido nas recomendações.
-
Use a segunda chave para criptografar o conteúdo importado do Amazon S3, SharePoint Microsoft Online, Salesforce ServiceNow ou. ZenDesk Observe que os índices de pesquisa do Amazon Q in Connect são sempre criptografados em repouso usando uma Chave pertencente à AWS.
Para criar chaves do KMS, siga as etapas em Etapa 1: crie um domínio do Amazon Q no Connect, que serão apresentadas nesta seção.
A chave gerenciada pelo cliente é criada e gerenciada por você e pertence a você. Você tem controle total sobre a chave KMS e AWS KMS cobranças são aplicadas.
Se você optar por configurar uma chave KMS em que outra pessoa seja o administrador, a chave deverá ter uma política com permissões kms:CreateGrant, kms:DescribeKey, e kms:Decrypt e kms:GenerateDataKey* para a identidade do IAM usando a chave para invocar o Amazon Q in Connect. Para usar o Amazon Q in Connect com chat, a política de chave do domínio Amazon Q in Connect deve permitir as permissões kms:Decrypt, kms:GenerateDataKey* e kms:DescribeKey para a entidade principal do serviço connect.amazonaws.com.
nota
Para usar o Amazon Q no Connect com chat, a política de chave do domínio do Amazon Q no Connect deve conceder à entidade principal do serviço connect.amazonaws.com as permissões a seguir.
-
kms:GenerateDataKey* -
kms:DescribeKey -
kms:Decrypt
Consulte informações sobre como alterar uma política de chave em Changing a key policy no Guia do desenvolvedor do AWS Key Management Service.
Etapa 1: crie um domínio do Amazon Q no Connect
As etapas a seguir explicam como adicionar um domínio a uma instância do Amazon Connect e como adicionar uma integração ao domínio. Para concluir essas etapas, você deve ter uma instância sem um domínio.
Abra o console do Amazon Connect em https://console.aws.amazon.com/connect/
. -
Na página Instâncias da central de atendimento virtual do Amazon Connect, escolha Adicionar uma instância. A imagem a seguir mostra um nome de instância típico.
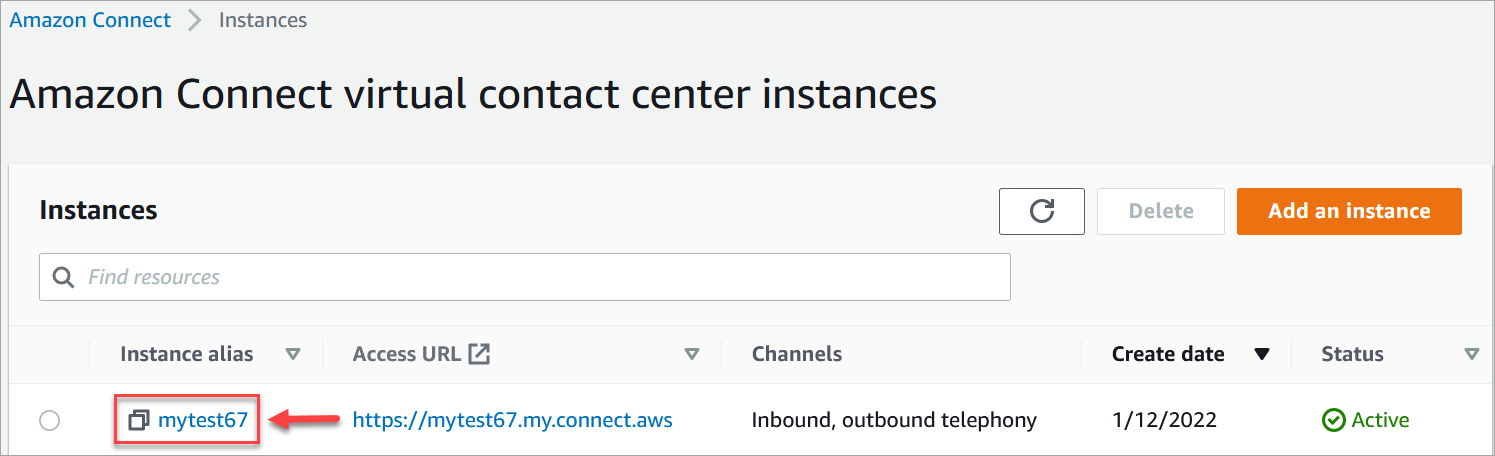
-
No painel de navegação, escolha Amazon Q e Adicionar domínio.
-
Na página Adicionar domínio, escolha Criar um domínio.
-
Na caixa Nome do domínio, insira um nome fácil, como o nome da sua organização.
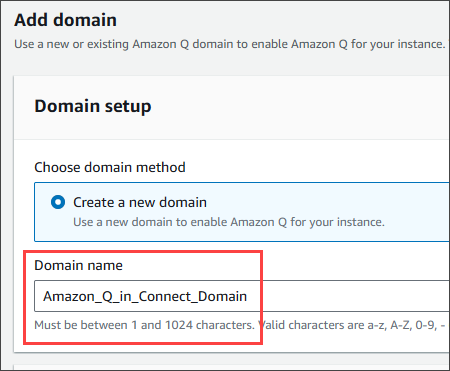
-
Mantenha a página aberta e passe para a próxima etapa.
Etapa 2: criptografe o domínio
Você pode usar a chave padrão do Amazon Connect para criptografar seu domínio. Você também pode usar uma chave existente ou criar chaves de sua propriedade. Os seguintes conjuntos de etapas explicam como usar cada tipo de chave. Expanda cada seção conforme necessário.
Usar a chave padrão
-
Em Criptografia, desmarque a caixa de seleção Personalizar configurações de criptografia.
-
Escolha Adicionar domínio.
Usar uma chave existente
-
Em Criptografia, abra a lista Chave do AWS KMS e selecione a chave desejada.
-
Escolha Adicionar domínio.
nota
Para usar uma chave existente com o chat do Amazon Connect, você deve conceder à entidade principal do serviço connect.amazonaws.com as permissões kms:Decrypt, kms:GenerateDataKey* e kms:DescribeKey.
O exemplo a seguir mostra uma política típica.
{ "Id": "key-consolepolicy-3", "Version": "2012-10-17", "Statement": [ { "Effect": "Allow", "Principal": { "AWS": "arn:aws:iam::your_accountId:root" }, "Action": "kms:*", "Resource": "*" }, { "Effect": "Allow", "Principal": { "Service": "connect.amazonaws.com" }, "Action": [ "kms:Decrypt", "kms:GenerateDataKey*", "kms:DescribeKey" ], "Resource": "*" } ] }
Crie uma AWS KMS chave
-
Na página Adicionar domínio, em Criptografia, escolha Criar uma AWS KMS key.
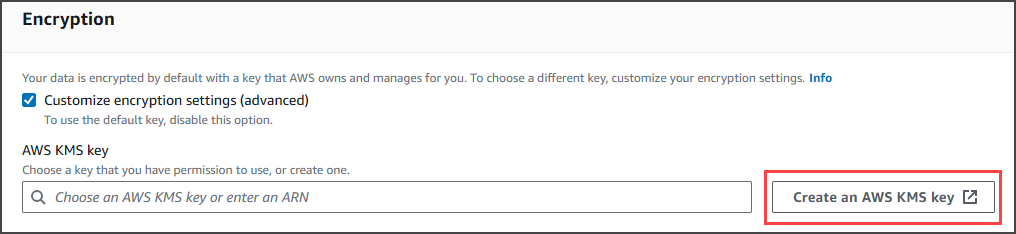
Isso leva você ao console do Key Management Service (KMS). Siga estas etapas:
-
No console do KMS, na página Configurar chave, escolha Simétrica e selecione Próximo.
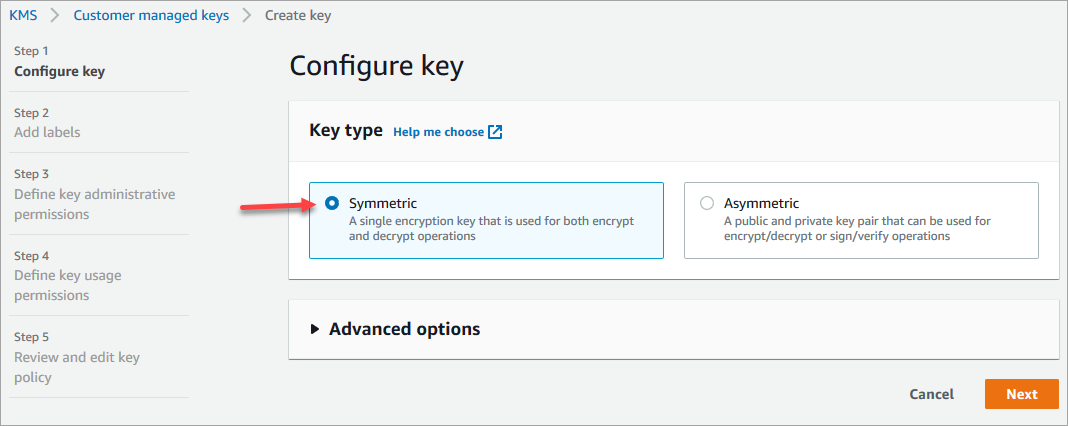
-
Na página Adicionar rótulos, insira um alias e uma descrição para a chave do KMS e escolha Próximo.
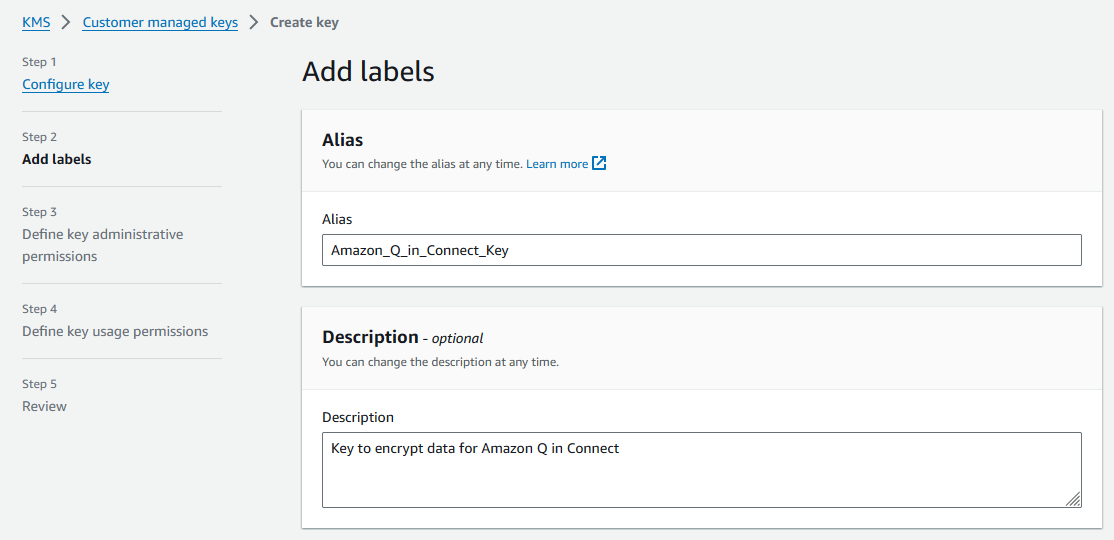
-
Na página Definir permissões administrativas da chave, escolha Próximo e, na página Definir permissões de uso da chave, escolha Próximo novamente.
-
Na página Revisar e editar políticas de chave, role para baixo até Política de chave.
nota
Para usar o Amazon Q in Connect com chat, modifique a política de chave para ter permissões
kms:Decrypt,kms:GenerateDataKey*ekms:DescribeKeypara a entidade principal do serviçoconnect.amazonaws.com. O código a seguir mostra um exemplo de política.{ "Id": "key-consolepolicy-3", "Version": "2012-10-17", "Statement": [ { "Effect": "Allow", "Principal": { "AWS": "arn:aws:iam::your_accountId:root" }, "Action": "kms:*", "Resource": "*" }, { "Effect": "Allow", "Principal": { "Service": "connect.amazonaws.com" }, "Action": [ "kms:Decrypt", "kms:GenerateDataKey*", "kms:DescribeKey" ], "Resource": "*" } ] } -
Escolha Terminar.
No exemplo a seguir, o nome da chave do KMS começa com 9059f488.
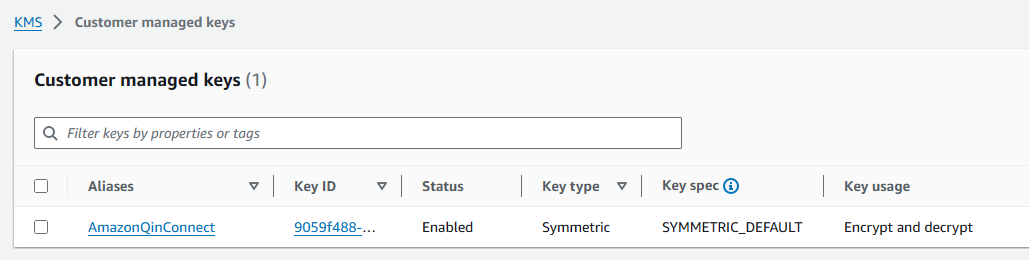
-
-
Volte para a guia Amazon Q no Connect do navegador, abra a lista AWS KMS key e selecione a chave que você criou nas etapas anteriores.
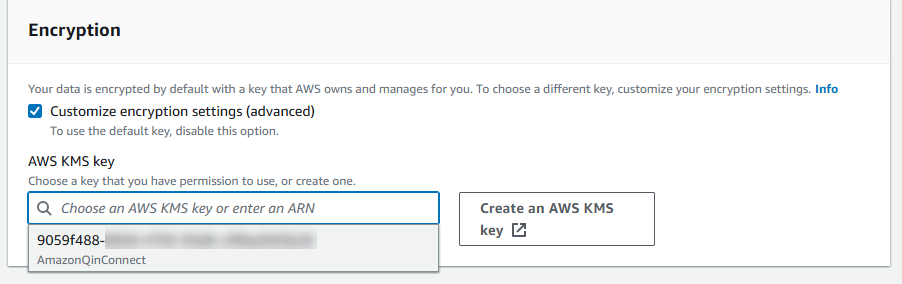
-
Escolha Adicionar domínio.
Etapa 3: crie uma integração (base de conhecimento)
-
Na página Amazon Q, escolha Adicionar integração.
-
Na página Adicionar integração, escolha Criar uma integração e selecione uma origem.
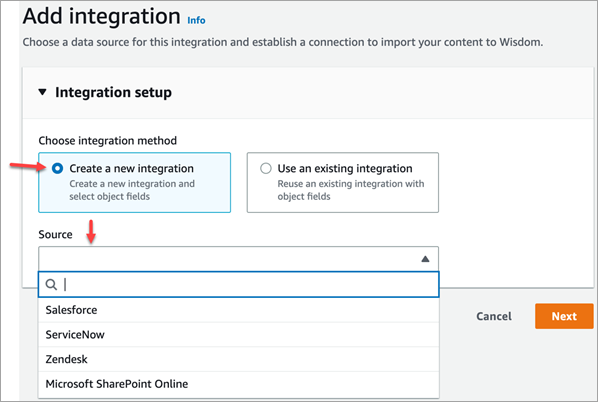
As etapas para criar uma integração variam, dependendo da origem que você escolher. Expanda as seções a seguir conforme necessário para concluir a criação de uma integração.
Siga um processo de várias etapas para criar uma integração com o Salesforce. As seções a seguir explicam como concluir cada etapa.
Etapa 1: adicione a integração
-
Marque todas as caixas de seleção exibidas. Isso confirma que você configurou sua conta do Salesforce corretamente:
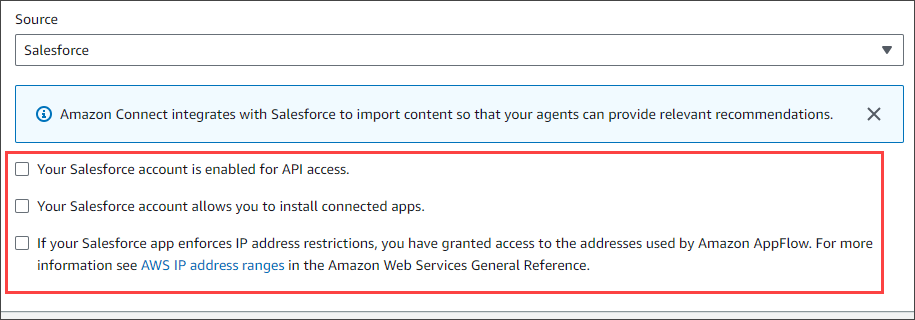
-
Na caixa Nome da integração, insira um nome para a integração.
dica
Caso crie várias integrações da mesma origem, recomendamos desenvolver uma convenção de nomenclatura para facilitar a distinção dos nomes.
-
Selecione Usar uma conexão existente, abra a lista Selecionar uma conexão existente, escolha uma conexão e selecione Próximo.
—OU—
Selecione Criar uma conexão e siga estas etapas:
-
Escolha Produção ou Sandbox.
-
Na caixa Nome da conexão, insira o nome da conexão. O nome é o URL do Salesforce sem o https://.
-
Selecione Conectar, faça login no Salesforce e, quando solicitado, escolha Permitir.
-
-
Em Criptografia, abra a lista Chave do AWS KMS e escolha uma chave.
—OU—
Escolha Criar uma chave AWS KMS e siga as etapas Crie uma AWS KMS chave listadas anteriormente nesta seção.
-
(Opcional) Em Frequência de sincronização, abra a lista Frequência de sincronização e selecione um intervalo de sincronização. O padrão do sistema é de uma hora.
-
(Opcional) Em Data de início da ingestão, escolha Ingerir registros criados depois de e selecione uma data de início. O sistema usa como padrão a ingestão de todos os registros.
-
Escolha Próximo e siga as etapas na próxima seção deste tópico.
Etapa 2: selecione objetos e campos
dica
Caso crie várias integrações da mesma origem, recomendamos desenvolver uma convenção de nomenclatura para facilitar a distinção dos nomes.
-
Na página Selecionar objetos e campos, abra a lista Objetos disponíveis e selecione um objeto. Somente objetos de conhecimento aparecem na lista.
-
Em Selecionar campos para nome do objeto, escolha os campos que você deseja usar.
nota
Por padrão, o sistema seleciona automaticamente todos os campos obrigatórios.
-
Escolha Próximo.
Etapa 3: revise e adicione a integração
-
Revise as configurações da integração. Quando terminar, escolha Adicionar integração.
-
Em Configuração de integração, marque a caixa de seleção ao lado de Ler e confirme que sua ServiceNow conta atende aos requisitos de integração. .
-
Na caixa Nome da integração, insira um nome para a integração.
dica
Caso crie várias integrações da mesma origem, recomendamos desenvolver uma convenção de nomenclatura para facilitar a distinção dos nomes.
-
Selecione Usar uma conexão existente, abra a lista Selecionar uma conexão existente, escolha uma conexão e selecione Próximo.
—OU—
Selecione Criar uma conexão e siga estas etapas:
-
Na caixa Nome de usuário, insira seu nome de ServiceNow usuário. Você deve ter permissões de administrador.
-
Na caixa Senha, insira sua senha.
-
Na caixa URL da instância, insira sua ServiceNow URL.
-
Na caixa Nome da conexão, insira um nome para a conexão.
-
Selecione Conectar.
-
Em Criptografia, abra a lista Chave do AWS KMS e escolha uma chave.
—OU—
Escolha Criar uma chave AWS KMS e siga as etapas Crie uma AWS KMS chave listadas anteriormente nesta seção.
-
(Opcional) Em Frequência de sincronização, abra a lista Frequência de sincronização e selecione um intervalo de sincronização. O padrão do sistema é de uma hora.
-
(Opcional) Em Data de início da ingestão, escolha Ingerir registros criados depois de e selecione uma data de início. O sistema usa como padrão a ingestão de todos os registros.
-
Escolha Próximo.
-
-
Selecione os campos para a base de conhecimento. Os campos a seguir são obrigatórios:
-
short_description
-
número
-
workflow_state
-
sys_mod_count
-
active
-
text
-
sys_updated_on
-
wiki
-
sys_id
-
-
Escolha Próximo.
-
Revise suas configurações, altere-as conforme necessário e escolha Adicionar integração.
Pré-requisitos
É necessário ter os seguintes itens para se conectar ao Zendesk:
-
Um ID de cliente e um segredo de cliente. Você obtém a ID e o segredo registrando seu aplicativo no Zendesk e ativando um fluxo de OAuth autorização. Para obter mais informações, consulte Uso da OAuth autenticação com seu aplicativo
no site de suporte da Zendesk. -
Na Zendesk, um URL de redirecionamento configurado com
https://[AWS REGION].console.aws.amazon.com/connect/v2/oauth. Por exemplo,https://ap-southeast-2.console.aws.amazon.com/connect/v2/oauth.
Depois de ter esses itens, siga estas etapas:
-
Em Configuração da integração, marque as caixas de seleção e insira um nome para a integração.
dica
Caso crie várias integrações da mesma origem, recomendamos desenvolver uma convenção de nomenclatura para facilitar a distinção dos nomes.
-
Selecione Usar uma conexão existente, abra a lista Selecionar uma conexão existente, escolha uma conexão e selecione Próximo.
—OU—
Selecione Criar uma conexão e siga estas etapas:
-
Insira um ID de cliente válido, um segredo do cliente, um nome da conta e um nome da conexão em suas respectivas caixas e escolha Conectar.
-
Insira seu endereço de e-mail e senha e selecione Fazer login.
-
No pop-up exibido, selecione Permitir.
-
Em Criptografia, abra a lista Chave do AWS KMS e escolha uma chave.
—OU—
Escolha Criar uma chave AWS KMS e siga as etapas Crie uma AWS KMS chave listadas anteriormente nesta seção.
-
-
(Opcional) Em Frequência de sincronização, abra a lista Frequência de sincronização e selecione um intervalo de sincronização. O padrão do sistema é de uma hora.
-
(Opcional) Em Data de início da ingestão, escolha Ingerir registros criados depois de e selecione uma data de início. O sistema usa como padrão a ingestão de todos os registros.
-
Escolha Próximo.
-
Selecione os campos da base de conhecimento e escolha Próximo.
-
Revise suas configurações, altere-as conforme necessário e escolha Adicionar integração.
Depois de criar a integração, você só pode editar o URL.
-
Em Configuração da integração, marque a caixa de seleção e insira um nome para a integração.
dica
Caso crie várias integrações da mesma origem, recomendamos desenvolver uma convenção de nomenclatura para facilitar a distinção dos nomes.
-
Em Conexões com o Microsoft SharePoint Online, abra a lista Selecionar uma conexão existente, escolha uma conexão e escolha Avançar.
—OU—
Selecione Criar uma conexão e siga estas etapas:
-
Insira seu ID de locatário nas duas caixas, insira um nome de conexão e escolha Connect.
-
Digite seu endereço de e-mail e senha para fazer login SharePoint.
-
Em Criptografia, abra a lista Chave do AWS KMS e escolha uma chave.
—OU—
Escolha Criar uma chave AWS KMS e siga as etapas Crie uma AWS KMS chave listadas anteriormente nesta seção.
-
Em Frequência de sincronização, aceite o padrão ou abra a lista Frequência de sincronização e escolha um intervalo de sincronização.
-
Escolha Próximo.
-
-
Em Selecionar site da Microsoft SharePoint Online, abra a lista e selecione um site.
-
Em Selecionar pastas de nome do site, escolha as pastas que você deseja incluir no domínio e selecione Próximo.
-
Revise suas configurações, altere-as conforme necessário e escolha Adicionar integração.
-
Na caixa Nome da integração, insira um nome para a integração.
dica
Caso crie várias integrações da mesma origem, recomendamos desenvolver uma convenção de nomenclatura para facilitar a distinção dos nomes.
-
Em Conexões com o Microsoft SharePoint Online, abra a lista Selecionar uma conexão existente, escolha uma conexão e escolha Avançar.
—OU—
Em Conexão com o S3, insira o URI do bucket do Amazon S3 e selecione Próximo.
—OU—
Escolha Procurar no S3, use a caixa de pesquisa para encontrar seu bucket, selecione o botão ao lado dele e Escolher.
-
Em Criptografia, abra a lista Chave do AWS KMS e escolha uma chave.
—OU—
Escolha Criar uma chave AWS KMS e siga as etapas Crie uma AWS KMS chave listadas anteriormente nesta seção.
-
Escolha Próximo.
-
Revise suas configurações, altere-as conforme necessário e escolha Adicionar integração.
O crawler da web se conecta e rastreia páginas HTML pelo URL inicial, percorrendo todos os links secundários no mesmo caminho e domínio principal. Se alguma das páginas HTML fizer referência a documentos compatíveis, o crawler da web buscará esses documentos, independentemente de estarem no mesmo domínio principal.
Recursos compatíveis
-
Selecione vários URLs para rastrear.
-
Respeite as diretivas padrão de robots.txt, como “Permitir” e “Não permitir”.
-
Limite o escopo do URLs para rastrear e, opcionalmente, exclua aqueles URLs que correspondam a um padrão de filtro.
-
Limite a taxa de rastreamento URLs.
-
Veja o status de URLs visitado durante o rastreamento na Amazon. CloudWatch
Pré-requisitos
-
Verifique se você está autorizado a rastrear sua fonte. URLs
-
Verifique se o caminho para robots.txt correspondente à sua fonte URLs não impede que ele seja rastreado. URLs O crawler da web segue os padrões de robots.txt: não permitir por padrão se robots.txt não for encontrado para o site. O crawler da web segue o indicado em robots.txt de acordo com a RFC 9309
-
Verifique se suas páginas de URL de origem são geradas JavaScript dinamicamente, pois o rastreamento de conteúdo gerado dinamicamente não é suportado no momento. Você pode verificar isso inserindo o seguinte em seu navegador:
view-source:https://examplesite.com/site/. Se o elemento do corpo contiver somente um elementodive poucos ou nenhum elementoa href, é provável que a página seja gerada dinamicamente. Você pode desativar JavaScript em seu navegador, recarregar a página da web e observar se o conteúdo é renderizado corretamente e contém links para suas páginas da web de interesse. -
Ative a entrega de CloudWatch registros para ver o status do seu trabalho de ingestão de dados para ingestão de conteúdo da web e, se determinado, URLs não puder ser recuperado.
nota
Ao selecionar sites para crawling, você precisa aderir à Política de uso aceitável da Amazon
Configuração de conexão
Para reutilizar uma integração existente com campos de objetos, selecione Usar uma conexão existente, abra a lista Selecionar uma conexão existente, escolha uma conexão e selecione Próximo.
Para criar uma integração, siga estas etapas:
-
Escolha Criar uma conexão.
-
Na caixa Nome da integração, atribua um nome fácil à integração.
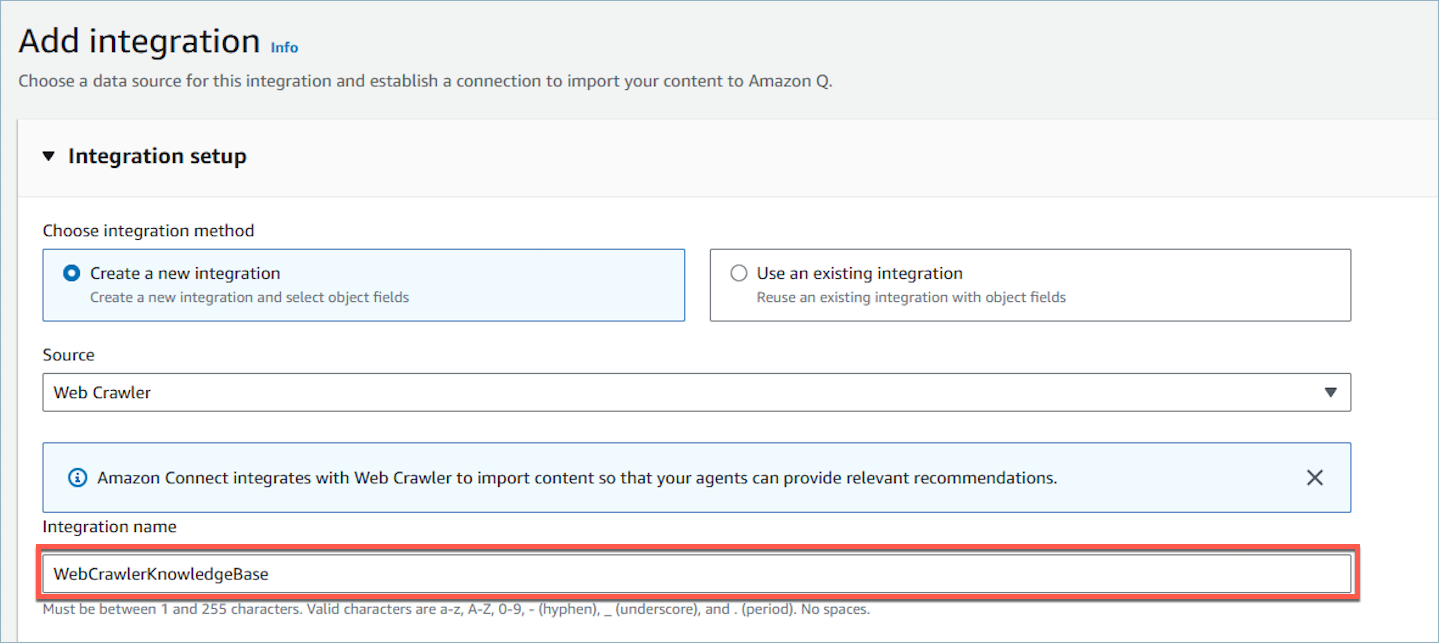
-
Na URLs seção Conexão com o Web Crawler > Fonte, forneça a Fonte URLs do URLs que você deseja rastrear. Você pode adicionar até 9 adicionais URLs selecionando Adicionar fonte URLs. Ao fornecer um URL de origem, você confirma que tem autorização para fazer crawling de seu domínio.
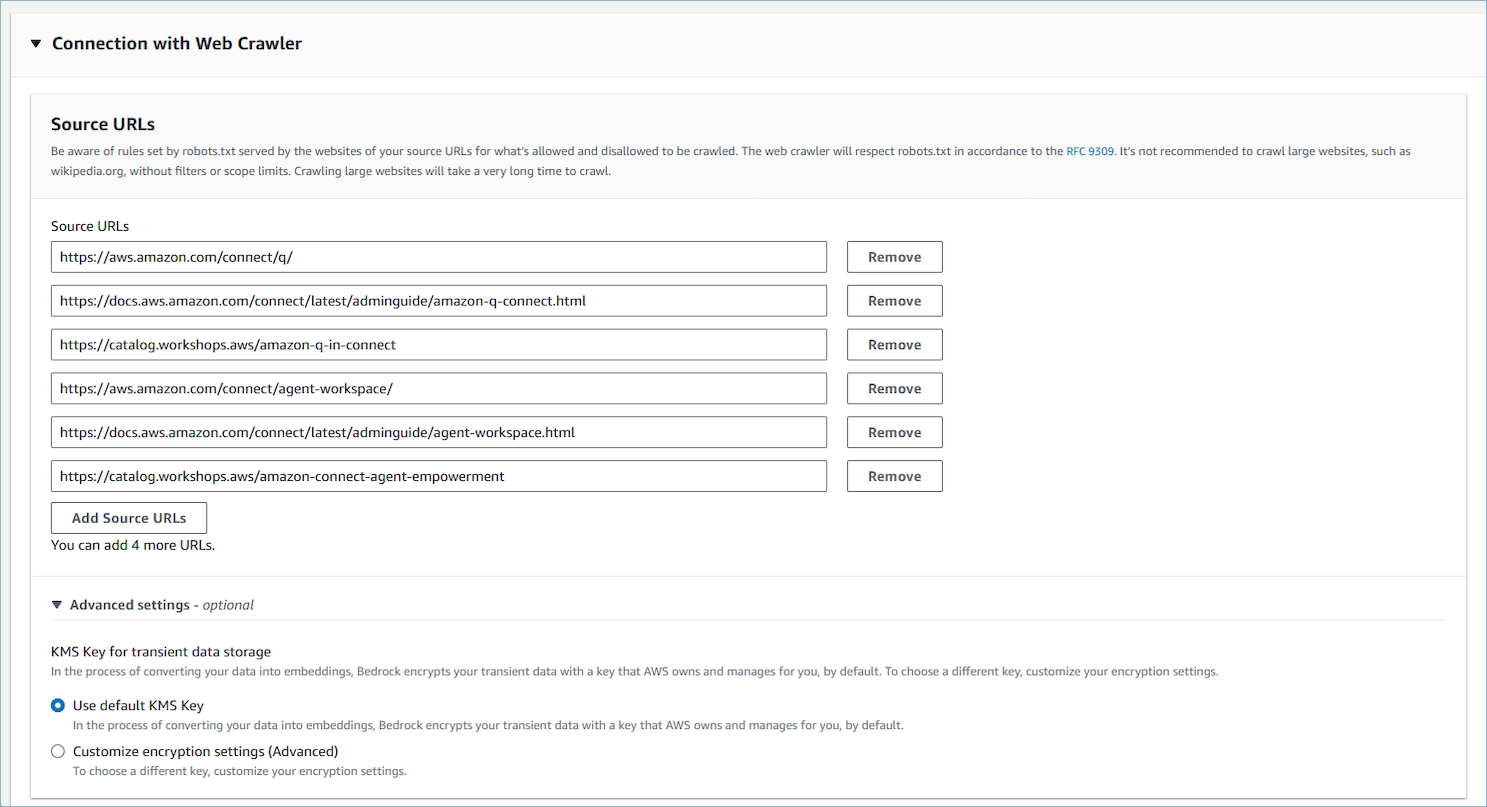
-
Em Configurações avançadas, se desejar, você poderá configurar para usar a chave do KMS padrão ou uma chave gerenciada pelo cliente (CMK).
-
Em Escopo da sincronização
-
Selecione uma opção para o escopo do rastreamento de sua fonte. URLs Você pode limitar o escopo do URLs rastreamento com base na relação específica de cada URL da página com a semente. URLs Para rastreamentos mais rápidos, você pode URLs limitar aqueles com o mesmo host e caminho de URL inicial do URL inicial. Para rastreamentos mais amplos, você pode optar por rastrear URLs com o mesmo host ou em qualquer subdomínio do URL inicial.
nota
Verifique se você não está fazendo crawling de sites possivelmente excessivos. Não é recomendável fazer crawling de sites grandes, como wikipedia.org, sem filtros ou limites de escopo. O crawling de sites grandes levará muito tempo.
Os tipos de arquivo compatíveis passam por crawling independentemente do escopo e caso não haja um padrão de exclusão para o tipo de arquivo.
-
Insira Controle de utilização máximo da velocidade de crawling. Ingira URLs entre 1 e 300 URLs por host por minuto. Uma velocidade de crawling maior aumenta a carga, mas leva menos tempo.
-
Para padrões de URL regex (opcional), você pode adicionar Padrões de inclusão ou Padrões de exclusão inserindo o padrão de expressão regular na caixa. Você pode adicionar até 25 padrões de filtro de inclusão e 25 de exclusão selecionando Adicionar novo padrão. O crawling dos padrões de inclusão e exclusão é feito de acordo com seu escopo. Se houver um conflito, o padrão de exclusão terá precedência.
-
Você pode incluir ou excluir alguns URLs de acordo com seu escopo. Os tipos de arquivo compatíveis passam por crawling independentemente do escopo e caso não haja um padrão de exclusão para o tipo de arquivo. Se você especificar um filtro de inclusão e de exclusão e ambos corresponderem a um URL, o filtro de exclusão terá precedência e não será feito crawling do conteúdo da web.
Importante
Filtros problemáticos de padrões de expressão regular, que levam a um retrocesso catastrófico e olham para o futuro, são rejeitados.
-
Veja a seguir um exemplo de um padrão de filtro de expressão regular para excluir URLs aquela extremidade com “.pdf” ou anexos de páginas da Web em PDF:
.*\.pdf$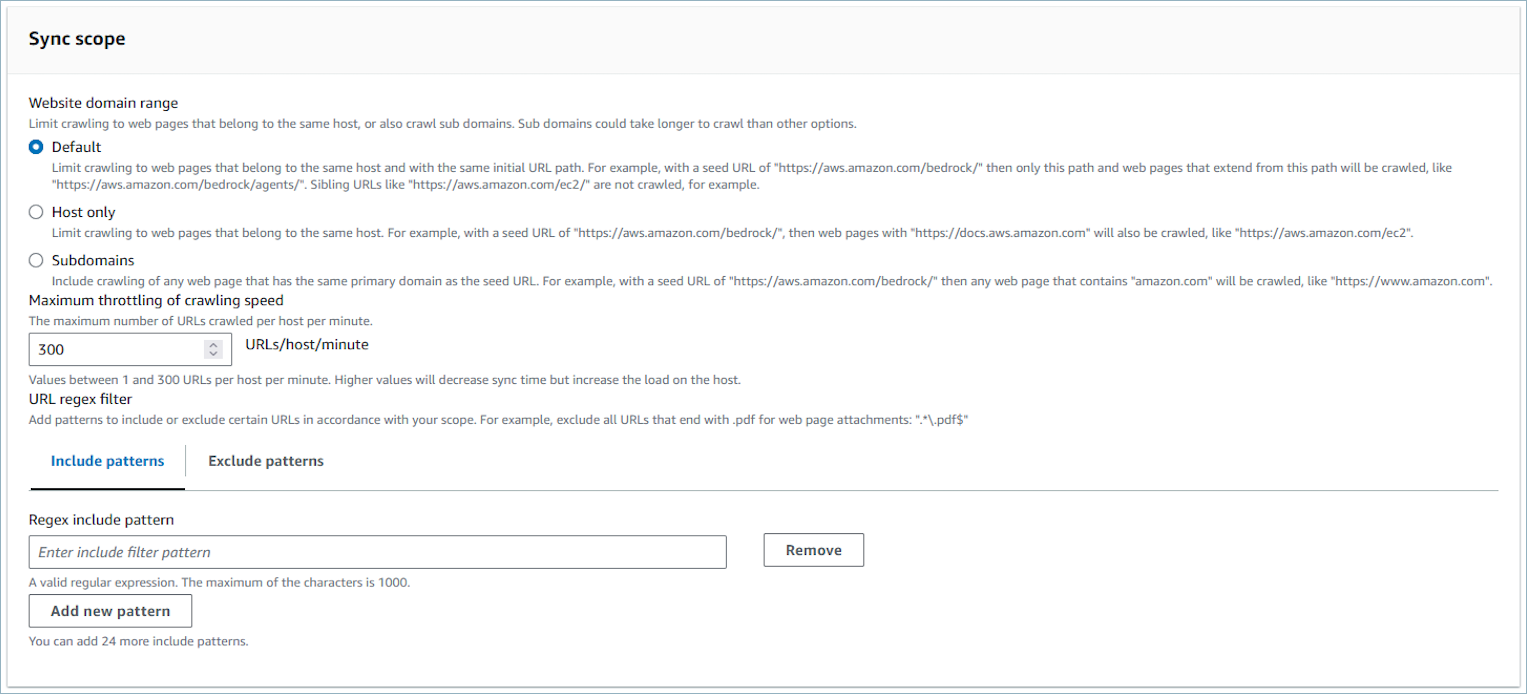
-
-
-
Escolha Próximo.
-
Analise todos os detalhes da integração.
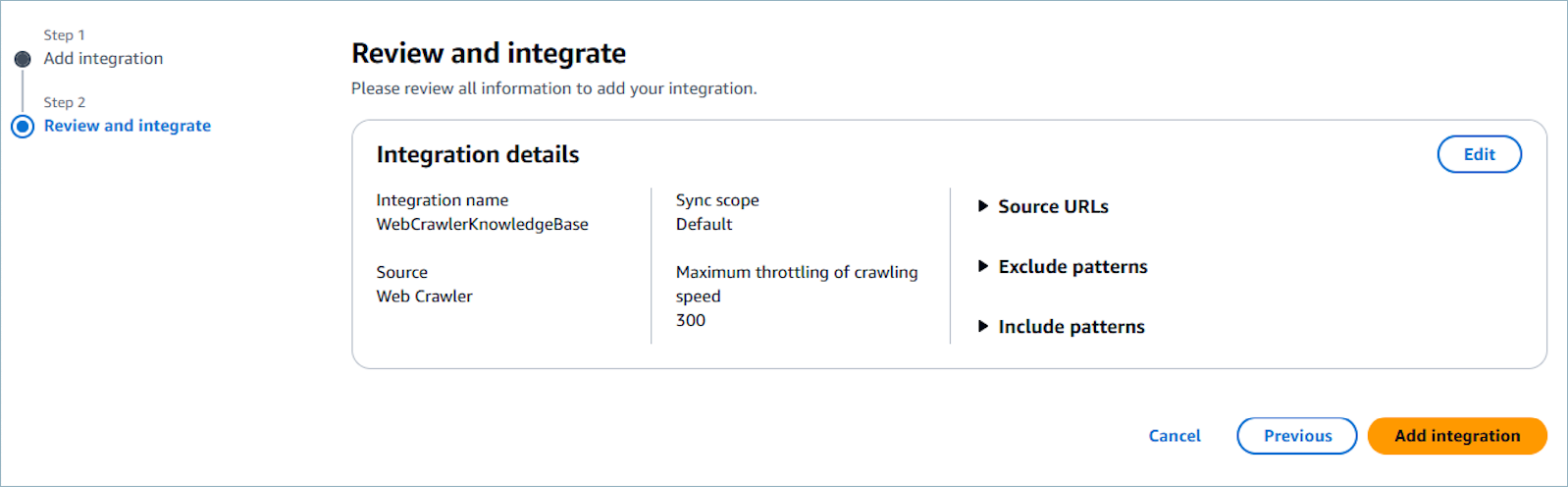
-
Selecione Adicionar integração.
-
A integração é adicionada à lista.
Sincronização incremental
Cada vez que o Web Crawler é executado, ele recupera o conteúdo de tudo o URLs que pode ser acessado da fonte URLs que corresponda ao escopo e aos filtros. Para sincronizações incrementais após a primeira sincronização de todo o conteúdo, o Amazon Q no Connect atualizará sua base de conhecimento com conteúdo novo e modificado e removerá o conteúdo antigo que não está mais presente. Ocasionalmente, o crawler pode não conseguir distinguir se o conteúdo foi removido do site e, nesse caso, preservará o conteúdo antigo em sua base de conhecimento.
nota
-
Se você excluir objetos de aplicativos SaaS, como SalesForce e, o ServiceNow Amazon Q in Connect não processará essas exclusões. Você deve arquivar objetos SalesForce e retirar artigos ServiceNow para removê-los dessas bases de conhecimento.
-
Para o Zendesk, o Amazon Q in Connect não processa exclusões definitivas nem arquiva artigos. Você deve cancelar a publicação de artigos no Zendesk para removê-los da base de conhecimento.
-
Para o Microsoft SharePoint Online, você pode selecionar no máximo 10 pastas.
-
O Amazon Q no Connect adiciona automaticamente uma tag
AmazonConnectEnabled:Trueaos recursos do Amazon Q no Connect associados à instância do Amazon Connect, como uma base de conhecimento e um assistente. Isso é feito para autorizar o acesso do Amazon Connect aos recursos do Amazon Q. Essa ação é resultado do controle de acesso baseado em tags na política gerenciada da função vinculada ao serviço Amazon Connect. Para obter mais informações, consulte Permissões da função vinculada ao serviço no Amazon Connect.
Etapa 4: configurar o fluxo para o Amazon Q in Connect
-
Adicione um bloco Amazon Q in Connect ao seu fluxo. O bloco associa um domínio Amazon Q in Connect ao contato atual. Isso permite que você exiba informações de um domínio específico, com base em critérios sobre o contato.
-
Para usar o Amazon Q in Connect com chamadas, você deve habilitar o Amazon Connect Contact Lens no fluxo adicionando um bloco Set recording and analytics behavior (Definir o comportamento de gravação e análise) configurado para o Contact Lens em tempo real. Não importa em que parte do fluxo você adiciona o bloco Set recording and analytics behavior (Definir o comportamento de gravação e análise).
nota
O Contact Lens não é necessário para usar o Amazon Q no Connect com chats.
Use o Amazon Q no Connect e o analytics em tempo real do Contact Lens para recomendar conteúdo relacionado aos problemas do cliente detectados durante a chamada atual.
Quando a base de conhecimento foi atualizada pela última vez?
Para confirmar a última data e hora em que sua base de conhecimento foi atualizada (o que significa uma alteração no conteúdo disponível), use a GetKnowledgeBaseAPI como referêncialastContentModificationTime.