As traduções são geradas por tradução automática. Em caso de conflito entre o conteúdo da tradução e da versão original em inglês, a versão em inglês prevalecerá.
Introdução ao simulador Microchip ATECC6 08A Secure Element com Windows
Importante
Essa integração de referência está hospedada no RTOS repositório Amazon-Free, que está obsoleto. Recomendamos começar aqui ao criar um novo projeto. Se você já tem um RTOS projeto gratuito existente com base no repositório Amazon-FreeRTOS, agora obsoleto, consulte o. Guia de migração do RTOS repositório Github gratuito da Amazon
Este tutorial fornece instruções para começar a usar o Microchip ATECC6 08A Secure Element com o Windows Simulator.
Você precisa do seguinte hardware:
Antes de começar, você deve configurar AWS IoT e RTOS fazer o download gratuito para conectar seu dispositivo à AWS nuvem. Para obter instruções, consulte Primeiras etapas. Neste tutorial, o caminho para o diretório de RTOS download gratuito é chamado de freertos.
Visão geral
Este tutorial contém as seguintes etapas:
-
Conectar a placa a uma máquina host.
-
Instalar o software na máquina host para desenvolver e depurar aplicativos incorporados para o microcontrolador.
-
Faça a compilação cruzada de um aplicativo de RTOS demonstração gratuito em uma imagem binária.
-
Carregar a imagem binária do aplicativo em na placa e executar o aplicativo.
Configure o hardware Microchip ATECC6 08A
Antes de interagir com seu dispositivo Microchip ATECC6 08A, você deve primeiro programar o. SAMD21
Para configurar a placa SAMD21 XPlained Pro
-
Siga o link CryptoAuthSSH- XSTK (DM320109) - Latest Firmware
para baixar um arquivo.zip contendo instruções (PDF) e um binário que pode ser programado no D21. -
Baixe e instale o Atmel Studio 7
IDP. Certifique-se de selecionar a arquitetura do SMARTARMMCUdriver durante a instalação. -
Use um cabo USB 2.0 Micro B para conectar o conector USB “Debug” ao seu computador e siga as instruções noPDF. (O conector “DebugUSB” é a USB porta mais próxima do POWER LED e dos pinos.)
Para conectar o hardware
-
Desconecte o USB cabo micro do USB Debug.
-
Conecte o adaptador mikro BUS XPlained Pro na SAMD21 placa no EXT1 local.
-
Conecte a placa ATECC6 08A Secure 4 Click ao adaptador mikro Pro BUSXXPlained. Certifique-se de que o canto entalhado da placa de clique corresponda ao ícone entalhado na placa do adaptador.
-
Conecte o USB cabo micro ao TargetUSB.
Sua configuração deve ser semelhante à seguinte.
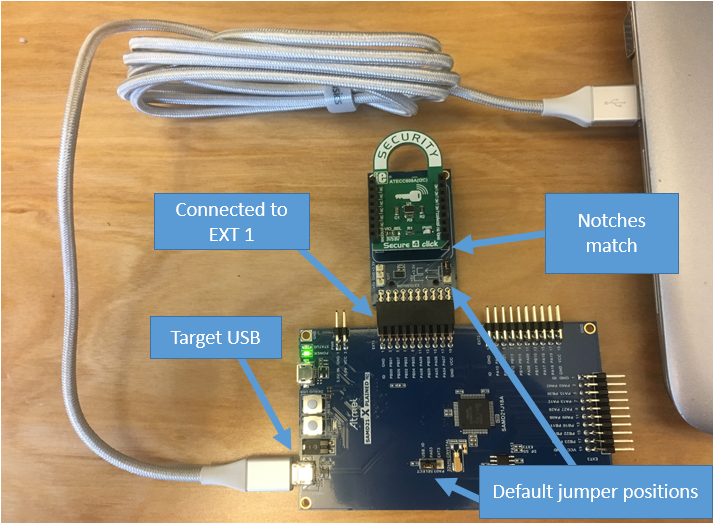
Configuração do ambiente de desenvolvimento
Inscreva-se para um Conta da AWS
Se você não tiver um Conta da AWS, conclua as etapas a seguir para criar um.
Para se inscrever em um Conta da AWS
Abra a https://portal.aws.amazon.com/billing/inscrição.
Siga as instruções online.
Parte do procedimento de inscrição envolve receber uma chamada telefônica e inserir um código de verificação no teclado do telefone.
Quando você se inscreve em um Conta da AWS, um Usuário raiz da conta da AWSé criado. O usuário-raiz tem acesso a todos os Serviços da AWS e atributos na conta. Como prática recomendada de segurança, atribua o acesso administrativo a um usuário e use somente o usuário-raiz para executar tarefas que exigem acesso de usuário-raiz.
AWS envia um e-mail de confirmação após a conclusão do processo de inscrição. A qualquer momento, você pode visualizar a atividade atual da sua conta e gerenciar sua conta acessando https://aws.amazon.com/e
Criar um usuário com acesso administrativo
Depois de se inscrever em um Conta da AWS, proteja seu Usuário raiz da conta da AWS AWS IAM Identity Center, habilite e crie um usuário administrativo para que você não use o usuário root nas tarefas diárias.
Proteja seu Usuário raiz da conta da AWS
-
Faça login AWS Management Console
como proprietário da conta escolhendo Usuário raiz e inserindo seu endereço de Conta da AWS e-mail. Na próxima página, insira sua senha. Para obter ajuda ao fazer login usando o usuário raiz, consulte Fazer login como usuário raiz no Guia do usuário do Início de Sessão da AWS .
-
Ative a autenticação multifator (MFA) para seu usuário root.
Para obter instruções, consulte Habilitar um MFA dispositivo virtual para seu usuário Conta da AWS root (console) no Guia IAM do usuário.
Criar um usuário com acesso administrativo
-
Ative o IAM Identity Center.
Para obter instruções, consulte Habilitar AWS IAM Identity Center no Guia do usuário do AWS IAM Identity Center .
-
No IAM Identity Center, conceda acesso administrativo a um usuário.
Para ver um tutorial sobre como usar o Diretório do Centro de Identidade do IAM como fonte de identidade, consulte Configurar o acesso do usuário com o padrão Diretório do Centro de Identidade do IAM no Guia AWS IAM Identity Center do usuário.
Iniciar sessão como o usuário com acesso administrativo
-
Para entrar com seu usuário do IAM Identity Center, use o login URL que foi enviado ao seu endereço de e-mail quando você criou o usuário do IAM Identity Center.
Para obter ajuda para fazer login usando um usuário do IAM Identity Center, consulte Como fazer login no portal de AWS acesso no Guia Início de Sessão da AWS do usuário.
Atribuir acesso a usuários adicionais
-
No IAM Identity Center, crie um conjunto de permissões que siga as melhores práticas de aplicação de permissões com privilégios mínimos.
Para obter instruções, consulte Create a permission set no Guia do usuário do AWS IAM Identity Center .
-
Atribua usuários a um grupo e, em seguida, atribua o acesso de autenticação única ao grupo.
Para obter instruções, consulte Add groups no Guia do usuário do AWS IAM Identity Center .
Para conceder acesso, adicione as permissões aos seus usuários, grupos ou perfis:
-
Usuários e grupos em AWS IAM Identity Center:
Crie um conjunto de permissões. Siga as instruções em Criação de um conjunto de permissões no Guia do usuário do AWS IAM Identity Center .
-
Usuários gerenciados IAM por meio de um provedor de identidade:
Crie um perfil para a federação de identidades. Siga as instruções em Criar uma função para um provedor de identidade terceirizado (federação) no Guia IAM do usuário.
-
IAMusuários:
-
Crie um perfil que seu usuário possa assumir. Siga as instruções em Criar uma função para um IAM usuário no Guia do IAM usuário.
-
(Não recomendado) Vincule uma política diretamente a um usuário ou adicione um usuário a um grupo de usuários. Siga as instruções em Adicionar permissões a um usuário (console) no Guia do IAM usuário.
-
Configuração
-
Baixe o RTOS repositório gratuito do RTOS GitHub repositório gratuito
. Para baixar gratuitamente RTOS em GitHub:
-
Navegue até o RTOS GitHub repositório gratuito
. -
Selecione Clone or download (Clonar ou fazer download).
-
Na linha de comando do computador, clone o repositório para um diretório na máquina de host.
git clone https://github.com/aws/amazon-freertos.git -\-recurse-submodulesImportante
-
Neste tópico, o caminho para o diretório de RTOS download gratuito é chamado de
freertos -
Caracteres de espaço no caminho
freertos -
O tamanho máximo de um caminho de arquivo no Microsoft Windows é 260 caracteres. Caminhos longos do diretório de RTOS download gratuito podem causar falhas na compilação.
-
O código-fonte pode conter links simbólicos, por isso se estiver usando o Windows para extrair o arquivo, talvez seja necessário:
-
Habilitar o modo Desenvolvedor
ou, -
Usar um console com privilégios de administrador.
Dessa forma, o Windows pode criar links simbólicos adequadamente ao extrair o arquivamento. Caso contrário, os links simbólicos serão gravados como arquivos comuns que contêm os caminhos dos links simbólicos como texto ou estão vazios. Para obter mais informações, consulte a entrada no blog Symlinks no Windows 10!
. Se você usa o Git no Windows, você deve habilitar o modo Desenvolvedor ou deve:
-
Definir
core.symlinkscomo verdadeiro com o seguinte comando:git config -\-global core.symlinks true -
Use um console com privilégios de administrador sempre que usar um comando git que grava no sistema (por exemplo, git pull, git clone, e git submodule update -\-init -\-recursive).
-
-
-
No diretório
freertos
-
-
Configure o ambiente de desenvolvimento.
-
Instale a versão mais recente do inPCapW.
-
Instale o Microsoft Visual Studio.
As versões 2017 e 2019 do Visual Studio funcionam. Todas as edições dessas versões do Visual Studio são compatíveis (Community, Professional ou Enterprise).
Além doIDE, instale o componente Desktop Development with C++. Em seguida, em Opcional, instale o Windows 10 mais recenteSDK.
-
Verifique se você tem uma conexão Ethernet fixa ativa.
-
Crie e execute o projeto de RTOS demonstração gratuito
Importante
O dispositivo Microchip ATECC6 08A tem uma inicialização única que é bloqueada no dispositivo na primeira vez que um projeto é executado (durante a chamada para). C_InitToken No entanto, o projeto de RTOS demonstração gratuito e o projeto de teste têm configurações diferentes. Se o dispositivo estiver bloqueado durante as configurações do projeto de demonstração, não será possível que todos os testes no projeto de teste sejam bem-sucedidos.
Para criar e executar o projeto de RTOS demonstração gratuito com o Visual Studio IDE
-
Carregue o projeto no Visual Studio.
No menu File (Arquivo), escolha Open (Abrir). Escolha File/Solution (Arquivo/solução), navegue até o arquivo
freertos\projects\microchip\ecc608a_plus_winsim\visual_studio\aws_demos\aws_demos.sln -
Defina um novo destino para o projeto de demonstração.
O projeto de demonstração depende do WindowsSDK, mas não tem uma SDK versão do Windows especificada. Por padrão, eles IDE podem tentar criar a demonstração com uma SDK versão que não está presente em sua máquina. Para definir a SDK versão do Windows, clique com o botão direito do mouse em aws_demos e escolha Retarget Projects. Isso abre a janela Review Solution Actions (Revisar ações de solução). Escolha uma SDK versão do Windows que esteja presente em sua máquina (use o valor inicial na lista suspensa) e escolha OK.
-
Crie e execute o projeto.
No menu Compilar, escolha Compilar solução, e verifique se a solução é compilada sem erros. Escolha Debug (Depurar), Start Debugging (Começar a depurar) para executar o projeto. Na primeira execução, você precisa configurar a interface do dispositivo e recompilar. Para obter mais informações, consulte Configuração da interface de rede.
-
Provisione o Microchip ATECC6 08A.
A Microchip forneceu várias ferramentas de script para ajudar na configuração das peças ATECC6 08A. Navegue até
freertos\vendors\microchip\secure_elements\app\example_trust_chain_toolSiga as instruções no arquivo
README.mdpara provisionar seu dispositivo. As etapas incluem o seguinte:-
Crie e registre uma autoridade de certificação com AWS.
-
Gere suas chaves no Microchip ATECC6 08A e exporte a chave pública e o número de série do dispositivo.
-
Gere um certificado para o dispositivo e registre esse certificado com AWS.
-
Carregar o certificado CA e o certificado de dispositivo no dispositivo.
-
-
Crie e execute RTOS amostras grátis.
Execute novamente o projeto de demonstração. Desta vez você deverá se conectar!
Solução de problemas
Para obter informações gerais sobre a solução de problemas, consulte Solução de problemas de conceitos básicos.