As traduções são geradas por tradução automática. Em caso de conflito entre o conteúdo da tradução e da versão original em inglês, a versão em inglês prevalecerá.
Use gráficos de linhas para comparar as alterações em valores de medidas ao longo do período para os seguintes cenários:
-
Uma medida em um período, por exemplo, vendas brutas por mês.
-
Várias medidas em um período, por exemplo, vendas brutas e vendas líquidas por mês.
-
Uma medida para uma dimensão por um período, por exemplo, número de atrasos de voo por dia por companhia aérea.
Os gráficos de linha mostram os valores individuais de um conjunto de medidas ou dimensões em relação ao intervalo exibido pelo eixo Y. Os gráficos de linhas de área diferem de gráficos de linhas regulares em que cada valor é representado por uma área colorida do gráfico, em vez de apenas uma linha, para facilitar a avaliação dos valores dos itens em relação um ao outro.
A captura de tela a seguir mostra um gráfico de linhas.
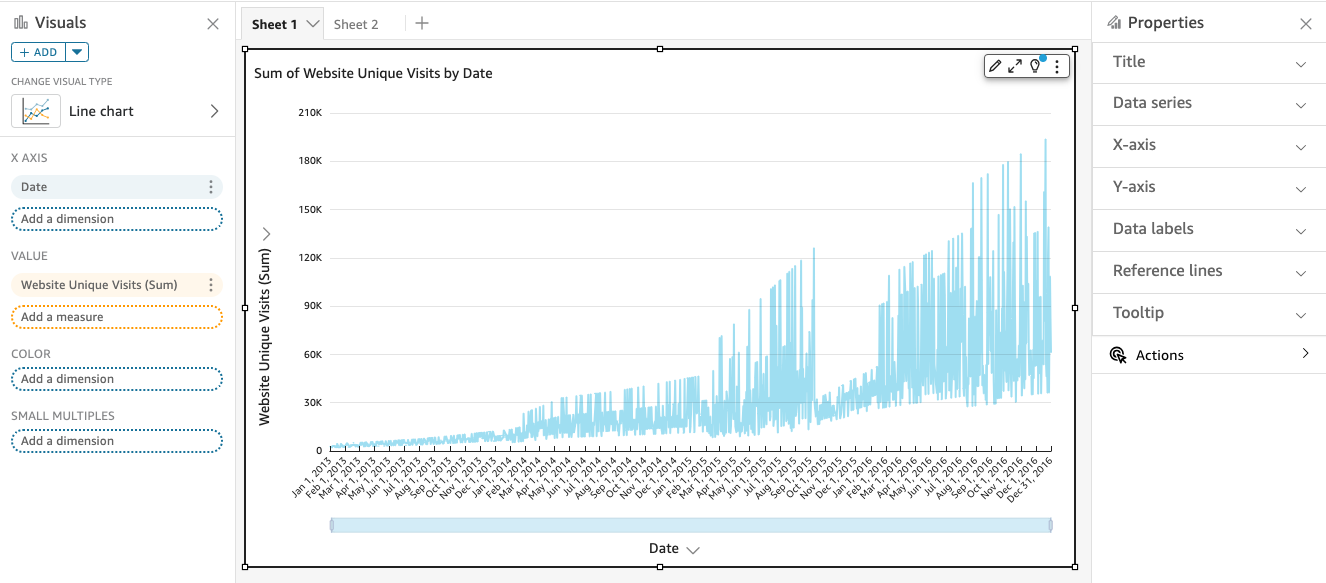
A captura de tela a seguir mostra um gráfico de linhas de área. Nesta versão de um gráfico de linhas, a área entre a linha e o eixo x é preenchida com cor.
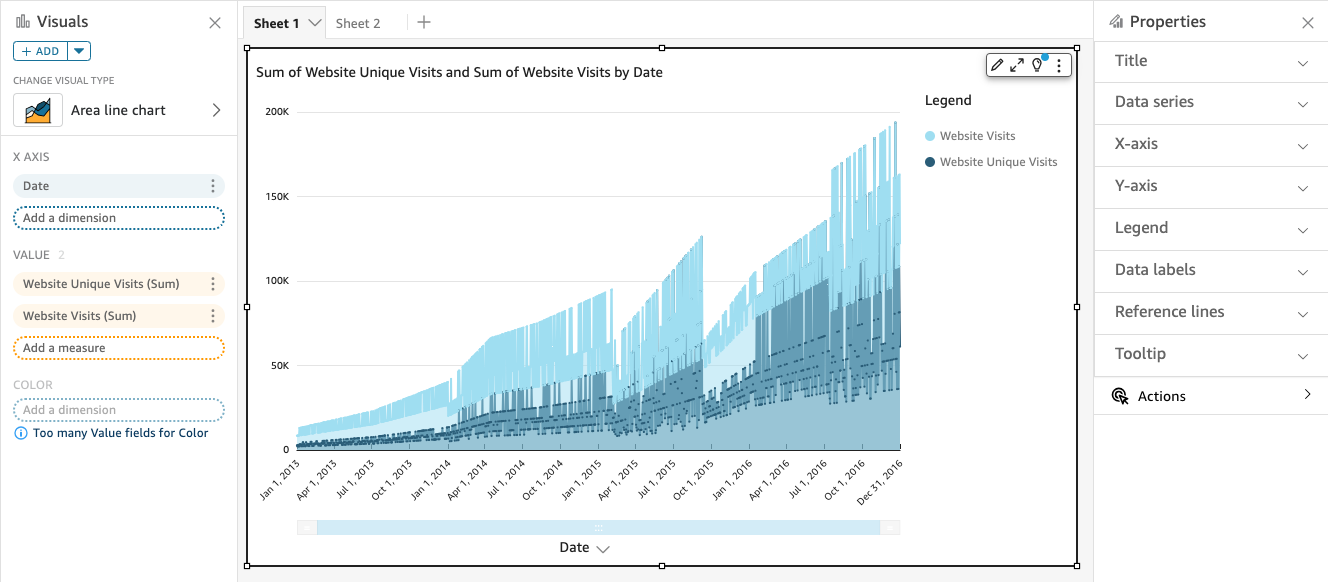
A captura de tela a seguir mostra um gráfico de linhas de área empilhada. Nesta versão de um gráfico de linhas, a área entre a linha e o X axis (Eixo x) é preenchida com cor. Além disso, as linhas individuais são em camadas para mostrar mais claramente as relações entre elas. Os valores no eixo y mostram a escala das diferenças entre os pontos de dados.
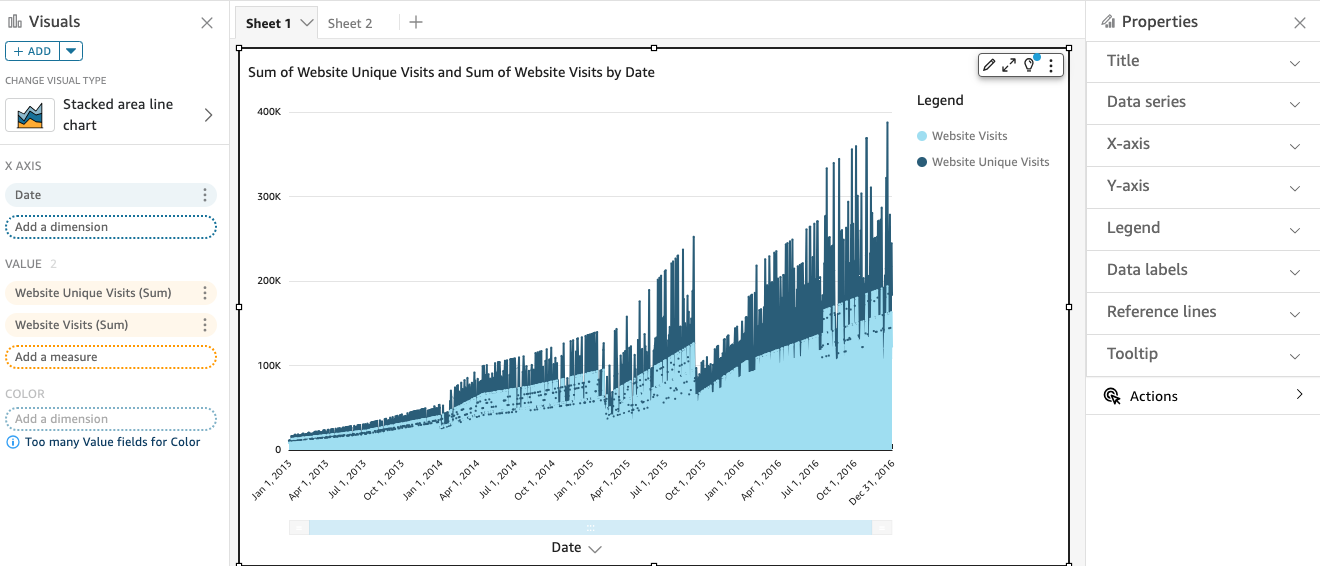
Como um gráfico de linhas de área empilhada funciona de forma diferente de outros gráficos de linha, simplifique-o se possível. O público não tentará interpretar os números. Em vez disso, eles podem se concentrar nas relações de cada conjunto de valores com o todo. Uma maneira de simplificar é remover os números do lado esquerdo da tela, reduzindo o tamanho da etapa do eixo. Para fazer isso, escolha o ícone Options (Opções) no menu de visual. Em Format Options (Opções de formato) em Y-axis (Eixo y), insira 2 como o Step size (Tamanho da etapa). A captura de tela a seguir mostra o resultado.
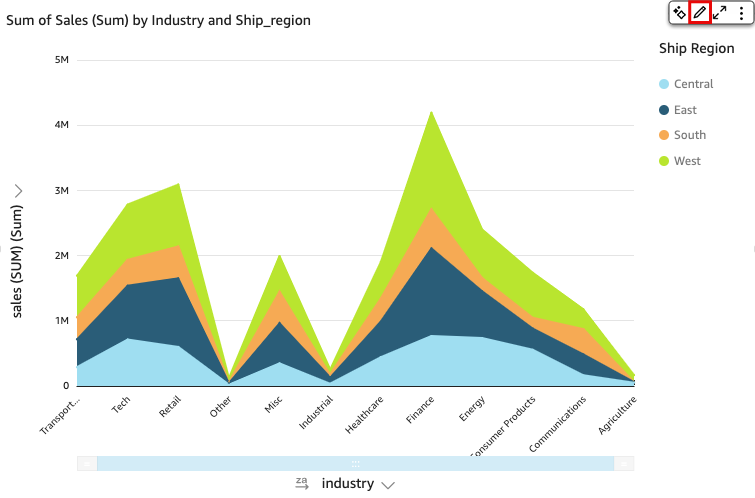
Cada linha do gráfico representa um valor de medida ao longo de um período. É possível exibir interativamente os valores no gráfico, como mostrado na captura de tela a seguir. Passe o mouse sobre qualquer linha (1 na captura de tela) para ver uma legenda pop-up que mostra os valores de cada linha no X axis (Eixo x). Se você passar o mouse sobre um ponto de dados (2), poderá ver o Value (Valor) desse ponto específico no X axis (Eixo x).
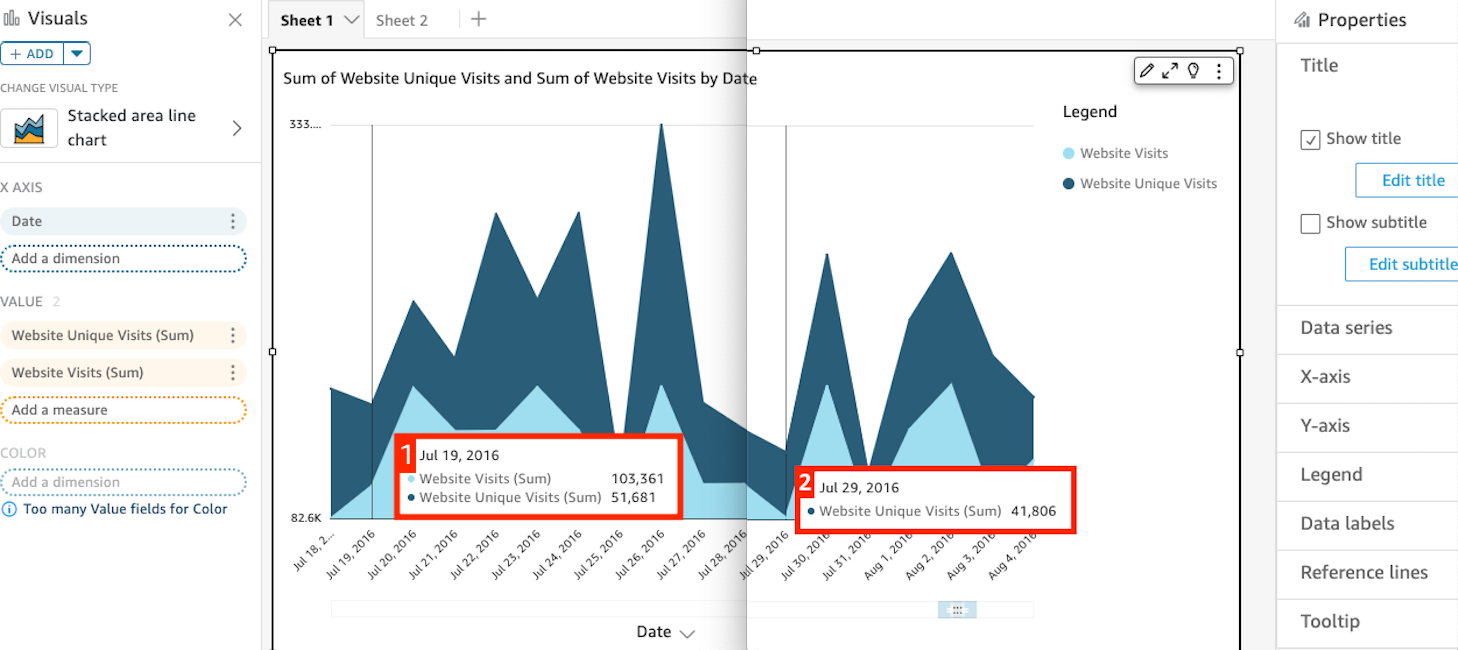
Use gráficos de linhas para comparar as alterações em valores de uma ou mais medidas ou dimensões em um período.
Nos gráficos de linhas regulares, cada valor é representado por uma linha, e em gráficos de linhas de área, cada valor é representado por uma área colorida do gráfico.
Use gráficos de linhas de área empilhada para comparar as alterações em valores de um ou mais grupos de medidas ou dimensões em um período. Os gráficos de linha de área empilhada mostram o valor total de cada grupo no eixo x. Eles usam segmentos coloridos para mostrar os valores de cada medida ou dimensão no grupo.
Os gráficos de linhas mostram até dez mil pontos de dados no eixo x quando nenhum campo de cor está selecionado. Quando a cor é preenchida, os gráficos de linhas mostram até 400 pontos de dados no eixo x e até 25 pontos de dados para a cor. Para obter mais informações sobre os dados que ficam fora dos limites de exibição para esse tipo de visual, consulte Limites de exibição.
Os ícones para gráficos de linhas são os seguintes.
Recursos do gráfico de linhas
Para compreender os recursos compatíveis com gráficos de linhas, use a tabela a seguir.
| Atributo | Compatível? | Comentários | Para obter mais informações |
|---|---|---|---|
| Alterar a exibição da legenda | Sim | Legendas sobre tipos visuais em QuickSight | |
| Alterar a exibição do título | Sim | Títulos e legendas sobre tipos visuais em QuickSight | |
| Alterar o intervalo dos eixos | Sim | Você pode definir o intervalo do eixo Y. | Alcance e escala dos tipos visuais em QuickSight |
| Mostrar ou ocultar linhas de eixo, linhas de grade, rótulos de eixo e ícones de classificação de eixo | Sim | Eixos e linhas de grade em tipos visuais em QuickSight | |
| Como adicionar um segundo eixo Y | Sim | Como criar um gráfico de linhas de eixo duplo | |
| Alterar as cores do visual | Sim | Cores em tipos visuais em QuickSight | |
| Focalizar ou excluir elementos | Sim, com exceções | Você pode focalizar ou excluir qualquer gráfico de linhas, exceto nos seguintes casos:
Nesses casos, você pode apenas focalizar uma linha, não pode excluí-la. |
|
| Classificação | Sim, com exceções | Você pode classificar dados para medidas numéricas nas fontes de campos X axis (Eixo X) e Value (Valor). Outros dados são classificados automaticamente em ordem crescente. | Classificação de dados visuais na Amazon QuickSight |
| Executar a agregação de campos | Sim | Você deve aplicar agregação ao campo escolhido para o valor, mas não é possível aplicar agregação aos campos escolhidos para o eixo X e a cor. | Como alterar a agregação de um campo |
| Como adicionar buscas detalhadas | Sim | Você pode adicionar níveis de busca detalhada às fontes de campos X axis e Color. | Adicionando detalhamentos aos dados visuais na Amazon QuickSight |
Como criar um gráfico de linhas
Use o procedimento a seguir para criar um gráfico de linhas.
Criar um gráfico de linhas
-
Na página da análise, selecione Visualize na barra de ferramentas.
-
Escolha Add na barra do aplicativo e, em seguida, Add visual.
-
No painel Visual types (Tipos de visual), selecione um dos ícones de gráfico de linhas.
-
No painel Fields list (Lista de campos), arraste os campos que deseja usar para os conjuntos de campos apropriados. Normalmente, você usa campos de dimensão ou de medida conforme indicado pela fonte de campos de destino. Se você optar por usar um campo de dimensão como uma medida, a função de agregação Count será aplicada automaticamente a ele para criar um valor numérico.
-
Para criar um gráfico de linhas de medida única, arraste uma dimensão para a fonte de campos X axis e uma medida para a fonte de campos Value.
-
Para criar um gráfico de linhas de multimedida, arraste uma dimensão para a fonte de campos X axis e duas ou mais medidas para a fonte de campos Value. Deixe a fonte de campos Color vazia.
-
Para criar um gráfico de linhas de multidimensão, arraste uma dimensão para a fonte de campos X axis, uma medida para a fonte de campos Value e uma dimensão para a fonte de campos Color.
-
-
(Opcional) Adicione camadas de busca detalhada arrastando um ou mais campos adicionais para as fontes de campos X axis ou Color. Para obter mais informações sobre como adicionar buscas detalhadas, consulte Adicionando detalhamentos aos dados visuais na Amazon QuickSight.
Como criar um gráfico de linhas de eixo duplo
Se você tiver duas ou mais métricas que deseja exibir no mesmo gráfico de linhas, poderá criar um gráfico de linhas de eixo duplo.
Um gráfico de eixo duplo é aquele com dois eixos Y (um eixo à esquerda do gráfico e um à direita). Por exemplo, digamos que você crie um gráfico de linhas. Ele mostra o número de visitantes que se inscreveram em uma lista de e-mails e em um serviço gratuito durante um período de tempo. Se a escala entre essas duas medidas variar muito ao longo do tempo, seu gráfico poderá se parecer com o gráfico de linhas a seguir. Como a escala entre as medidas varia muito, a medida com a escala menor parece quase plana em zero.

Se quiser mostrar essas medidas no mesmo gráfico, você poderá criar um gráfico de linhas de eixo duplo. Veja a seguir um exemplo do mesmo gráfico de linhas com dois eixos Y.
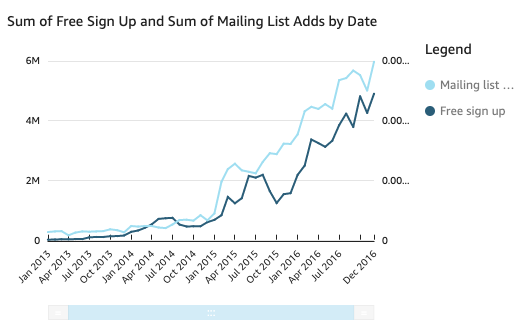
Criar um gráfico de linhas de eixo duplo
-
Em sua análise, crie um gráfico de linhas. Para obter mais informações sobre como criar gráficos de linhas, consulte Como criar um gráfico de linhas.
-
No campo Valor, escolha um menu suspenso de campo, escolha Mostrar no eixo Y esquerdo e, em seguida, escolha Eixo Y direito.
Como alternativa, é possível criar um gráfico de linhas com dois eixos usando o painel Propriedades:
-
No menu do canto superior direito do gráfico de linhas, escolha o ícone Formatar elemento visual.

-
No painel Propriedades que será aberto, escolha Série de dados.
-
Na seção Série de dados, escolha o ícone Mostrar no eixo direito para o valor que você deseja colocar em um eixo separado. Use a barra de pesquisa para encontrar rapidamente um valor, se necessário.
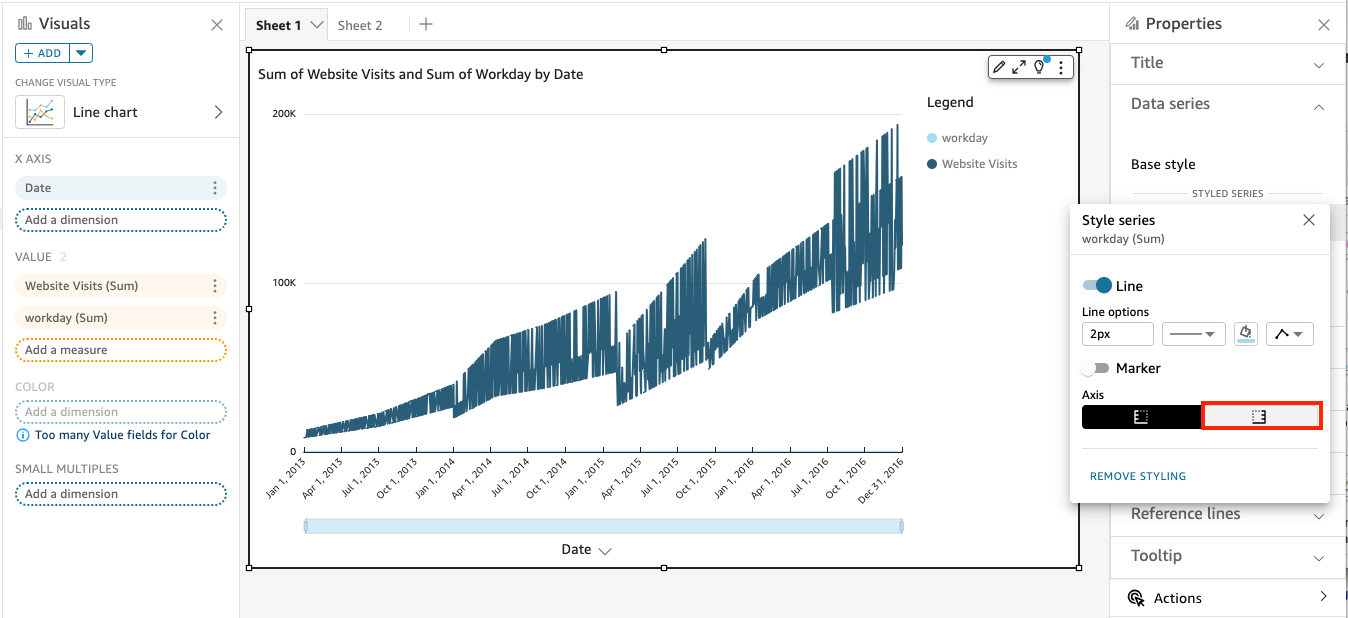
O ícone é atualizado para indicar que o valor está sendo mostrado no eixo direito. O gráfico é atualizado com dois eixos.
O painel Propriedades é atualizado com as seguintes opções:
-
Para sincronizar os eixos Y das duas linhas em um único eixo, escolha Eixo Y único na parte superior do painel Propriedades.
-
Para formatar o eixo à esquerda do gráfico, escolha Eixo Y esquerdo.
-
Para formatar o eixo à direita do gráfico, escolha Eixo Y direito.
Para obter mais informações sobre como formatar linhas de eixo, consulte Eixos e linhas de grade. Para obter mais informações sobre como ajustar o intervalo e a escala de um eixo, consulte Intervalo e escala.
-