As traduções são geradas por tradução automática. Em caso de conflito entre o conteúdo da tradução e da versão original em inglês, a versão em inglês prevalecerá.
Todos os tipos de visual, exceto tabelas dinâmicas, oferecem a capacidade de criar uma hierarquia de campos para um elemento visual. A hierarquia permite que você faça uma busca detalhada para visualizar os dados em diferentes níveis da hierarquia. Por exemplo, é possível associar os campos de país, estado e cidade ao eixo x em um gráfico de barras. Em seguida, você pode fazer uma busca detalhada para baixo ou para cima para visualizar os dados em cada um desses níveis. Ao fazer uma busca detalhada em cada nível, os dados exibidos são refinados pelo valor do campo no qual você faz a busca detalhada. Por exemplo, se você fizer uma busca no estado da Califórnia, você visualizará os dados de todas as cidades da Califórnia.
As fontes de campos que você pode usar para criar buscas detalhadas variam de acordo com o tipo de visual. Consulte o tópico sobre cada tipo de visual para saber mais sobre o suporte à busca detalhada.
A funcionalidade de busca detalhada é adicionada automaticamente para datas quando você associa um campo de data à fonte de campos da busca detalhada de um recurso visual. Neste caso, sempre é possível fazer busca detalhada para cima e para baixo pelos níveis de granularidade de data. O recurso de busca detalhada também é adicionado automaticamente para agrupamentos geoespaciais, depois que você defini-los no conjunto de dados.
Use a tabela a seguir para identificar fontes de campos/editores de visual que oferecem suporte à busca detalhada para cada tipo de recurso visual.
| Tipo de visual | Fonte de campos ou editor de visual |
|---|---|
| Gráficos de barras (todas horizontais) | Y axis (Eixo Y) e Group/Color (Grupo/cor) |
| Gráficos de barras (todas verticais) | X axis (Eixo X) e Group/Color (Grupo/cor) |
| Gráficos de combinação (todos) | X axis (Eixo X) e Group/Color (Grupo/cor) |
| Gráficos geoespaciais | Geospatial (Geoespacial) e Color (Cor) |
| Mapa de calor | Rows (Linhas) e Columns (Colunas) |
| KPIs | Trend Group (Grupo de tendência) |
| Gráficos de linha (todos) | X axis (Eixo X) e Color (Cor) |
| Gráfico de pizza | Group/Color (Grupo/cor) |
| Gráfico de dispersão | Group/Color (Grupo/cor) |
| Mapa de árvore | Group by (Agrupar por) |
Importante
Não há suporte para buscas detalhadas em tabelas ou em tabelas dinâmicas.
Como adicionar uma busca detalhada
Use o procedimento a seguir para adicionar níveis de busca detalhada ao visual.
Adicionar níveis de busca detalhada a um elemento visual
-
Na página de análise, selecione o visual ao qual você deseja adicionar buscas detalhadas.
-
Arraste um item de campo para uma Fonte de campo.
-
Se seu conjunto de dados contiver uma hierarquia definida, você poderá arrastar toda a hierarquia para dentro do campo de uma só vez. Um exemplo são dados geoespaciais ou de coordenadas. Neste caso, não é necessário seguir as etapas restantes.
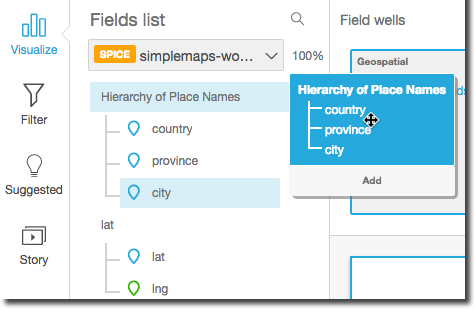
Se você não tiver uma hierarquia predefinida, pode criar uma em sua análise, conforme descrito nas etapas restantes.
-
Arraste um campo que você deseja usar na hierarquia de busca detalhada para uma fonte de campos apropriada dependendo do tipo do visual. Verifique se o rótulo do campo arrastado diz Add drill-down layer. Posicione o campo arrastado acima ou abaixo do campo existente com base em onde você deseja que ele esteja na hierarquia que está criando.
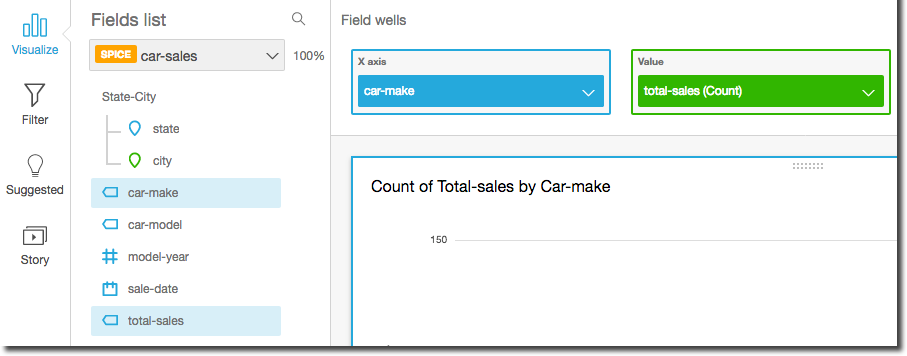
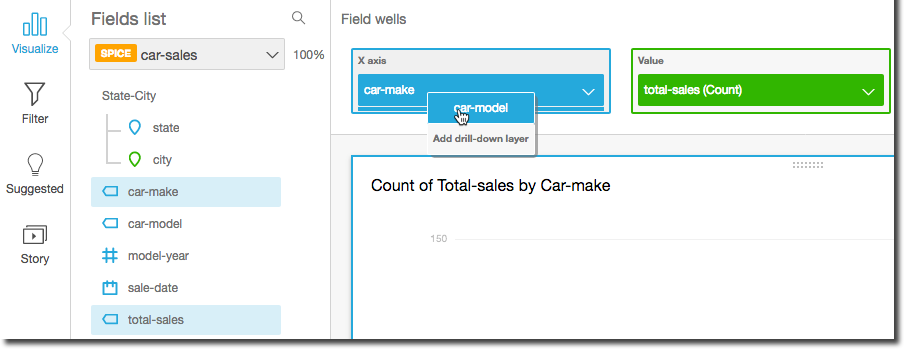
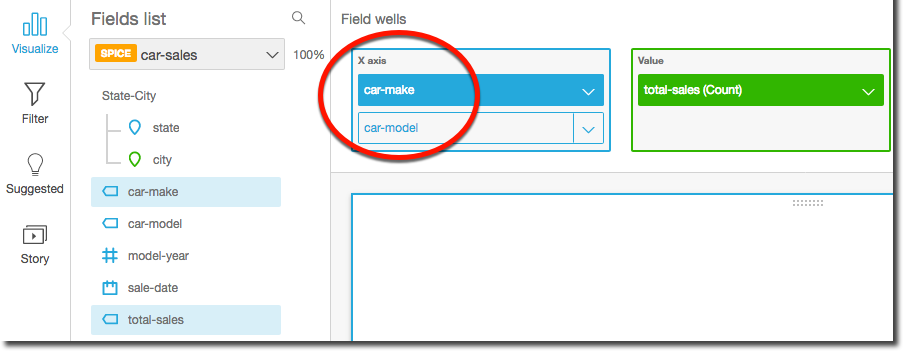
-
Continue até ter adicionado todos os níveis de hierarquia desejados. Para remover um campo da hierarquia, selecione o campo e, em seguida, Remove.

-
Para fazer drilldown ou drillup e ver os dados em um nível hierárquico diferente, selecione um elemento no visual (como uma linha ou uma barra) e, em seguida, escolha Drill down to <lower level> (Descer um nível) ou Drill up to <higher level> (Subir um nível). Neste exemplo, a partir do nível
car-makevocê pode fazer o drilldown atécar-modelpara ver os dados nesse nível. Se você fizer drilldown atécar-modelda Fordcar-make, verá apenascar-models nessa fabricante automotiva.Depois de fazer um drilldown até o nível
car-model, você pode fazer um drilldown ainda mais fundo para ver os dados demake-yearou suba paracar-make. Se você fizer drilldown atémake-yearna barra que representa Ranger, verá apenas os anos para esse modelo de carro.