As traduções são geradas por tradução automática. Em caso de conflito entre o conteúdo da tradução e da versão original em inglês, a versão em inglês prevalecerá.
Após criar e manter uma história de dados, você pode modificar o conteúdo para melhor atender às suas necessidades. É possível formatar o texto da história de dados, adicionar imagens, editar os elementos visuais e adicionar novos blocos.
As histórias são compostas por blocos distintos que servem como contêineres para texto, elementos visuais e imagens que você deseja incluir na história de dados. Cada bloco pode ser formatado independentemente de outros blocos na história de dados, de forma semelhante às seções de um relatório com paginação.
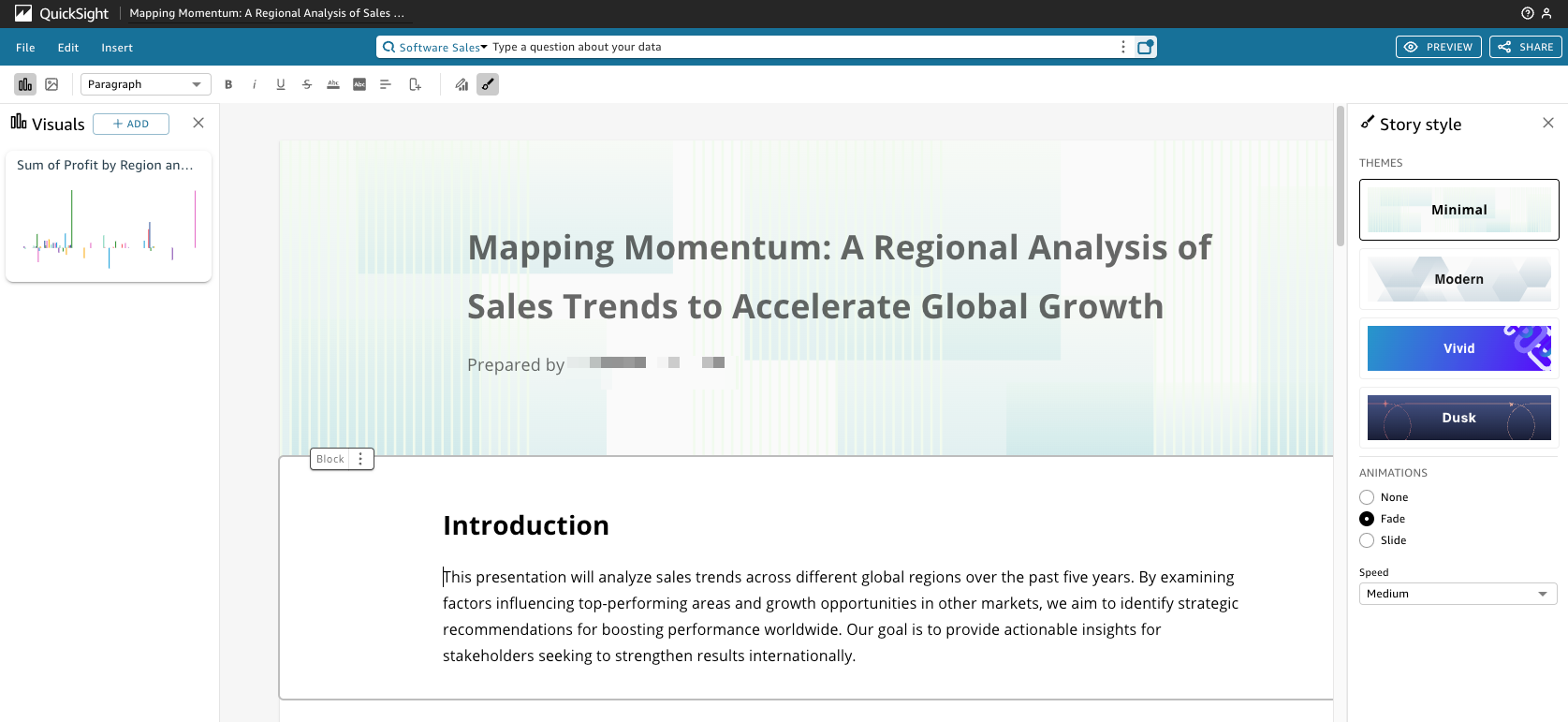
Para formatar o texto de uma história de dados, use a barra de ferramentas localizada na parte superior da página. A barra de ferramentas disponibiliza configurações de fonte para que você possa personalizar o tipo de fonte, o estilo, as cores, o tamanho, o espaçamento, os destaques do texto e o alinhamento. Além disso, é possível usar a barra de ferramentas para adicionar colunas a um bloco de história de dados.

Use uma das opções apresentadas a seguir para adicionar um elemento visual a uma história de dados.
-
Use o painel Elementos visuais para arrastar e soltar um elemento visual em uma história de dados. Somente os elementos visuais que você escolheu ao gerar a história de dados serão mostrados no painel Elementos visuais.
Além disso, é possível escolher o ícone Adicionar (+) no painel Elementos visuais para adicionar novos elementos visuais que podem ser arrastados e soltos na história de dados. Cada história de dados pode conter até 20 elementos visuais.
-
Selecione o bloco da história de dados ao qual deseja adicionar uma imagem. Quando o cursor aparecer, digite uma barra (
"/") para inserir uma imagem ou um elemento visual nesse bloco da história de dados.
Para editar um elemento visual em uma história de dados, escolha o elemento visual que você deseja alterar e, em seguida, selecione o ícone Propriedades. No painel de propriedades que aparecerá, é possível executar as seguintes ações:
-
Alterar, ocultar ou mostrar o título do elemento visual. Por padrão, o título do elemento visual é exibido.
-
Alterar, ocultar ou mostrar o subtítulo do elemento visual. Por padrão, o subtítulo do elemento visual está oculto.
-
Ocultar ou mostrar os rótulos de dados. Por padrão, os rótulos de dados estão ocultos.
-
Ocultar, mostrar ou alterar a posição da legenda. Por padrão, a legenda está oculta.
Para adicionar um novo bloco a uma história de dados, selecione o ícone de adição (+) na parte inferior de qualquer bloco existente. Em seguida, escolha a opção de layout desejada. Além disso, é possível mover, duplicar ou excluir um bloco por meio do ícone Opções do bloco (três pontos) na parte superior de cada bloco.
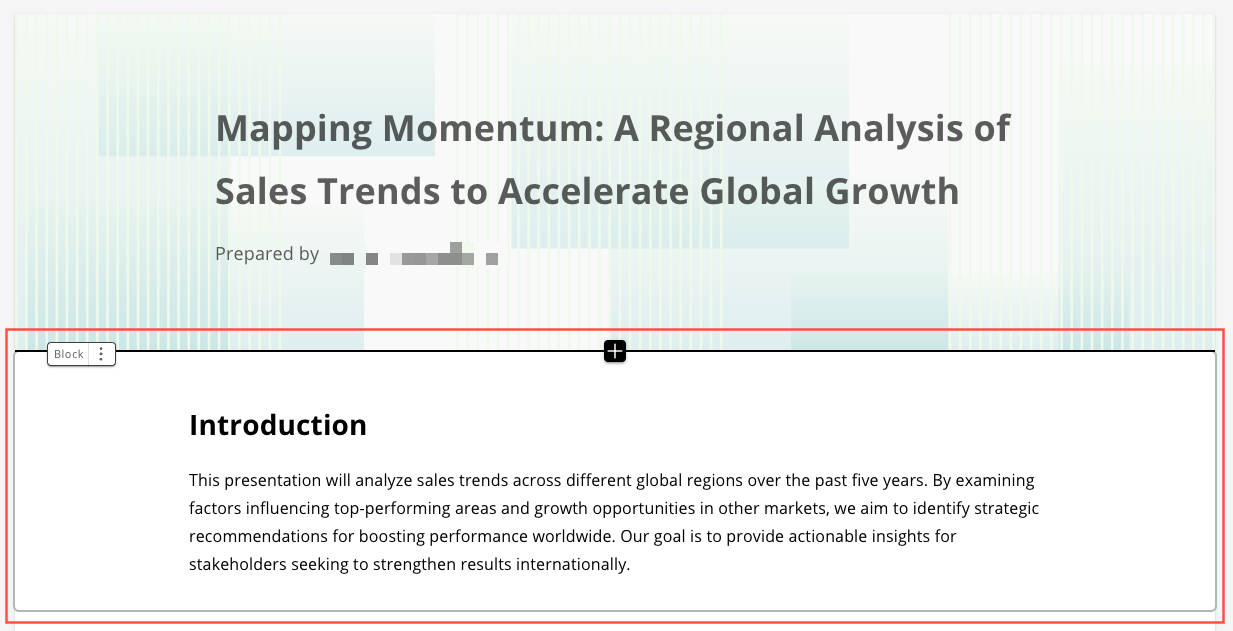
Para alterar o layout dos itens em um bloco, você pode arrastar e soltar os itens nos locais em que desejar usando o ícone de seis pontos localizados ao lado de cada item.