As traduções são geradas por tradução automática. Em caso de conflito entre o conteúdo da tradução e da versão original em inglês, a versão em inglês prevalecerá.
Você pode criar mapas de pontos na Amazon QuickSight para mostrar a diferença entre os valores de dados de cada local por tamanho. Cada ponto nesse tipo de mapa corresponde a uma localização geográfica em seus dados, como um país, um estado, um município ou uma cidade. O tamanho dos pontos no mapa representa a magnitude do campo na fonte Tamanho em relação a outros valores no mesmo campo. A cor dos círculos representa os valores no campo Cor. Os valores no campo Cor serão exibidos na legenda, se você escolher um campo para cor.
Use o procedimento a seguir para criar um mapa de pontos em QuickSight.
Para criar mapas de pontos em QuickSight, verifique se você tem o seguinte:
-
Um campo geoespacial (como país, estado, região, município, distrito, cidade ou CEP). Ou você pode usar um campo de latitude e um de longitude.
-
Um campo numérico (medida) para tamanho.
-
(Opcional) Um campo categórico (dimensão) para cor.
Para obter informações sobre como formatar mapas geoespaciais, consulte Opções de formatação de mapas e gráficos geoespaciais.
Como criar mapas de pontos
Criar um mapa de pontos
-
Adicione um novo visual à sua análise. Para obter mais informações sobre como iniciar análises, consulte Iniciando uma análise na Amazon QuickSight. Para obter mais informações sobre como adicionar elementos visuais a análises, consulte Como adicionar um elemento visual.
-
Para Tipo de elemento visual, escolha o ícone Pontos no mapa. Parece um globo com um ponto.
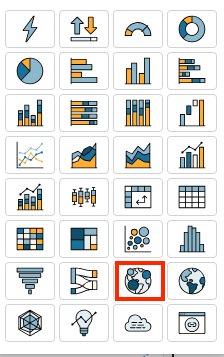
-
Arraste um campo geográfico do painel Lista de campos para o campo Geoespacial, por exemplo,
Country. Também é possível escolher um campo de latitude ou longitude.Um mapa de pontos é exibido com um ponto para cada local em seus dados.
Se o campo fizer parte de uma hierarquia geográfica, a hierarquia será exibida no campo.
-
Arraste uma medida do painel Lista de campos para o campo Tamanho.
Os pontos no mapa são atualizados para mostrar a magnitude dos valores de cada local.
-
(Opcional) Arraste uma dimensão do painel Lista de campos para o campo Cor.
Cada ponto é atualizado para mostrar um ponto para cada valor categórico na dimensão.