As traduções são geradas por tradução automática. Em caso de conflito entre o conteúdo da tradução e da versão original em inglês, a versão em inglês prevalecerá.
| Aplica-se a: Enterprise Edition |
| Público-alvo: QuickSight administradores e autores da Amazon |
Quando você cria um tópico, o Amazon QuickSight Q cria, armazena e mantém um índice com definições para os dados desse tópico. O Q usa esse índice para gerar respostas corretas, fornecer sugestões de preenchimento automático quando alguém faz uma pergunta e sugerir mapeamentos de termos para colunas ou valores de dados. É assim que o Q pode interpretar os termos principais nas perguntas dos leitores e mapeá-los para os dados.
Para ajudar o Q a interpretar os dados e responder melhor às perguntas dos leitores, forneça o máximo possível de informações sobre os conjuntos de dados e seus campos associados.
Use os procedimentos a seguir para fazer isso, ampliando seus tópicos natural-language-friendly.
dica
Você pode editar vários campos de uma vez usando ações em massa. Use o procedimento a seguir para editar campos em massa em um tópico.
Editar campos em massa em um tópico
-
Abra o tópico que você deseja alterar.
-
No tópico, escolha a guia Dados.
-
Em Campos, selecione dois ou mais campos que você deseja alterar.
-
Escolha Ações em massa na parte superior da lista.
-
Na página Ações em massa que é aberta, configure os campos como quiser e escolha Aplicar a.
As opções de configuração são descritas nas etapas a seguir.
Etapa 1: dar nomes e descrições amigáveis aos conjuntos de dados
Os nomes dos conjuntos de dados muitas vezes se baseiam em convenções técnicas de nomenclatura que os leitores talvez não usem naturalmente para se referir a eles. Recomendamos que você dê nomes e descrições amigáveis aos seus conjuntos de dados para fornecer mais informações sobre os dados que eles contêm. O Q usa esses nomes e descrições amigáveis para entender o conteúdo do conjunto de dados e selecionar um conjunto de dados com base na pergunta do leitor. O Q também mostra os nomes dos conjuntos de dados ao leitor para fornecer contexto adicional para uma resposta.
Por exemplo, se seu conjunto de dados for denominado D_CUST_DLY_ORD_DTL, você poderá renomeá-lo no tópico para Customer Daily Order Details. Dessa forma, quando os leitores o virem indicado na barra Q para o tópico, eles poderão determinar rapidamente se os dados são relevantes para eles ou não.
Dar a um conjunto de dados um nome e uma descrição amigáveis
-
Abra o tópico que você deseja alterar.
-
Na guia Resumo, em Conjuntos de dados, escolha a seta para baixo na extremidade direita do conjunto de dados para expandi-lo.
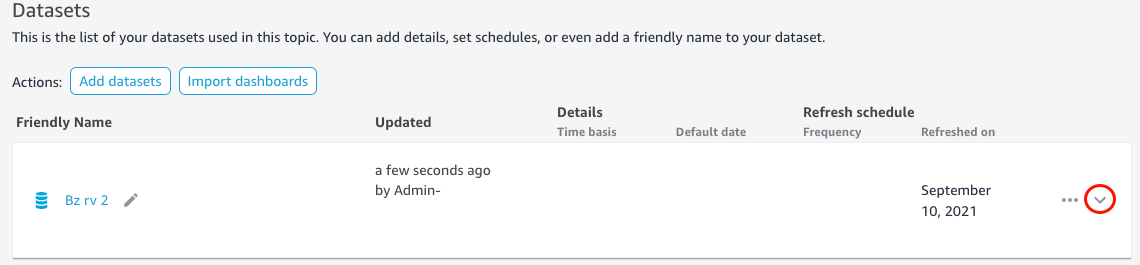
-
Escolha o ícone do lápis ao lado do nome do conjunto de dados à esquerda e, em seguida, insira um nome amigável. Recomendamos usar um nome que seus leitores entendam.
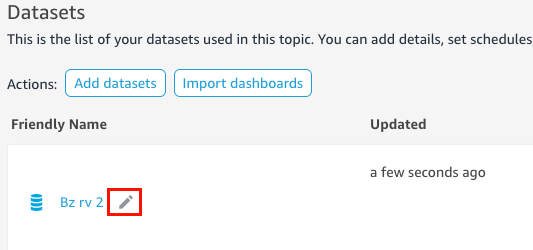
-
Em Descrição, insira uma descrição para o conjunto de dados que descreva os dados que ele contém.
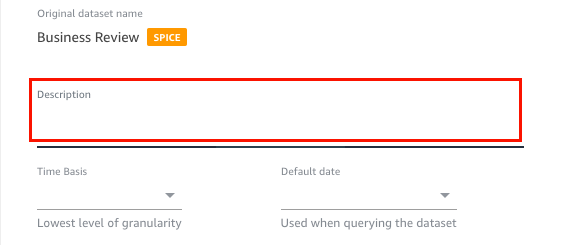
Etapa 2: dizer ao Q como usar campos de data nos conjuntos de dados
Se o conjunto de dados contiver informações de data e hora, recomendamos que você diga ao Q como usar essas informações ao responder perguntas. Fazer isso é especialmente importante se houver várias colunas de data e hora em um tópico.
Em alguns casos, há várias colunas de datas válidas em um tópico, como data do pedido e data de envio. Nesses casos, você pode ajudar os leitores especificando uma data padrão para o Q usar para responder às perguntas. Os leitores poderão escolher uma data diferente se a data padrão não responder à pergunta.
Você também pode dizer ao Q o nível de granularidade exigido para as colunas de data e hora ao especificar uma base de tempo. A base de tempo de um conjunto de dados é o nível mais baixo de granularidade do tempo compatível com todas as medidas do conjunto de dados. Essa configuração ajuda o Q a agregar métricas no conjunto de dados entre diferentes dimensões de tempo e é aplicável a conjuntos de dados que oferecem suporte a uma única granularidade de data e hora. Essa opção pode ser definida para conjuntos de dados desnormalizados com um grande número de métricas. Por exemplo, se um conjunto de dados for compatível com várias métricas em uma agregação diária, você poderá definir a base de tempo desse conjunto de dados como Diária. O Q usa isso para determinar como agregar métricas.
Definir uma base padrão de data e hora para um conjunto de dados
-
Abra o tópico que você deseja alterar.
-
Na guia Resumo, em Conjuntos de dados, escolha a seta para baixo na extremidade direita do conjunto de dados para expandi-lo.
-
Em Data padrão, escolha um campo de data.
-
Em Base de tempo, escolha o nível mais baixo de granularidade ao qual você deseja que Q agregue métricas no conjunto de dados. Você pode agregar métricas em um tópico no nível diário, semanal, mensal, trimestral ou anual.
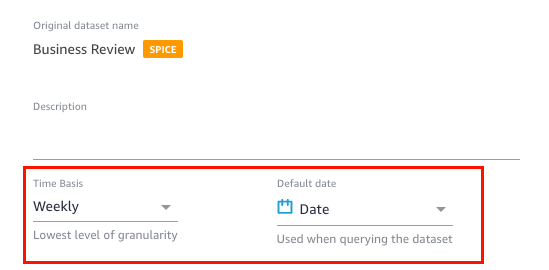
Etapa 3: excluir campos não utilizados
Quando você adiciona um conjunto de dados a um tópico, todas as colunas (campos) do conjunto de dados são adicionadas por padrão. Se o conjunto de dados contiver campos que você ou seus leitores não usam ou que você não deseja incluir nas respostas, poderá excluí-los do tópico. A exclusão desses campos os remove das respostas de Q e do índice de Q e melhora a precisão das respostas que os leitores recebem.
Excluir campos em um tópico
-
Abra o tópico que você deseja alterar.
-
No tópico, escolha a guia Dados.
-
Na seção Campos, em Incluir, desative o ícone.
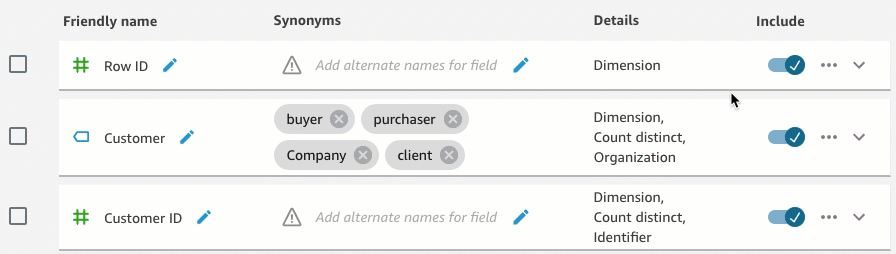
Etapa 4: renomear campos para serem natural-language-friendly
Os campos de um conjunto de dados geralmente são denominados com base em convenções técnicas de nomenclatura. Você pode tornar seus nomes de campo mais fáceis de usar nos tópicos renomeando-os e adicionando descrições.
O Q usa nomes de campo para entender os campos e vinculá-los aos termos das perguntas dos leitores. Quando os nomes de campo são amigáveis, é mais fácil para o Q estabelecer links entre os dados e a pergunta do leitor. Esses nomes amigáveis também são apresentados aos leitores como parte da resposta à pergunta para fornecer contexto adicional.
Renomear e adicionar descrições a um campo
-
Abra o tópico que você deseja alterar.
-
No tópico, escolha a guia Dados.
-
Na seção Campos, escolha a seta para baixo na extremidade direita do campo para expandi-lo.
-
Escolha o ícone do lápis ao lado do nome do campo à esquerda e, em seguida, insira um nome amigável.
-
No campo Descrição, insira uma descrição do campo.

Etapa 5: adicionar sinônimos a campos e valores de campo
Mesmo que você atualize os nomes dos campos para que sejam amigáveis e forneça uma descrição para eles, os leitores ainda poderão usar nomes diferentes para se referir a eles. Por exemplo, um campo Sales pode ser chamado de revenue, rev ou spending nas perguntas do leitor.
Para ajudar Q a entender esses termos e mapeá-los para os campos corretos, você pode adicionar um ou mais sinônimos aos campos. Fazer isso melhora a precisão de Q.
Assim como acontece com os nomes dos campos, os leitores podem usar nomes diferentes para se referir a valores específicos dos campos. Por exemplo, se você tiver um campo que contém os valores NW, SE, NE e SW, poderá adicionar sinônimos para esses valores. Você pode adicionar Northwest para NW, Southeast para SE etc.
Adicionar sinônimos a um campo
-
Abra o tópico que você deseja alterar.
-
No tópico, escolha a guia Dados.
-
Na seção Campos, em Sinônimos, escolha o ícone do lápis para o campo, insira uma palavra ou frase e pressione Enter no teclado. Para adicionar outro sinônimo, escolha o ícone +.
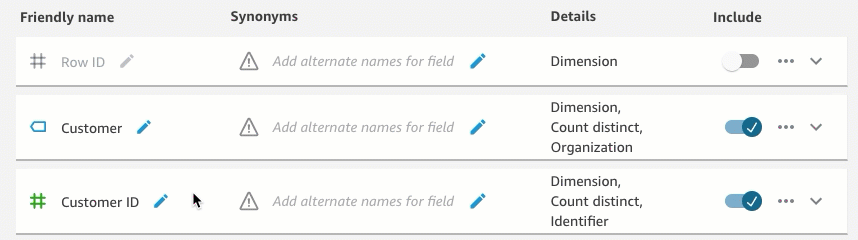
Adicionar sinônimos para um valor em um campo
-
Abra o tópico que você deseja alterar.
-
No tópico, escolha a guia Dados.
-
Na seção Campos, escolha a seta para baixo na extremidade direita para expandir as informações sobre o campo.
-
Em Visualização de valor à direita, escolha Configurar sinônimos de valor.
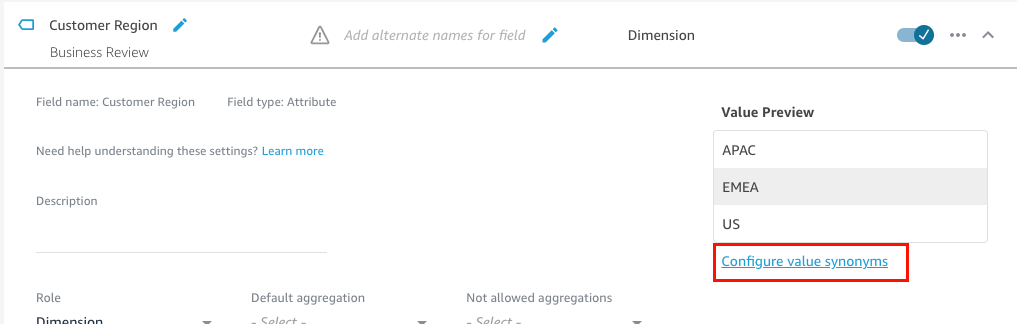
-
Na página Sinônimos de valores de campo que é aberta, escolha Adicionar e faça o seguinte:
-
Em Valor, escolha o valor ao qual você deseja adicionar sinônimos.
-
Em Sinônimos, insira um ou mais sinônimos para o valor.
-
-
Escolha Salvar.
-
Para adicionar sinônimos para outro valor, repita as etapas 5 e 6.
-
Quando terminar, escolha Concluído.
Etapa 6: dê mais informações para Q sobre os campos
Para ajudar Q a interpretar como usar os dados para responder às perguntas dos leitores, você pode dar mais informações para Q sobre os campos dos conjuntos de dados.
Você pode informar ao Q se um campo do conjunto de dados é uma dimensão ou uma medida e especificar como esse campo deve ser agregado. Você também pode esclarecer como os valores de um campo devem ser formatados e que tipos de dados estão no campo. Definir essas configurações adicionais ajuda Q a criar respostas precisas para os leitores quando eles fazem uma pergunta.
Use os procedimentos a seguir para dar mais informações para Q sobre os campos.
Atribuir perfis do campo
Cada campo do conjunto de dados é uma dimensão ou uma medida. Dimensões são dados categóricos, e as medidas são dados quantitativos. Saber se um campo é uma dimensão ou uma medida determina quais operações o Q pode ou não executar em um campo.
Por exemplo, definir os campos Patient ID, Employee
ID e Ratings ajuda Q a interpretar esses campos como números inteiros. Essa configuração significa que Q não tenta agregá-los, pois faz medições.
Definir o perfil de um campo
-
Abra o tópico que você deseja alterar.
-
No tópico, escolha a guia Dados.
-
Na seção Campos, escolha a seta para baixo na extremidade direita para expandir as informações sobre o campo.
-
Em Perfil, escolha um perfil.
Você pode escolher uma medida ou uma dimensão.
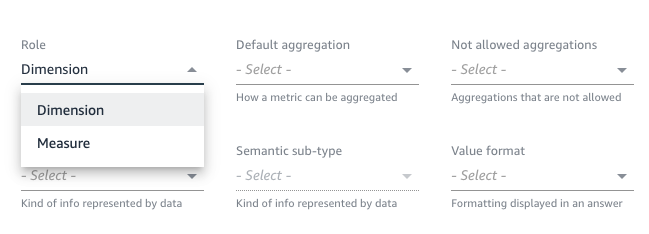
-
(Opcional) Se sua medida for inversamente proporcional (por exemplo, quanto menor o número, melhor), escolha Medida invertida.
Isso informa ao Q como interpretar e exibir os valores nesse campo.
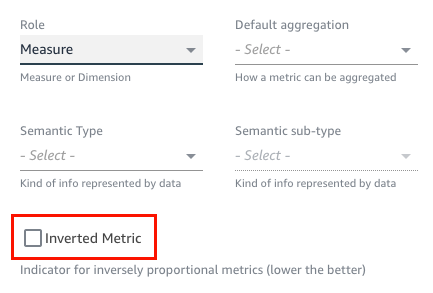
Definir agregações de campos
Configurar agregações de campos informa ao Q que função deve ou não ser usada quando esses campos forem agregados entre várias linhas. Você pode definir uma agregação padrão para um campo e uma agregação não permitida.
Uma agregação padrão é a agregação aplicada quando não há qualquer função de agregação explícita mencionada ou identificada na pergunta de um leitor. Por exemplo, digamos que um dos leitores pergunte a Q: “Quantos produtos foram vendidos ontem?” Nesse caso, Q usa o campo Product ID, que tem uma agregação padrão de count distinct, para responder à pergunta. Isso resulta em um elemento visual que mostra a contagem distinta de ID do produto.
Agregações não permitidas são agregações que são excluídas do uso em um campo para responder a uma pergunta. Elas são excluídas mesmo que a pergunta solicite especificamente uma agregação não permitida. Por exemplo, digamos que você especifique que o campo Product ID nunca deve ser agregado por sum. Mesmo que um dos leitores pergunte: “Qual o total de produtos vendidos ontem?” O Q não usa sum para responder à pergunta.
Se Q estiver aplicando incorretamente funções agregadas em um campo, recomendamos que você defina agregações não permitidas para o campo.
Definir agregações de campo
-
Abra o tópico que você deseja alterar.
-
No tópico, escolha a guia Dados.
-
Na seção Campos, escolha a seta para baixo na extremidade direita para expandir as informações sobre o campo.
-
Em Agregação padrão, escolha a agregação na qual você deseja que Q agregue o campo por padrão.
Você pode agregar medidas por soma, média, máximo e mínimo. Você pode agregar dimensões por contagem e contagem de diferentes.
-
(Opcional) Em Agregações não permitidas, escolha uma agregação que você não deseja que Q use.
-
(Opcional) Se você não quiser que Q agregue o campo em um filtro, escolha Nunca agregar em um filtro.
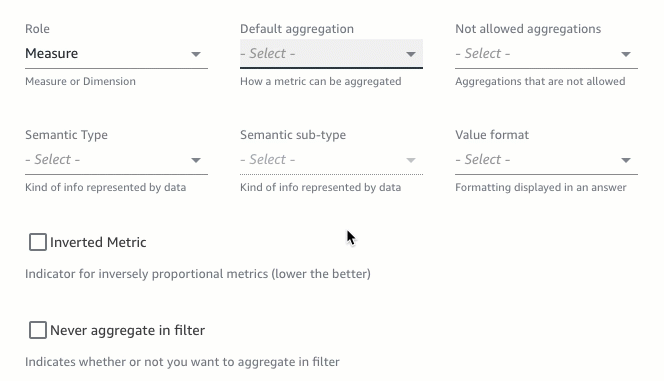
Especificar como formatar valores de campo
Se você quiser informar ao Q como formatar os valores nos campos, poderá fazê-lo. Por exemplo, digamos que você tenha o campo Order Sales Amount, que contém valores que você deseja formatar como dólares dos EUA. Nesse caso, você pode informar ao Q para formatar os valores no campo como moeda dos EUA ao usá-lo nas respostas.
Especificar como formatar valores de campo
-
Abra o tópico que você deseja alterar.
-
No tópico, escolha a guia Dados.
-
Na seção Campos, escolha a seta para baixo na extremidade direita para expandir as informações sobre o campo.
-
Em Formato do valor, escolha como você deseja formatar os valores no campo.
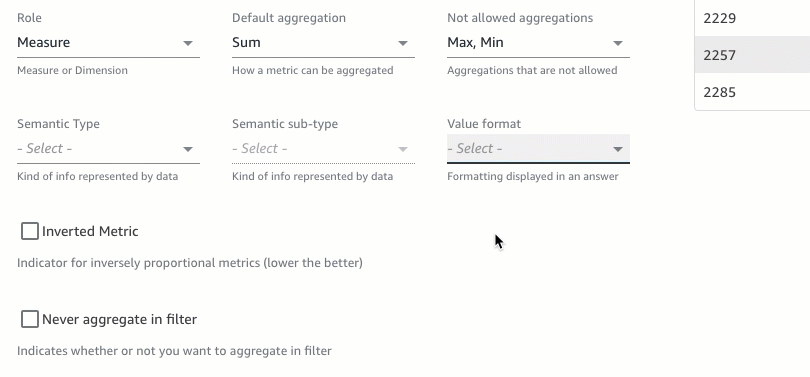
Especificar os tipos de semânticas dos campos
Um tipo de semântica de campo é o tipo de informações representadas pelos dados de um campo. Por exemplo, você pode ter um campo que contém dados de local, dados de moeda, dados de idade ou dados booleanos. Você pode especificar um tipo de semântica e um subtipo de semântica adicional para os campos. Especificar isso ajuda Q a entender o significado dos dados armazenados nos campos.
Use o procedimento a seguir para especificar tipos e subtipos de semânticas dos campos.
Especificar tipos de semânticas dos campos
-
Abra o tópico que você deseja alterar.
-
No tópico, escolha a guia Dados.
-
Na seção Campos, escolha a seta para baixo na extremidade direita para expandir as informações sobre o campo.
-
Em Tipo de semântica, escolha o tipo de informações que os dados representam.
Em medidas, você pode selecionar duração, parte da data, local, booleano, moeda, porcentagem, idade, distância e tipos de identificador. Em dimensões, você pode selecionar parte da data, local, booleano, pessoa, organização e tipos de identificador.
-
Em subtipo de semântica, escolha uma opção para especificar mais o tipo de informações que os dados representam.
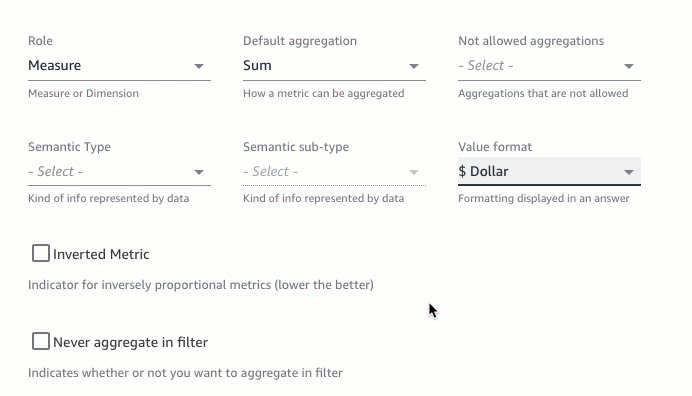
As opções mostradas aqui dependem do tipo de semântica que você escolheu e do perfil associado ao campo. Para obter uma lista de tipos de semântica e seus subtipos associados para medidas e dimensões, consulte a tabela a seguir.
| Tipo de semântica | Subtipo de semântica | Disponível para o seguinte |
|---|---|---|
|
Idade |
Medidas | |
|
Booleano |
Dimensões e medidas | |
|
Moeda |
USD EUR GBP |
Medidas |
|
Parte da data |
Dia Semana Mês Ano Trimestre |
Dimensões e medidas |
|
Distância |
Quilômetro Metro Jarda Pé |
Medidas |
|
Duração |
Segundo Minuto Hora Dia |
Medidas |
|
Identificador |
Dimensões e medidas | |
|
Local |
Código postal País Estado Cidade |
Dimensões e medidas |
|
Organização |
Dimensões | |
|
Porcentagem |
Medidas | |
|
Pessoa |
Dimensões |