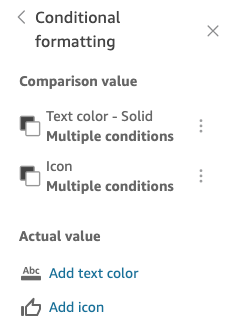As traduções são geradas por tradução automática. Em caso de conflito entre o conteúdo da tradução e da versão original em inglês, a versão em inglês prevalecerá.
Você pode personalizar KPIs na Amazon QuickSight para atender às suas necessidades comerciais. Você pode adicionar minigráficos contextuais ou barras de progresso, atribuir valores primários e secundários e adicionar formatação condicional ao seu. KPIs
Para formatar um KPI QuickSight, navegue até o KPI que você deseja alterar e escolha Formatar visual para abrir o formato visual. Veja a seguir o ícone do menu Formatar elemento visual.
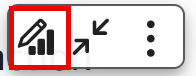
Use os procedimentos a seguir para realizar tarefas de formatação para KPIs.
Adicionar um elemento visual a um KPI
Você pode optar por adicionar um sparkline de área, um sparkline ou uma barra de progresso a qualquer KPI em. QuickSight Adicionar elementos visuais KPIs fornece contexto visual aos leitores que estão visualizando dados de KPI. Use o procedimento a seguir para adicionar um elemento visual a um KPI.
Adicionar um elemento visual a um KPI
-
Navegue até o KPI que você deseja alterar e abra o menu Formatar elemento visual.
-
No menu Propriedades, escolha a caixa de texto Elemento visual para exibir um elemento visual em seu gráfico de KPI.
-
(Opcional) Abra o menu suspenso Elemento visual e escolha o tipo de elemento visual que você deseja exibir no seu KPI. Você tem a opção de adicionar um sparkline de área, um sparkline ou uma barra de progresso. Para exibir um sparkline, certifique-se de que o seu KPI também tenha um valor no campo Tendência. O valor padrão é Sparkline de área.
-
(Opcional) Para alterar a cor do sparkline, escolha o ícone de cores à esquerda do menu suspenso Elemento visual e escolha a cor que deseja. Não há suporte para formatação de cores na barra de progresso.
-
(Opcional) Escolha Adicionar dica de ferramenta para adicionar uma dica de ferramenta ao visual do KPI.
A imagem a seguir mostra a seção Elemento visual do menu Formatar elemento visual.

Personalizar valores primários e secundários
Use o menu Formatar elemento visual para personalizar a fonte e a cor e escolher qual valor primário será exibido. Você também pode optar por exibir um valor secundário.
Personalizar os valores primários e secundários de um KPI
-
Navegue até o KPI que você deseja alterar, abra o menu Formatar elemento visual e navegue até a seção KPI..
-
Em Valor primário, use o menu suspenso Fonte para escolher o tamanho da fonte que você deseja. O valor padrão é Automático.
-
(Opcional) Para alterar a cor da fonte do valor primário, escolha o ícone de cor ao lado do menu suspenso Fonte e escolha a cor desejada.
-
Para Valor primário exibido, você pode optar por exibir o valor real ou o valor de comparação do valor primário.
-
Para adicionar um valor secundário, escolha Valor secundário.
-
(Opcional) Use o menu suspenso Fonte para escolher o tamanho da fonte que você deseja. O valor padrão é Extragrande.
-
(Opcional) Para alterar a cor da fonte do valor secundário, escolha o ícone de cor ao lado do menu suspenso Fonte e escolha a cor desejada.
-
As imagens a seguir mostram o menu KPI.
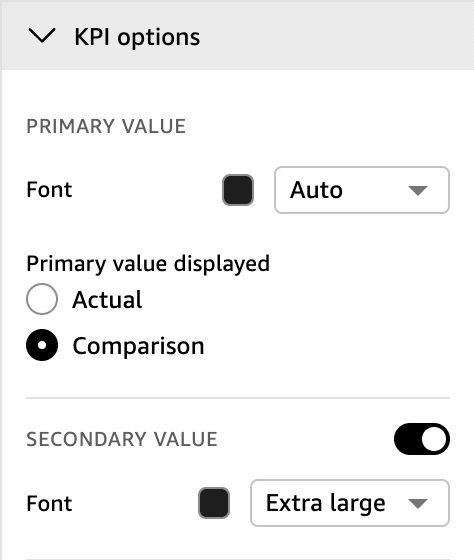
Opções de formatação condicional para KPIs
A formatação condicional para KPIs é definida automaticamente para valores de comparação. Por padrão, valores positivos são representados em verde e valores negativos em vermelho. É possível personalizar os valores das cores para esses valores de cores diretamente no painel Propriedades.
Alterar a cor dos valores positivos e negativos
-
No painel Propriedades, abra a seção Formatação condicional e escolha o valor de comparação que deseja alterar.
-
Para alterar a cor do valor positivo, navegue até Condição N.º 1, escolha o ícone Cor e escolha a cor desejada.
-
Para alterar a cor do valor negativo, navegue até Condição N.º 2, escolha o ícone Cor e escolha a cor desejada.
-
Quando terminar de fazer as alterações desejadas, escolha Aplicar.
Você também pode adicionar cores de texto e ícones para o Valor real no menu Formatação condicional. Para adicionar uma cor de texto ou ícone ao valor real, escolha Adicionar cor do texto ou Adicionar ícone para definir os novos valores. A imagem a seguir mostra o menu formatação condicional de um KPI.