As traduções são geradas por tradução automática. Em caso de conflito entre o conteúdo da tradução e da versão original em inglês, a versão em inglês prevalecerá.
Use mapas de calor para mostrar uma medida para a interseção de duas dimensões, com codificação de cores para diferenciar facilmente onde os valores se encontram no intervalo. Os mapas de calor também podem ser usados para contagem de valores para a interseção de duas dimensões.
Cada retângulo em um mapa representa o valor para a medida especificada para a interseção das dimensões selecionadas. A cor do retângulo representa onde o valor se encontra no intervalo da medida, com cores mais escuras indicando valores mais altos e cores mais claras indicando valores menores.
Os mapas de calor e as tabelas dinâmicas exibem dados de uma forma tabular semelhante. Use um mapa de calor se desejar identificar tendências e exceções, já que o uso de cores facilita a localização. Use uma tabela dinâmica se desejar analisar mais profundamente os dados no visual, por exemplo, alterando a ordem de classificação de colunas ou aplicando funções de agregação em linhas ou colunas.
Para criar um mapa de calor, selecione pelo menos dois campos de qualquer tipo de dados. A Amazon QuickSight preenche os valores do retângulo com a contagem do valor do eixo x para o valor do eixo y de interseção. Normalmente, você escolhe uma medida e duas dimensões.
Por exemplo, o mapa de calor a seguir mostra quais produtos são mais usadas pelos clientes nesses países, medidos por uma contagem simples.
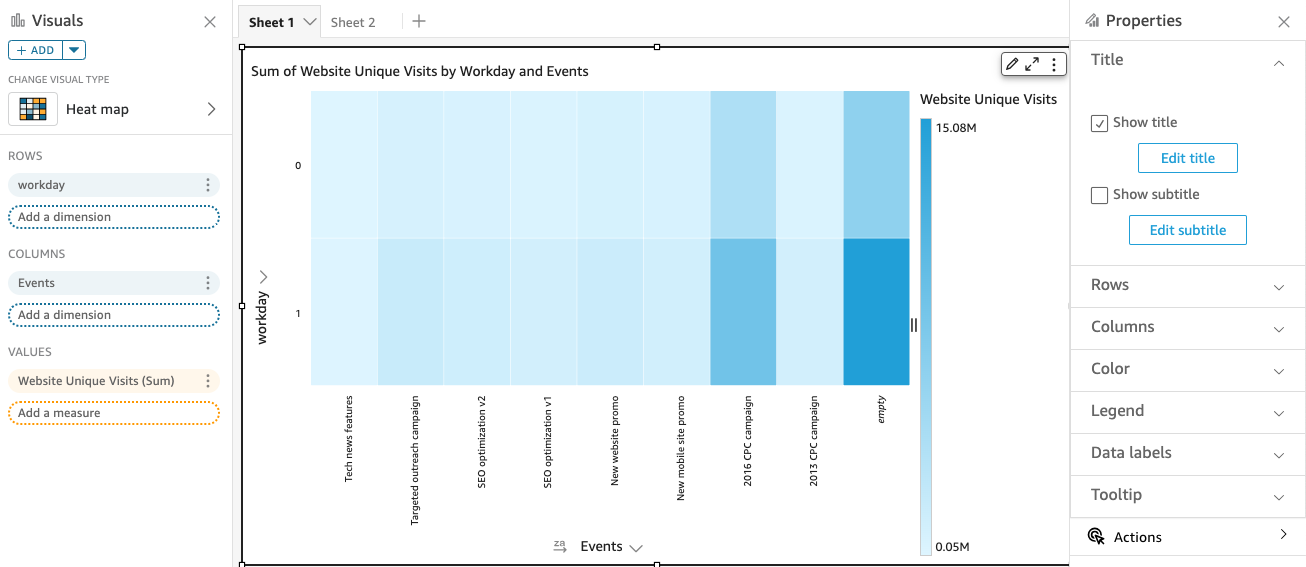
Os mapas de calor mostram até 50 pontos de dados para linhas e até 50 pontos de dados para colunas. Para obter mais informações sobre como a Amazon QuickSight lida com dados que estão fora dos limites de exibição, consulteLimites de exibição.
Recursos do mapa de calor
Para compreender os recursos compatíveis com mapas de calor, use a tabela a seguir.
| Atributo | Compatível? | Comentários | Para obter mais informações |
|---|---|---|---|
| Alterar a exibição da legenda | Sim | Legendas sobre tipos visuais em QuickSight | |
| Alterar a exibição do título | Sim | Títulos e legendas sobre tipos visuais em QuickSight | |
| Alterar o intervalo dos eixos | Não aplicável | Alcance e escala dos tipos visuais em QuickSight | |
| Alterar as cores do visual | Não | Cores em tipos visuais em QuickSight | |
| Focalizar ou excluir elementos | Sim, com exceções | Você pode focalizar ou excluir um retângulo em um mapa de calor, exceto quando estiver usando um campo de data como a dimensão de linhas. Nesse caso, você pode apenas focalizar um retângulo, não pode excluí-lo. | |
| Como classificar | Sim | Você pode classificar pelos campos escolhidos para as colunas e os valores. | Classificação de dados visuais na Amazon QuickSight |
| Executar a agregação de campos | Sim | Você deve aplicar agregação aos campos que escolhe para o valor, mas não pode aplicar agregação aos campos que escolhe para as linhas ou colunas. | Como alterar a agregação de um campo |
| Como adicionar buscas detalhadas | Sim | Você pode adicionar níveis de busca detalhada às fontes de campos Rows e Columns. | Adicionando detalhamentos aos dados visuais na Amazon QuickSight |
| Formatação condicional | Não | Formatação condicional em tipos visuais em QuickSight |
Como criar um mapa de calor
Utilize o seguinte procedimento para criar um mapa de calor.
Criar um mapa de calor
-
Na página da análise, selecione Visualize na barra de ferramentas.
-
Escolha Add na barra do aplicativo e, em seguida, Add visual.
-
No painel Visual types, selecione o ícone de mapa de calor.
-
No painel Fields list (Lista de campos), arraste os campos que deseja usar para os conjuntos de campos apropriados. Normalmente, você usa campos de dimensão ou de medida conforme indicado pela fonte de campos de destino. Se você optar por usar um campo de dimensão como uma medida, a função de agregação Count será aplicada automaticamente a ele para criar um valor numérico.
Para criar um mapa de calor, arraste uma dimensão para a fonte de campos Rows, uma dimensão para a fonte de campos Columns e uma medida para a fonte de campos Values.
-
(Opcional) Adicione camadas de busca detalhada arrastando um ou mais campos adicionais para as fontes de campos Rows ou Columns. Para obter mais informações sobre como adicionar buscas detalhadas, consulte Adicionando detalhamentos aos dados visuais na Amazon QuickSight.