As traduções são geradas por tradução automática. Em caso de conflito entre o conteúdo da tradução e da versão original em inglês, a versão em inglês prevalecerá.
Use gráficos de rosca para comparar valores de itens em uma dimensão. O melhor uso desse tipo de gráfico é para mostrar uma porcentagem da quantidade total.
Cada fatia de um gráfico de rosca representa um valor em uma dimensão. O tamanho da fatia representa a proporção do valor para a medida selecionada que o item representa em comparação com toda a dimensão. Os gráficos de rosca são melhores quando a precisão não for importante e houver poucos itens na dimensão.
A captura de tela a seguir mostra um exemplo de um gráfico de rosca.
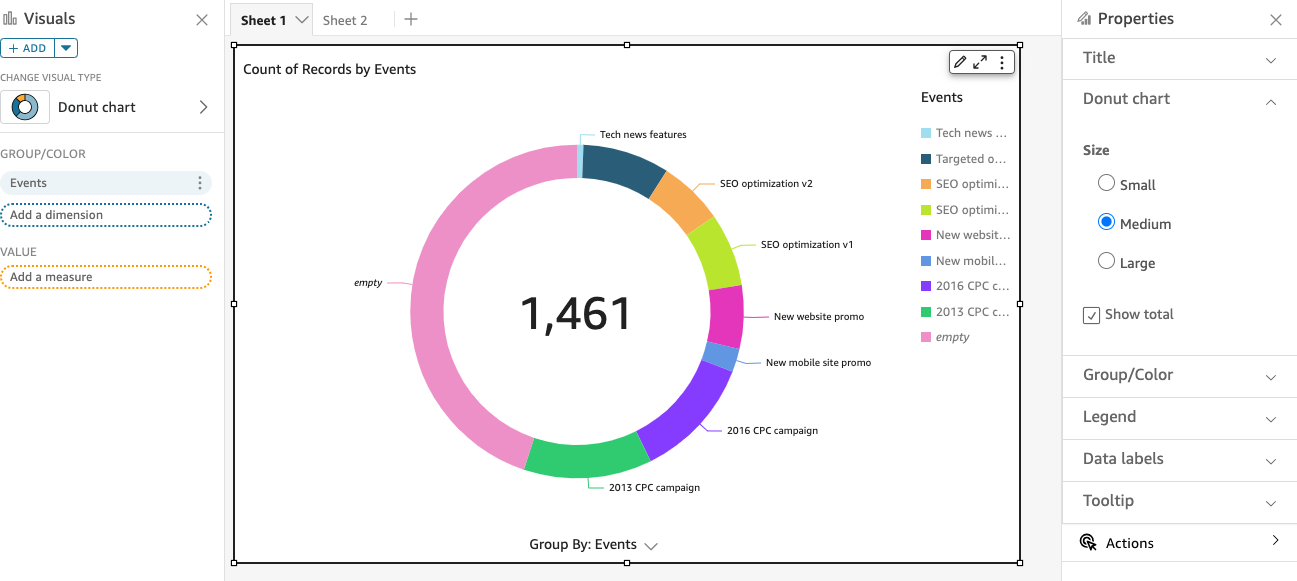
Para aprender a usar gráficos de rosquinhas na Amazon QuickSight, você pode assistir a este vídeo:
Para criar um gráfico de rosca, use uma dimensão no campo Group/Color (Grupo/cor). Com apenas um campo, o gráfico exibe a divisão de valores pela contagem de linhas. Para exibir a divisão dos valores de dimensão por um valor da métrica, você também pode adicionar um campo de métrica ao campo Value (Valor).
Os gráficos de rosca mostram até 20 pontos de dados por grupo ou cor. Para obter mais informações sobre como a Amazon QuickSight lida com dados que estão fora dos limites de exibição, consulteLimites de exibição.
Recursos do gráfico de rosca
Para compreender os recursos compatíveis com gráficos de rosca, use a tabela a seguir.
| Atributo | Compatível? | Comentários | Para obter mais informações |
|---|---|---|---|
| Alterar a exibição da legenda | Sim | Legendas sobre tipos visuais em QuickSight | |
| Alterar a exibição do título | Sim | Títulos e legendas sobre tipos visuais em QuickSight | |
| Alterar o intervalo dos eixos | Não aplicável | Alcance e escala dos tipos visuais em QuickSight | |
| Alterar as cores do visual | Sim | Cores em tipos visuais em QuickSight | |
| Focalizar ou excluir elementos | Sim, com exceções | Você pode focar ou excluir uma fatia em um gráfico de rosca, exceto quando estiver usando um campo de data como dimensão. Nesse caso, você pode apenas focalizar a fatia, não pode excluí-la. | |
| Como classificar | Sim | Você pode classificar com base no campo escolhido para o valor ou para o grupo ou a cor. | Classificação de dados visuais na Amazon QuickSight |
| Executar a agregação de campos | Sim | Você deve aplicar agregação ao campo escolhido para o valor, mas não é possível aplicar agregação ao campo escolhido para o grupo ou a cor. | Como alterar a agregação de um campo |
| Como adicionar buscas detalhadas | Sim | Você pode adicionar níveis de busca detalhada à fonte de campos Group/Color. | Adicionando detalhamentos aos dados visuais na Amazon QuickSight |
| Escolher tamanho | Sim | É possível escolher a espessura do gráfico de rosca entre: pequena, média e grande. | Formatação na Amazon QuickSight |
| Exibir totais | Sim | Você pode optar por mostrar ou ocultar o agregado do campo Value (Valor). Por padrão, este exibe a contagem total do campo Group/Color (Grupo/cor) ou o total da soma do campo Value (Valor). | Formatação na Amazon QuickSight |
Como criar um gráfico de rosca
Use o procedimento a seguir para criar um gráfico de rosca.
Criar um gráfico de rosca
-
Na página da análise, selecione Visualize na barra de ferramentas.
-
Escolha Add na barra do aplicativo e, em seguida, Add visual.
-
No painel Visual types (Tipos de visuais), selecione o ícone do gráfico de rosca.
-
No painel Fields list (Lista de campos), arraste os campos que deseja usar para os conjuntos de campos apropriados. Normalmente, você usa campos de dimensão ou de medida conforme indicado pela fonte de campos de destino. Se você optar por usar um campo de dimensão como uma medida, a função de agregação Count será aplicada automaticamente a ele para criar um valor numérico.
Para criar um gráfico de rosca, arraste uma dimensão para o campo Group/Color (Grupo/cor). Se quiser, arraste uma medida para o campo Value (Valor).
-
(Opcional) Adicione camadas de busca detalhada arrastando um ou mais campos adicionais para a fonte de campos Group/Color. Para obter mais informações sobre como adicionar buscas detalhadas, consulte Adicionando detalhamentos aos dados visuais na Amazon QuickSight.