As traduções são geradas por tradução automática. Em caso de conflito entre o conteúdo da tradução e da versão original em inglês, a versão em inglês prevalecerá.
No breve tutorial a seguir, você cria uma análise, adiciona um visual usando AutoGraph e adiciona outro visual escolhendo um tipo de visual específico. Este procedimento se baseia no conjunto de dados que você cria e prepara em Tutorial: Crie um conjunto de QuickSight dados preparado da Amazon.
Criar sua análise
Use o procedimento a seguir para criar sua análise.
Para criar sua análise
-
Na página QuickSight inicial da Amazon, escolha Nova análise.

-
Na página Conjuntos de dados, escolha o exemplo de conjunto de dados Revisão de negócios e selecione Criar análise.
Crie um visual usando AutoGraph
Crie um visual usando AutoGraph, que é selecionado por padrão.
Na página de análise, escolha Date e Return visitors no painel Fields list.
QuickSight A Amazon cria um gráfico de linhas usando esses dados.
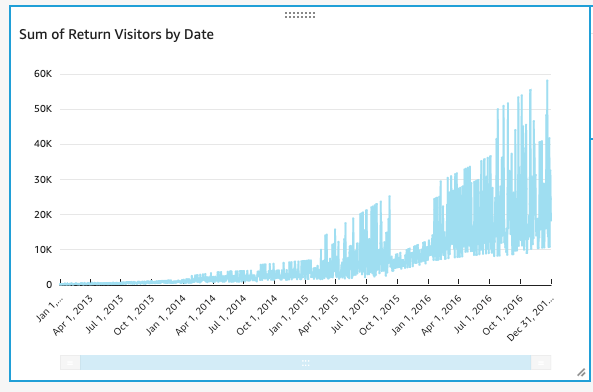
Criar um elemento visual de gráfico de dispersão
Crie um recurso visual, escolhendo um tipo de recurso visual e arrastando campos para as fontes de campos.
Para criar um elemento visual de gráfico de dispersão
-
Na página da análise, escolha Add e, em seguida, Add visual na barra de aplicativos. Um novo visual em branco é criado e AutoGraph selecionado por padrão.
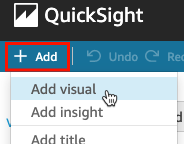
-
No painel Visual types, escolha o ícone de gráfico de dispersão.
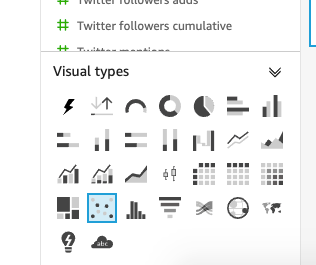
-
Escolha campos no painel Lista de campos para adicionar ao painel Fontes de campo:
-
Escolha Desktop Uniques para preencher a fonte de campos X axis.
-
Escolha Mobile Uniques para preencher a fonte de campos Y axis.
-
Escolha Date para preencher a fonte de campos Group/Color.
O gráfico de dispersão é criado usando esses campos.
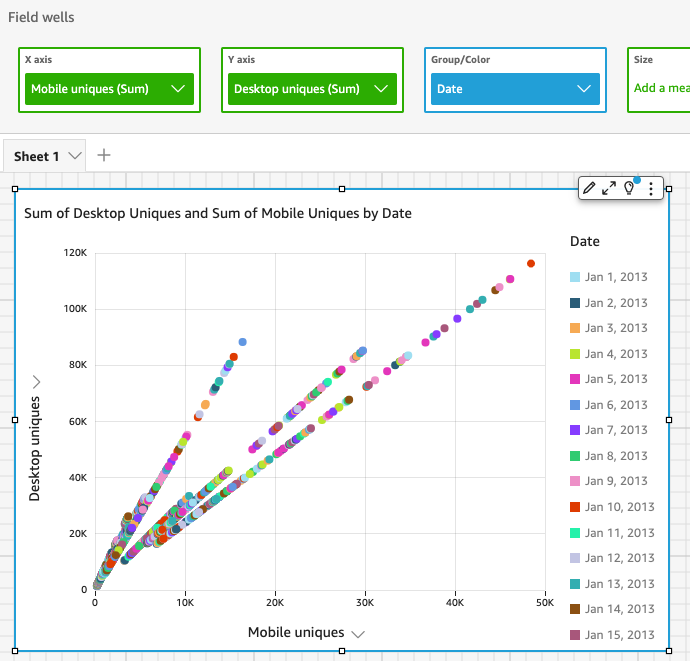
-
Próximas etapas
Modifique os elementos visuais na análise usando o procedimento em Tutorial: Modificar QuickSight imagens da Amazon.