As traduções são geradas por tradução automática. Em caso de conflito entre o conteúdo da tradução e da versão original em inglês, a versão em inglês prevalecerá.
Você cria uma ação para cada tarefa que deseja adicionar a um elemento visual. As ações que você cria se tornam parte da funcionalidade de cada elemento visual ou insight.
A tabela a seguir define quando usar cada tipo de ação.
|
Ação a ser executada |
Tipo de ação |
|---|---|
|
Adicionar ou personalizar uma ação de filtragem interativa, incluindo filtragens com um clique |
Ação de filtragem |
|
Abrir outra planilha no mesmo painel |
Ação de navegação |
|
Abra uma pasta em um painel diferente no mesmo Conta da AWS |
Ação de URL |
|
Abrir um URL ( |
Ação de URL |
|
Enviar um e-mail ( |
Ação de URL |
É possível definir os seguintes atributos e opções para uma ação personalizada:
-
Nome da ação: este é um nome descritivo que você escolhe para a ação. Por padrão, as ações são nomeadas
Action 1,Action 2, e assim por diante. Se sua ação personalizada estiver ativada em um menu de contexto, esse nome será exibido no menu quando você clicar com o botão direito do mouse em um ponto de dados.Para tornar o nome da ação dinâmico, você pode parametrizá-lo. Use o símbolo
 próximo ao cabeçalho do nome da ação para exibir uma lista de variáveis disponíveis. As variáveis são delimitadas entre parênteses angulares
próximo ao cabeçalho do nome da ação para exibir uma lista de variáveis disponíveis. As variáveis são delimitadas entre parênteses angulares << >>. Os parâmetros são prefixados com$, por exemplo<<$parameterName>>. Os nomes dos campos não têm prefixos, por exemplo<<fieldName>>. -
Ativação: as opções disponíveis são Selecionar ou Opções de menu. Para usar uma ação, você pode selecionar o ponto de dados (ao clicar com o botão esquerdo do mouse) ou navegar até as opções de menu no menu de contexto (ao clicar com o botão direito do mouse). As ações de navegação e as ações de URL são listadas no meio do menu de contexto, logo acima das opções de Cores. As ações ativadas pelo menu também estão disponíveis na legenda de um elemento visual.
-
Tipo de ação: o tipo de ação que você deseja. As configurações que são específicas para um tipo de ação são exibidas somente depois que você escolhe o tipo de ação.
-
As configurações da ação de filtragem incluem o seguinte:
-
Escopo do filtro: os campos a serem filtrados. Para filtrar todos os campos, escolha All fields (Todos os campos). Como alternativa, escolha Selecionar campos e, em seguida, desative os itens que você não deseja como destinos.
O padrão é Todos os campos.
-
Elementos visuais de destino: os widgets do painel a serem segmentados. Para aplicar o filtro a todos eles, escolha Todos os elementos visuais. Como alternativa, escolha Selecionar elementos visuais e, em seguida, desative os itens que você não deseja como destinos. Quando você aplica uma ação de filtro a outros visuais, o efeito é chamado de filtros em cascata.
O padrão é Todos os elementos visuais.
Um filtro em cascata aplica todos os visuais configurados na seção Target visuals (Visuais de destino) de uma ação de filtro específica. QuickSight Inicialmente, a Amazon avalia seus recursos visuais e pré-configura as configurações para você. Entretanto, você pode alterar os padrões se desejar. Você pode configurar vários filtros em cascata em vários visuais na mesma planilha ou análise. Quando você estiver usando a análise ou o painel, você poderá usar vários filtros em cascata ao mesmo tempo, embora você ative um de cada vez.
Uma ação de filtragem requer, no mínimo, um elemento visual de destino, porque uma ação de filtragem requer uma origem e um destino. Para filtrar apenas o visual atual, crie um filtro regular escolhendo Filter (Filtrar) à esquerda.
-
-
As configurações da ação de navegação incluem o seguinte:
-
Planilha de destino: a planilha a ser usada como destino.
-
Parâmetros: os parâmetros a serem enviados para a planilha de destino. Escolha o símbolo
 para adicionar um parâmetro existente.
para adicionar um parâmetro existente.
-
-
As configurações da ação de URL incluem o seguinte:
-
URL: o URL a ser aberto. As ações de URL podem ser links diretos para outras aplicações. Os esquemas de URL válidos incluem
https,httpemailto. -
 (Valores): (Opcional) Os parâmetros a serem enviados para o URL de destino. Os nomes dos parâmetros começam com
(Valores): (Opcional) Os parâmetros a serem enviados para o URL de destino. Os nomes dos parâmetros começam com $. Os parâmetros sobre o final do envio e do recebimento devem corresponder em nome e tipo de dados. -
Abrir em: local em que o URL será aberto. Você pode escolher New browser tab (Nova guia do navegador), Same browser tab (Mesma guia do navegador) ou New browser window (Nova janela do navegador).
-
-
Alguns tipos de ações possibilitam que você inclua valores de parâmetros ou de campos que estão disponíveis no elemento visual ou no insight. Você pode digitá-los manualmente ou escolher
 para selecionar os valores em uma lista. Para que a ação personalizada funcione, todos os campos e parâmetros referenciados devem estar em uso ativo no widget primário.
para selecionar os valores em uma lista. Para que a ação personalizada funcione, todos os campos e parâmetros referenciados devem estar em uso ativo no widget primário.
Use o procedimento a seguir para criar, exibir ou editar uma ação personalizada em uma análise.
Criar, visualizar ou editar uma ação personalizada
-
Com a análise aberta, escolha Ações no menu Opções de menu suspenso localizado no canto superior direito.
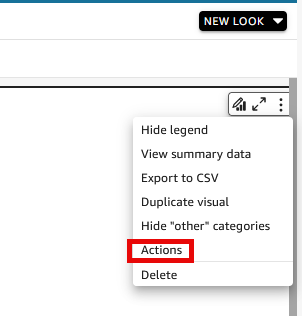
As ações existentes serão exibidas por tipo de ativação, se houver. Para ativar ou desativar uma ação existente, use a caixa à direita do nome da ação.
-
(Opcional) Para editar ou visualizar uma ação existente, escolha o ícone do menu (
 ) próximo ao nome da ação.
) próximo ao nome da ação. Para editar a ação, escolha Edit (Editar).
Para excluí-la, escolha Delete (Excluir).
-
Para criar uma nova ação, escolha uma das seguintes opções:
-
O ícone de adicionar (
 ) próximo ao cabeçalho Ações.
) próximo ao cabeçalho Ações. -
O botão Definir uma ação personalizada.
-
-
Em Nome da ação, defina um nome para a ação. Para tornar o nome da ação dinâmico, use
 para adicionar valores de parâmetros ou de campos.
para adicionar valores de parâmetros ou de campos. -
Em Ativação, escolha como a ação será executada.
-
Em Tipo de ação, escolha o tipo de ação que você deseja usar.
-
Para uma Ação de filtragem, faça o seguinte:
-
Em Escopo do filtro, escolha o escopo do filtro.
-
Em Elementos visuais de destino, escolha até que ponto o filtro realizará a cascata.
-
-
Para uma Ação de navegação, faça o seguinte:
-
Em Planilha de destino, escolha a planilha de destino.
-
Em Parâmetros, escolha
 próximo ao cabeçalho Parâmetros, selecione um parâmetro e, em seguida, escolha um valor de parâmetro. É possível escolher todos os valores, inserir valores personalizados ou selecionar campos específicos.
próximo ao cabeçalho Parâmetros, selecione um parâmetro e, em seguida, escolha um valor de parâmetro. É possível escolher todos os valores, inserir valores personalizados ou selecionar campos específicos.
-
-
Para uma Ação de URL, faça o seguinte:
-
Em URL, insira o hiperlink.
-
Escolha o símbolo
 próximo ao cabeçalho URL. Em seguida, adicione variáveis da lista.
próximo ao cabeçalho URL. Em seguida, adicione variáveis da lista. -
Em Abrir em, escolha como o URL será aberto.
-
-
Após concluir a ação, escolha uma das seguintes opções na parte inferior do painel Ações (talvez seja necessário rolar para baixo):
-
Salvar: salve suas seleções e crie a ação personalizada.
-
Fechar: feche esta ação personalizada e descarte as alterações.
-
Excluir: exclua esta ação.
-