As traduções são geradas por tradução automática. Em caso de conflito entre o conteúdo da tradução e da versão original em inglês, a versão em inglês prevalecerá.
Um visual é uma representação gráfica dos dados. Você pode criar uma grande variedade de visuais em uma análise usando diferentes conjuntos de dados e tipos visuais.
Assim que você cria um visual, pode modificá-lo de várias formas para personalizá-lo de acordo com suas necessidades. Possíveis personalizações incluem alterar quais campos são mapeados para visuais, alterar o tipo de visual, classificar dados visuais ou aplicar um filtro.
A Amazon QuickSight suporta até 50 conjuntos de dados em uma única análise e até 30 imagens em uma única planilha e um limite de 20 planilhas por análise.
Você pode criar um visual de várias maneiras. Você pode selecionar os campos que quiser e usar AutoGraph para permitir que a Amazon QuickSight determine o tipo visual mais adequado. Ou você pode escolher um tipo de visual específico e campos para preenchê-lo. Se você não tiver certeza de quais perguntas seus dados podem responder, escolha Sugerido na barra de ferramentas e escolha um visual sugerido pela Amazon QuickSight . Os visuais sugeridos são os que acreditamos serem de interesse, com base em um exame preliminar de seus dados. Para obter mais informações sobre AutoGraph, consulteUsando AutoGraph.
É possível adicionar mais visuais ao espaço de trabalho escolhendo Add (Adicionar) e, em seguida, Add visual (Adicionar visual). Os visuais criados após 21 de junho de 2018 são de tamanho menor, com ajuste de dois em cada linha. Você pode redimensionar os visuais e arrastá-los para reorganizá-los.
Para criar um visual útil, é preciso saber a qual pergunta você está tentando responder o mais especificamente possível. Também ajuda usar o menor conjunto de dados que pode responder a essa pergunta. Isso ajuda você a criar visuais mais simples que são mais fáceis de analisar.
Campos como dimensões e medidas
No painel Elementos visuais, os ícones azuis representam os campos de dimensão e os ícones laranja representam os campos de medida. Dimensões são campos de texto ou data que podem ser itens, como produtos. Ou podem ser atributos relacionados a medidas e podem ser usados para particioná-los, como data de vendas para valores de vendas. Medidas são valores numéricos que você usa para medição, comparação e agregação. Em geral, você usa uma combinação de campos de dimensão e de medida para produzir um visual, por exemplo, os totais de vendas (uma medida) pela data de vendas (uma dimensão). Para obter mais informações sobre os tipos de campos esperados pelos diferentes tipos de visuais, consulte os tópicos sobre tipos de visuais específicos na seção Tipos visuais na Amazon QuickSight. Para obter mais informações sobre como alterar uma configuração de medida ou de dimensão de campo, consulte Configurar campos como dimensões ou medidas.
Limitações de campo
Você só pode usar um campo de data por visual. Essa limitação se aplica a todos os tipos de visual.
Você não pode usar o mesmo campo para mais de uma fonte de campos de dimensão ou destino para soltar em um visual. Para obter mais informações sobre como o tipo de campo esperado é indicado por fontes de campos e destinos para soltar, consulte Como usar controles de campo para um elemento visual.
Pesquisar campos
Se você tiver uma longa lista de campos no painel Fields list (Lista de campos), poderá pesquisar e localizar um campo específico. Para isso, selecione o ícone de pesquisa localizado na parte superior do painel Dados e, em seguida, insira um termo que deseja pesquisar na caixa de pesquisa. Qualquer campo cujo nome contenha o termo da pesquisa é mostrado. A pesquisa não diferencia letras maiúsculas de minúsculas, e curingas não são compatíveis. Selecione o ícone de cancelamento (X) à direita da caixa de pesquisa para retornar para a visualização de todos os campos.
Como adicionar um elemento visual
Utilize o procedimento a seguir para criar um novo visual.
Criar um novo visual
-
Abra o console de QuickSight
. -
Na página QuickSight inicial da Amazon, escolha a análise à qual você deseja adicionar um visual.
-
Na página de análise, selecione o conjunto de dados que deseja usar na lista de conjuntos de dados localizada na parte superior do painel Dados. Para obter mais informações, consulte Como adicionar um conjunto de dados a uma análise.
-
Abra o painel Visualizar, escolha a opção Adicionar e, em seguida, escolha Adicionar elemento visual.
Um novo visual em branco é criado e recebe o foco.
-
Use uma das seguintes opções:
-
Escolha os campos a serem usados no painel Dados localizado à esquerda. Se os campos não estiverem visíveis, selecione Visualizar para exibi-los. QuickSight A Amazon cria o visual usando o tipo visual que ela determina ser mais compatível com os dados que você selecionou.
-
Escolha a seta suspensa ao lado do ADDbotão para escolher um tipo visual. Após o elemento visual ser criado, selecione os campos que deseja usar para preenchê-lo.
-
Escolha o ícone de um tipo de visual no painel Visual types (Tipos de visual).
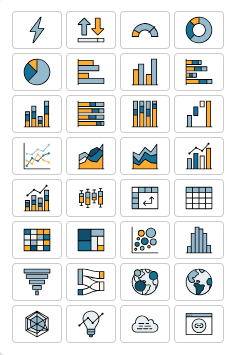
Os conjuntos de campos exibem os campos que são visualizados.
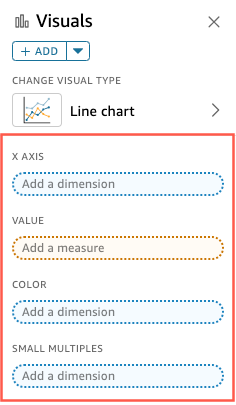
-
No painel Dados, arraste os campos que deseja usar para as fontes de campos apropriadas. Normalmente, você usa campos de dimensão ou de medida conforme indicado pela cor da fonte de campos de destino. Se você optar por usar um campo de dimensão para preencher uma fonte de campos Value, a função agregada Count será automaticamente aplicada a ele para criar um valor numérico.
QuickSight A Amazon cria o visual usando o tipo de visual que você selecionou.
-
-
Crie um visual usando uma sugestão.
Na barra de ferramentas, selecione Suggested e, em seguida, selecione um visual sugerido.
-