We have released a new version of the Well-Architected Framework. We also added new and updated lenses to the Lens Catalog. Learn more
This tutorial describes using AWS Well-Architected Tool to document and measure a workload. This example illustrates, step by step, how to define and document a workload for a retail ecommerce website.
Topics
Step 1: Define a workload
You begin by defining a workload. There are two ways to define a workload. In this tutorial, we are not defining a workload from a review template. For more details on defining a workload from a review template, see Define a workload in AWS Well-Architected Tool.
To define a workload
-
Sign in to the AWS Management Console and open the AWS Well-Architected Tool console at https://console.aws.amazon.com/wellarchitected/
. Note
The user who documents the workload state must have full access permissions to AWS WA Tool.
-
In the Define a workload section, choose Define workload.
-
In the Name box, enter
Retail Website - North Americaas the workload name. -
In the Description box, enter a description for the workload.
-
In the Review owner box, enter the name of the person responsible for the workload review process.
-
In the Environment box, indicate that the workload is in a production environment.
-
Our workload runs on both AWS and at our local data center:
-
Select AWS Regions, and choose the two Regions in North America where the workload runs.
-
Also select Non-AWS regions, and enter a name for the local data center.
-
-
The Account IDs box is optional. Do not associate any AWS accounts with this workload.
-
The Application box is optional. Do not enter an Application ARN for this workload.
-
The Architectural diagram box is optional. Do not associate an architectural diagram with this workload.
-
The Industry type and Industry boxes are optional and are not specified for this workload.
-
The Trusted Advisor section is optional. Do not Activate Trusted Advisor Support for this workload.
-
The Jira section is optional. Do not Override account level settings in the Jira section for this workload.
-
For this example, do not apply any tags to the workload. Choose Next.
-
The Apply profile step is optional. Do not apply a profile for this workload. Choose Next.
-
For this example, apply the AWS Well-Architected Framework lens, which is automatically selected. Choose Define workload to save these values and define the workload.
-
After the workload is defined, choose Start reviewing to begin documenting the state of the workload.
Step 2: Document the workload state
To document the state of the workload, you are presented with questions for the selected lens that span the pillars of the AWS Well-Architected Framework: operational excellence, security, reliability, performance efficiency, cost optimization, and sustainability.
For each question, choose the best practices that you are following from the list provided. If you need details about a best practice, choose Info and view the additional information and resources in the right panel.
Choose Ask an expert to access the AWS re:Post community
dedicated to AWS Well-Architected

-
Choose Next to proceed to the next question. You can use the left panel to navigate to a different question in the same pillar or to a question in a different pillar.
-
If you choose Question does not apply to this workload or None of these, AWS recommends that you include the reason in the Notes box. These notes are included as part of the workload report and can be helpful in the future as changes are made to the workload.
Note
Optionally, you can mark one or more individual best practices as not applicable. Choose Mark best practice(s) that don't apply to this workload and select the best practice that does not apply. You can optionally select a reason and provide additional details. Repeat for each best practice that does not apply.
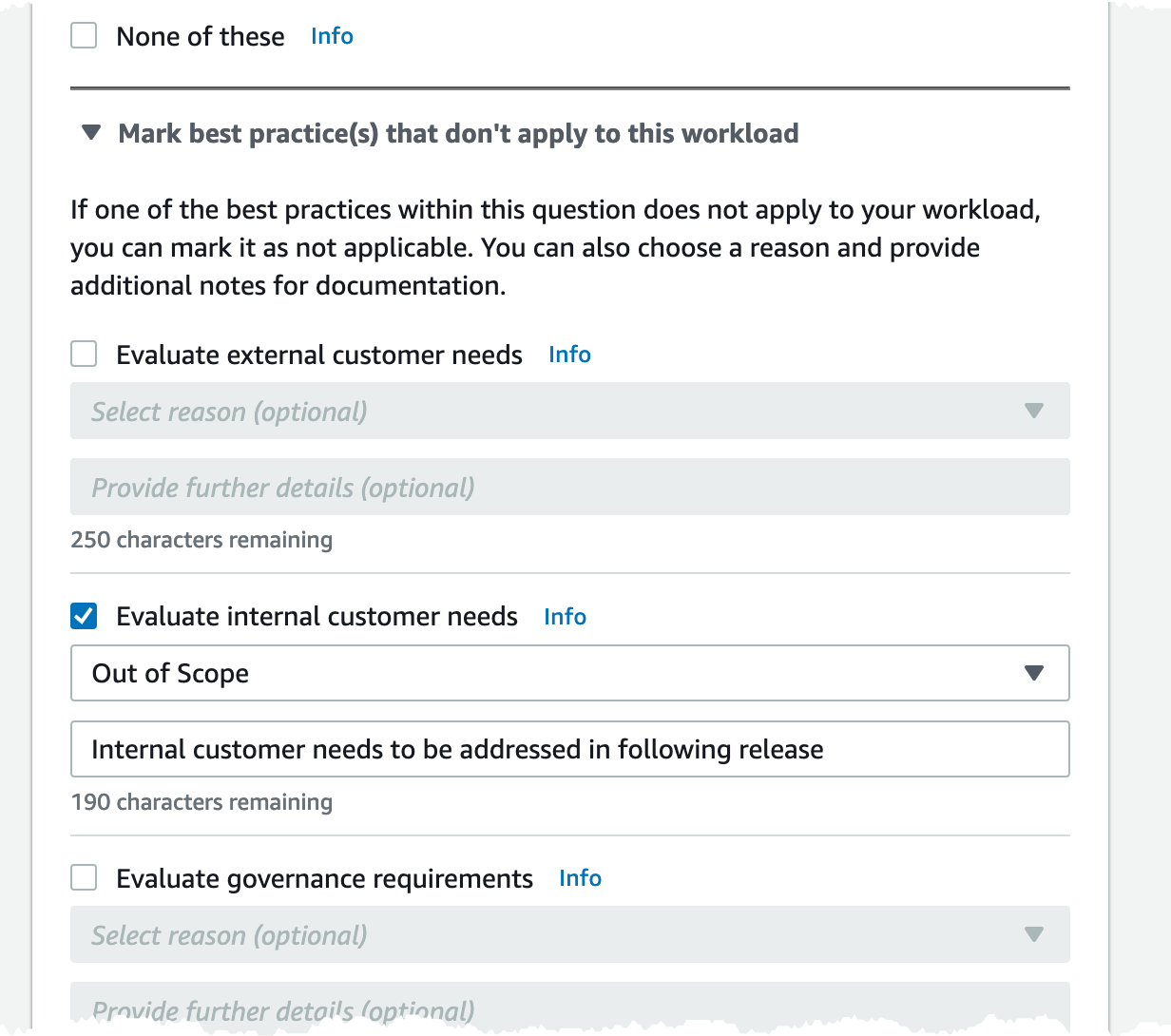
Note
You can pause this process at any time by choosing Save and exit.To resume later, open the AWS WA Tool console and choose Workloads in the left navigation pane.
-
Select the name of the workload to open the workload details page.
-
Choose Continue reviewing and then navigate to where you left off.
-
After you complete all of the questions, an overview page for the workload appears. You can review these details now or navigate to them later by choosing Workloads in the left navigation pane and selecting the workload name.
After documenting the state of your workload for the first time, you should save a milestone and generate a workload report.
A milestone captures the current state of the workload and enables you to measure progress as you make changes based on your improvement plan.
From the workload details page:
-
In the Workload overview section, choose the Save milestone button.
-
Enter
Version 1.0 - initial reviewas the Milestone name. -
Choose Save.
To generate a workload report, select the desired lens and choose Generate report and a PDF file is created. This file contains the state of the workload, the number of risks identified, and a list of suggested improvements.
Step 3: Review the improvement plan
Based on the best practices selected, AWS WA Tool identifies areas of high and medium risk as measured against the AWS Well-Architected Framework Lens.
To review the improvement plan:
-
Choose AWS Well-Architected Framework from the Lenses section of the Overview page.
-
Then choose Improvement plan.
For this particular example workload, three high risk issues and one medium risk issue were identified by the AWS Well-Architected Framework Lens.

Update the Improvement status for the workload to indicate that improvements to the workload have not been started.
To change the Improvement status:
-
From the Improvement plan, click on the name of the workload (
Retail Website - North America) in the breadcrumbs at the top of the page. -
Click on the Properties tab.
-
Navigate to the Workload status section and select Not Started from the dropdown list.

-
Navigate back to the Improvement plan from the Properties tab by clicking on the Overview tab and then clicking on the AWS Well-Architected Framework link in the Lenses section. Then click on the Improvement plan tab at the top of the page.
The Improvement items section shows the recommended improvement items identified in the workload. The questions are ordered based on the pillar priority that is set, with any high risk issues listed first followed by any medium risk issues.
Expand Recommended improvement items to show the best practices for a question. Each recommended improvement action links to detailed expert guidance to help you eliminate, or at least mitigate, the risks identified.
If a profile is associated with the workload, a count of prioritized risks is displayed in the Improvement plan overview section, and you can filter the list of Improvement items by selecting Prioritized by profile. The list of improvement items display a Prioritized label.
Step 4: Make improvements and measure progress
As part of this improvement plan, one of the high risk issues was addressed by adding Amazon CloudWatch and AWS Auto Scaling support to the workload.
From the Improvement items section:
-
Choose the pertinent question and update the selected best practices to reflect the changes. Notes are added to record the improvements.
-
Then choose Save and exit to update the state of the workload.
-
After making changes, you can return to the Improvement plan and see the effect those changes had on the workload. In this example, those actions have improved the risk profile — reducing the number of high risk issues from three to only one.

You can save a milestone at this point, and then go to Milestones to see how the workload has improved.