This guide documents the new AWS Wickr administration console, released on March 13, 2025. For documentation on the classic version of the AWS Wickr administration console, see Classic Administration Guide.
AWS Wickr can be configured to use Microsoft Entra (Azure AD) as an identity provider. To do so, complete the following procedures in both Microsoft Entra and the AWS Wickr admin console.
Warning
After SSO is enabled on a network it will sign active users out of Wickr and force them to re-authenticate using the SSO provider.
Complete the following procedure to register AWS Wickr as an application in Microsoft Entra.
Note
Refer to the Microsoft Entra documentation for detailed screenshots and troubleshooting.
For more information, see Register an application with the Microsoft identity platform
-
In the navigation pane, choose Applications and then choose App Registrations.
-
On the App Registrations page, choose Register an application, and then enter an application name.
-
Select Accounts in this organizational directory only (Default Directory only - Single tenant).
-
Under Redirect URI, select Web, and then enter the following web address:
https://messaging-pro-prod.wickr.com/deeplink/oidc.php.Note
The Redirect URI can also be copied from the SSO configuration settings in the AWS Wickr Admin console.
-
Choose Register.
-
After registration, copy/save the Application (Client) ID generated.

-
Select the Endpoints tab to make a note of the following:
-
Oauth 2.0 authorization endpoint (v2): E.g.:
https://login.microsoftonline.com/1ce43025-e4b1-462d-a39f-337f20f1f4e1/oauth2/v2.0/authorize -
Edit this value to remove the 'oauth2/" and "authorize". E.g. fixed URL will look like this:
https://login.microsoftonline.com/1ce43025-e4b1-462d-a39f-337f20f1f4e1/v2.0/ -
This will be referenced as the SSO Issuer.
-
Complete the following procedure to setup authentication in Microsoft Entra.
-
In the navigation pane, choose Authentication.
-
On the Authentication page, make sure that the Web Redirect URI is the same as entered previously (in Register AWS Wickr as an Application).

-
Select Access tokens used for implicit flows and ID tokens used for implicit and hybrid flows.
-
Choose Save.

Complete the following procedure to setup certificates and secrets in Microsoft Entra.
-
In the navigation pane, choose Certificates & secrets.
-
On the Certificates & secrets page, select the Client secrets tab.
-
Under the Client secrets tab, select New client secret.
-
Enter a description and select an expiration period for the secret.
-
Choose Add.

-
After the certificate is created, copy the Client secret value.

Note
The client secret value (not Secret ID) will be required for your client application code. You may not be able to view or copy the secret value after leaving this page. If you do not copy it now, you will have to go back to create a new client secret.
Complete the following procedure to setup token configuration in Microsoft Entra.
-
In the navigation pane, choose Token configuration.
-
On the Token configuration page, choose Add optional claim.
-
Under Optional claims, select the Token type as ID.
-
After selecting ID, under Claim, select email and upn.
-
Choose Add.

Complete the following procedure to setup API permissions in Microsoft Entra.
-
In the navigation pane, choose API permissions.
-
On the API permissions page, choose Add a permission.

-
Select Microsoft Graph and then select Delegated Permissions .
-
Select the checkbox for email , offline_access, openid, profile.
-
Choose Add permissions.
Complete the following procedure to expose an API for each of the 4 scopes in Microsoft Entra.
-
In the navigation pane, choose Expose an API.
-
On the Expose an API page, choose Add a scope.
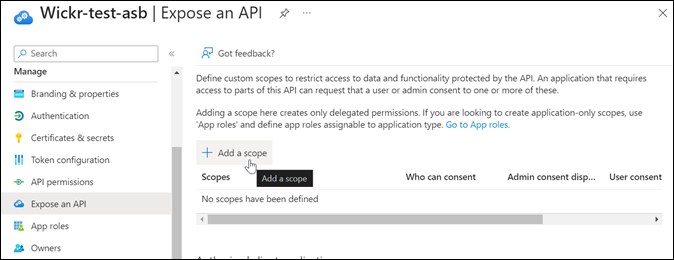
Application ID URI should auto populate, and the ID that follows the URI should match the Application ID (created in Register AWS Wickr as an application).

-
Choose Save and continue.
-
Select the Admins and users tag, and then enter the scope name as offline_access.
-
Select State, and then select Enable.
-
Choose Add scope.
-
Repeat steps 1—6 of this section to add the following scopes: email, openid, and profile.

-
Under Authorized client applications, choose Add a client application.
-
Select all four scopes created in the previous step.
-
Enter or verify the Application (client) ID.
-
Choose Add application.
Complete the following configuration procedure in the AWS Wickr console.
-
Open the AWS Management Console for Wickr at https://console.aws.amazon.com/wickr/
. -
On the Networks page, select the network name to navigate to that network.
-
In the navigation pane, choose User management, and then choose Configure SSO.
-
Under Network endpoint, make sure the Redirect URI matches the following web address (added in step 4 under Register AWS Wickr as an application).
https://messaging-pro-prod.wickr.com/deeplink/oidc.php. -
Enter the following details:
-
Issuer — This is the endpoint that was modified previously (E.g.
https://login.microsoftonline.com/1ce43025-e4b1-462d-a39f-337f20f1f4e1/v2.0/). -
Client ID — This is the Application (client) ID from the Overview pane.
-
Client secret (optional) — This is the Client secret from the Certificates & secrets pane.
-
Scopes — These are the scope names exposed on the Expose an API pane. Enter email, profile, offline_access, and openid.
-
Custom username scope (optional) — Enter upn.
-
Company ID — This can be a unique text value including alphanumeric and underscore characters. This phrase is what your users will enter when registering on new devices.
Other fields are optional.
-
-
Choose Next.
-
Verify the details in the Review and save page, and then choose Save changes.
SSO configuration is complete. To verify, you can now add a user to the application in Microsoft Entra, and login with the user using SSO and Company ID.
For more information on how to invite and onboard users, see Create and invite users.
Following are common issues you might encounter and suggestions for resolving them.
-
SSO Connection test fails or is unresponsive:
-
Make sure the SSO Issuer is configured as expected.
-
Make sure the required fields in the SSO Configured are set as expected.
-
-
Connection test is successful, but the user is unable to login:
-
Make sure the user is added to the Wickr application you registered in Microsoft Entra.
-
Make sure the user is using the correct company ID, including the prefix. E.g. UE1-DemoNetworkW_drqtva.
-
The Client Secret may not be set correctly in the AWS Wickr SSO Configuration. Re-set it by creating another Client secret in Microsoft Entra and set the new Client secret in the Wickr SSO Configuration.
-