创建案例模板以记录客户在 Amazon Connect Cases 中的问题
案例模板是一种表单,可确保座席针对不同类型的客户问题收集和引用正确的信息。例如,您可以针对车辆损坏问题创建案例模板,并要求座席在与提出保险索赔的客户交谈时填写某些字段。
创建案例模板时,您可以选择向座席显示的名称、表单上的字段以及字段的顺序。
重要
案例始终基于模板创建。
案例模板在座席应用程序中的外观
在座席应用程序中,座席可以看到以 Z 形式显示案例字段:案例字段按从左到右、从上到下的顺序显示在两列中。
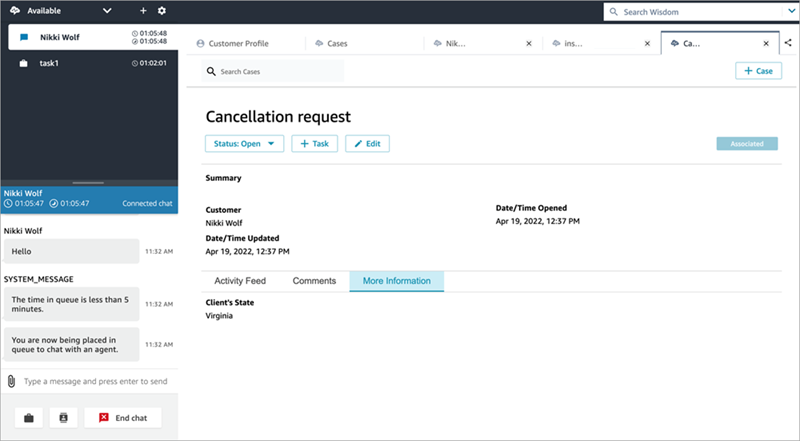
在构建案例模板时,可以考虑将座席应用程序中的信息分为两个分区,在这两个分区中,向座席显示案例字段:
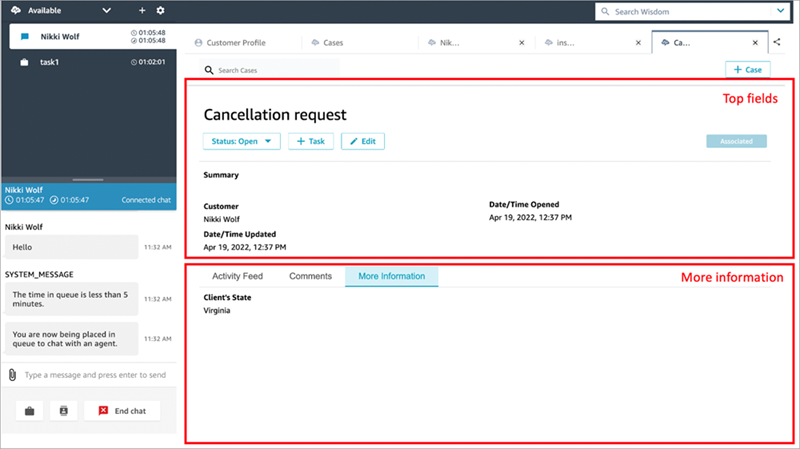
-
顶部字段:此分区在案例中始终可见,即使座席在查看案例的子分区(例如,活动源或评论)时也是如此。
-
更多信息:这是该案例的选项卡式子分区。当座席在查看其他子分区(例如活动源或评论)时,它会显示出来。
创建和编辑模板时,您可以在每个分区中执行以下操作:
-
更改字段的顺序。
-
指示字段是否为必需字段。
某些系统字段(如标题和状态)会显示在所有案例中,并且为必填字段。其他系统字段(如客户、摘要和参考编号)默认会显示在案例详细信息页面上。您可以删除或重新排列这些字段。
创建的每个案例均与您的 Amazon Connect 实例中的客户资料相关联。在新案例模板上,客户名称默认会显示在案例详细信息页面上。您可以从 Amazon Connect 控制台中删除或重新排列模板中的此字段。
如何创建模板
-
使用管理员账户或分配给有权创建模板的安全配置文件的账户登录 Amazon Connect 控制台。有关所需权限的列表,请参阅Amazon Connect Cases 的安全配置文件权限。
-
验证案例模版的限额,并在需要时请求提高限额。有关更多信息,请参阅 Amazon Connect Cases 服务限额。
-
验证是否已创建要添加到案例模板的案例字段。
-
在左侧导航菜单上,依次选择座席应用程序、案例模板。
-
选择 + 新模板。
-
为模版指定名称。它将在座席应用程序中显示给座席。下图显示了模板显示方式的示例,默认情况下按字母排序显示:
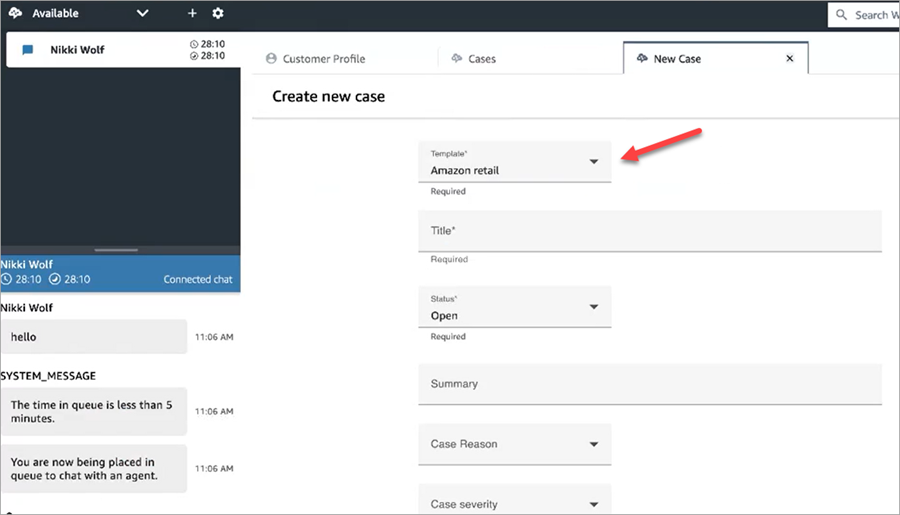
-
在顶部字段分区中,您会看到一些系统字段已经存在。选择添加字段,然后使用下拉列表选择字段。灰显的字段已经是模板的一部分。如果您希望座席填写相应字段以保存表单,请选择必填。
-
在更多信息分区中,选择要显示的字段。
-
完成此操作后,选择保存。相应模板将立即在座席应用程序中显示给座席。