AWS IoT Greengrass Version 1 2023 年 6 月 30 日进入延长寿命阶段。有关更多信息,请参阅 AWS IoT Greengrass V1 维护策略。在此日期之后,将 AWS IoT Greengrass V1 不会发布提供功能、增强功能、错误修复或安全补丁的更新。在上面运行的设备 AWS IoT Greengrass V1 不会中断,将继续运行并连接到云端。我们强烈建议您迁移到 AWS IoT Greengrass Version 2,这样可以添加重要的新功能并支持其他平台。
本文属于机器翻译版本。若本译文内容与英语原文存在差异,则一律以英文原文为准。
测试通信(禁用了设备同步)
-
确保您的计算机和 AWS IoT Greengrass 核心设备使用相同的网络连接到互联网。
-
在 AWS IoT Greengrass 核心设备上,运行以下命令以查找其 IP 地址。
hostname -I -
在计算机上,使用核心的 IP 地址运行以下命令。可以使用 Ctrl + C 停止 ping 命令。
pingIP-address类似于以下内容的输出表示计算机和 AWS IoT Greengrass 核心设备之间成功通信(丢包 0%):
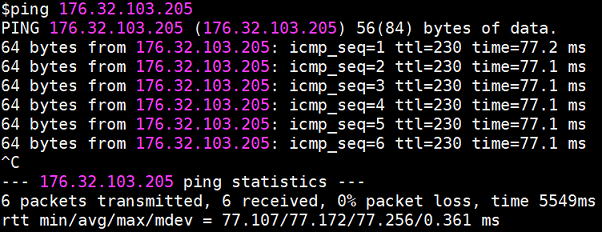
-
-
获取您的 AWS IoT 终端节点。
-
从AWS IoT 控制台
导航窗格中,选择设置。 -
在设备数据端点下,记下 端点的值。在以下步骤中,您可以使用此值来替换命令中的
AWS_IOT_ENDPOINT占位符。注意
确保您的终端节点与证书类型对应。
-
-
在您的计算机(不是 AWS IoT Greengrass 核心设备)上,打开两个命令行
(终端或命令提示符)窗口。一个窗口代表 GG_Switch 客户端设备,另一个窗口代表 GG_ TrafficLight 客户端设备。 -
从 GG_Switch 客户端设备窗口中,运行以下命令。
-
path-to-certs-folder替换为包含证书、密钥和 Python 文件的文件夹的路径。 -
替换
AWS_IOT_ENDPOINT为您的终端节点。 -
将这两个
switchCertId实例替换为您的 GG_Switch 客户端设备文件名中的证书 ID。
cdpath-to-certs-folderpython lightController.py --endpointAWS_IOT_ENDPOINT--rootCA AmazonRootCA1.pem --certswitchCertId-certificate.pem.crt --keyswitchCertId-private.pem.key --thingName GG_TrafficLight --clientId GG_Switch -
-
在 GG_ TrafficLight 客户端设备窗口中,运行以下命令。
-
path-to-certs-folder替换为包含证书、密钥和 Python 文件的文件夹的路径。 -
替换
AWS_IOT_ENDPOINT为您的终端节点。 -
将这两个
lightCertId实例替换为您的 GG_ TrafficLight 客户端设备文件名中的证书 ID。
cdpath-to-certs-folderpython trafficLight.py --endpointAWS_IOT_ENDPOINT--rootCA AmazonRootCA1.pem --certlightCertId-certificate.pem.crt --keylightCertId-private.pem.key --thingName GG_TrafficLight --clientId GG_TrafficLight每隔 20 秒,开关会将影子状态更新为 G、Y 和 R,并且灯会显示新状态,如下文所示。
GG_Switch 输出:

GG_ TrafficLight 输出:
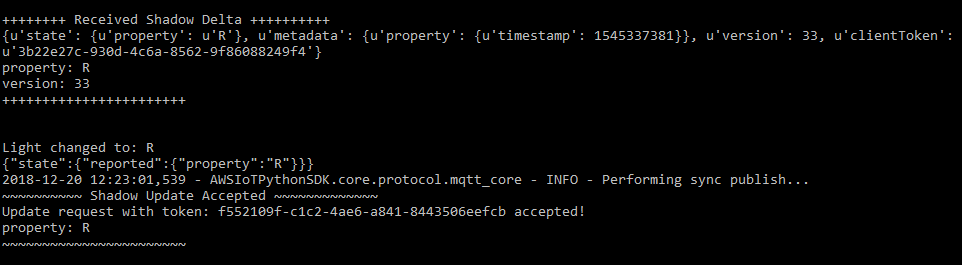
-
首次执行时,每个客户端设备脚本都会运行 AWS IoT Greengrass 发现服务以连接到 AWS IoT Greengrass 核心(通过 Internet)。在客户机设备发现并成功连接到 AWS IoT Greengrass 核心之后,可以在本地执行 future 操作。
注意
lightController.py和trafficLight.py脚本将连接信息存储在groupCA文件夹中,该文件夹与脚本在同一文件夹中创建。如果您收到连接错误,请确保ggc-host文件中的 IP 地址与您在此步骤中为核心配置的单个 IP 地址端点匹配。 -
-
在 AWS IoT 控制台中,选择您的 AWS IoT Greengrass 群组,选择客户端设备选项卡,然后选择 GG_ TrafficLight 以打开客户端设备 AWS IoT 的事物详细信息页面。
-
选择设备影子选项卡。在 GG_Switch 更改状态后,该影子不应有任何更新。这是因为 GG_ 设置TrafficLight 为禁用与云的阴影同步。
-
在 GG_Switch (
lightController.py) 客户端设备窗口中按 Ctrl + C。您应该看到 GG_ TrafficLight (trafficLight.py) 窗口停止接收状态更改消息。保持这些窗口打开,以便您可以在下一部分中运行这些命令。