本文為英文版的機器翻譯版本,如內容有任何歧義或不一致之處,概以英文版為準。
使用 Amazon Connect 主控台啟用案例
本主題說明如何使用 Amazon Connect 主控台啟用 Amazon Connect Cases。若要使用 API,請參閱 Amazon Connect Cases API 參考。
提示
案例始終與客戶個人檔案關聯。您必須啟用客戶設定檔。在 Amazon Connect 主控台中檢查您的執行個體設定,如果客戶設定檔網域還不存在,請參閱 為您的 Amazon Connect 執行個體啟用客戶設定檔。
要求
如果您使用自訂 IAM 政策來管理對 Amazon Connect Cases 的存取,您的使用者需要以下 IAM 許可才能使用 Amazon Connect 主控台上線至 Cases:
-
connect:ListInstances -
ds:DescribeDirectories -
connect:ListIntegrationAssociations -
cases:GetDomain -
cases:CreateDomain -
connect:CreateIntegrationAssociation -
connect:DescribeInstance -
iam:PutRolePolicy
如需詳細資訊,請參閱使用自訂 IAM 政策管理 Amazon Connect Cases 所需的許可。
如何啟用 Amazon Connect Cases
在 https://console.aws.amazon.com/connect/
開啟 Amazon Connect 主控台。 在執行個體頁面上,選擇執行個體別名。執行個體別名也是您的執行個體名稱,它會出現在您的 Amazon Connect URL 中。下圖顯示 Amazon Connect 虛擬聯絡中心執行個體頁面,其中包含執行個體別名周圍的方塊。
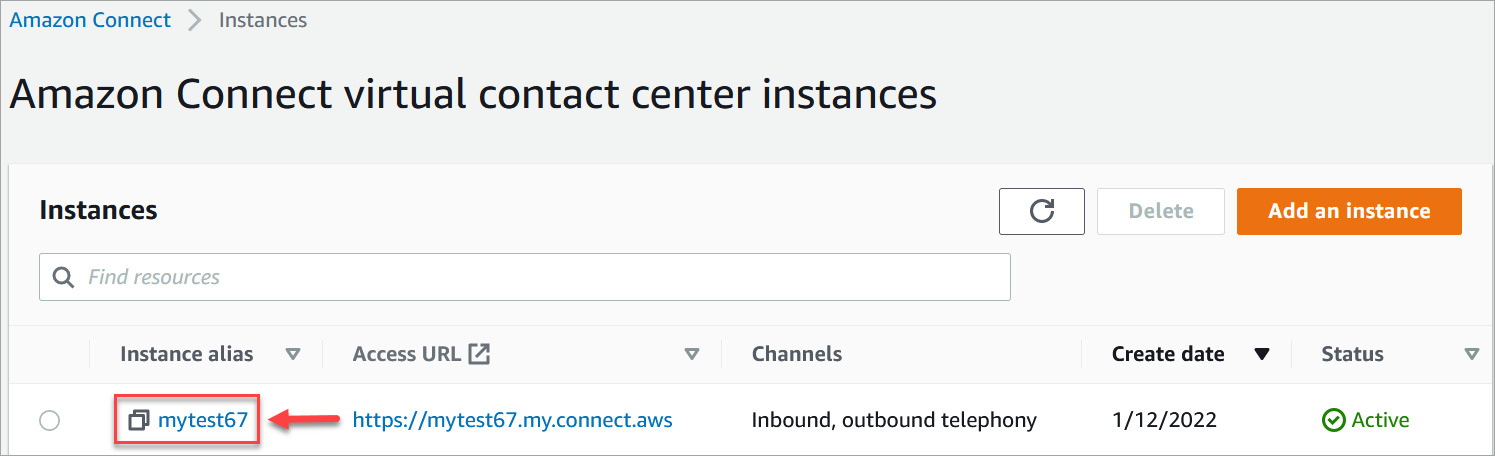
-
在左側導覽功能表中,選擇應用程式區段下的案例。如果您沒有看到此選項,表示您的區域可能無法使用此選項。如需可使用 Cases 區域的詳細資訊,請參閱 案例可用性 (按區域)。
-
選擇 啟用案例 以開始使用。
-
在 案例 頁面上,選擇 新增網域。
-
在 新增網域 頁面上,輸入對您有意義的唯一易記名稱,例如您組織的名稱。
-
選擇新增網域。網域隨即建立。
如果網域尚未建立,請選擇 再試一次。如果這不起作用,請聯絡 支援。
提示
若要刪除 Cases 網域,請使用 DeleteDomain API。
後續步驟
建立案例網域後,執行下列操作:
-
將安全設定檔許可指派給客服人員和客服中心管理員。
-
建立案例欄位。欄位是案例範本的建構區塊。
-
建立案例範本。案例範本是客服人員完成並在客服人員應用程式中參考的表格。範本可確保針對不同類型的客戶問題收集和參考正確的資訊。
-
選擇性地跨 Amazon Connect 執行個體啟用附件。此步驟可讓您的客服人員將檔案上傳至案例。如需檔案 API 的詳細資訊,請參閱 StartAttachedFileUpload API 文件。
注意
請確定您擁有 IAM 實體的
cases:CreateRelatedItem許可。如需案例許可的詳細資訊,請參閱 Amazon Connect Cases 的動作、資源和條件索引鍵。 -
(可選) 將 案例 區塊新增至流程。此區塊可讓您自動取得、更新或建立案例。
-
您也可以選擇設定案例事件串流,以便在建立或修改案例時取得近乎即時的更新。