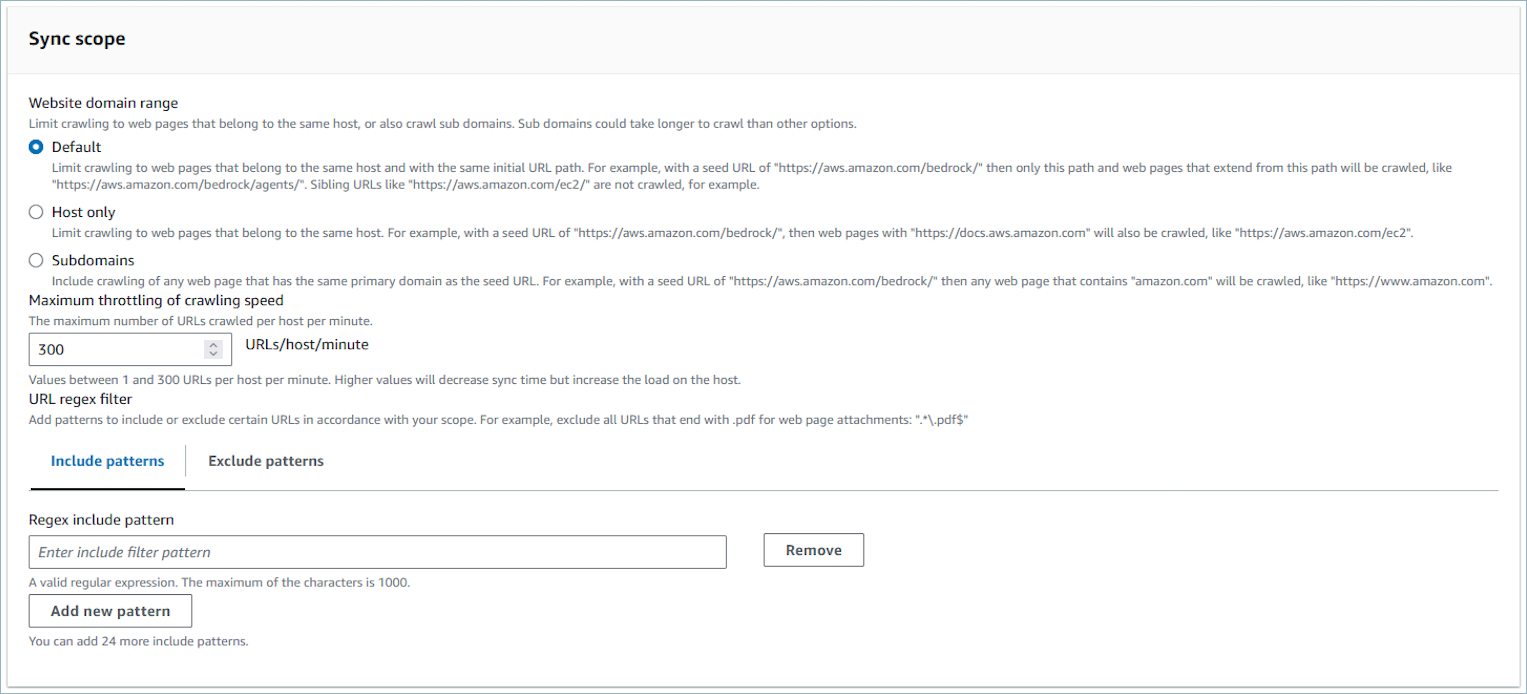本文為英文版的機器翻譯版本,如內容有任何歧義或不一致之處,概以英文版為準。
為您的執行個體啟用 Amazon Q in Connect
有兩種方式可以在 Connect 中啟用 Amazon Q:
-
使用 Amazon Connect 主控台。此頁面上有說明。
-
使用 Connect 中的 Amazon Q API 擷取內容。
下列各節說明如何使用 Amazon Connect 主控台在 Connect 中啟用 Amazon Q。依列出的順序遵循它們。如果您想要使用 Amazon Q in Connect API,我們假設您具備必要的程式設計技能。
目錄
支援的內容類型
Amazon Q in Connect 支援擷取 HTML、WordPDF、 和文字檔案,最高可達 1 MB。注意下列事項:
-
純文字檔案必須在 UTF-8 中。
-
Word 文件必須為 DOCX 格式。
-
Word 文件會自動轉換為簡化,HTML不會保留來源文件的字型系列、大小、顏色、反白顯示、對齊或其他格式,例如背景顏色、標頭或頁尾。
-
PDF 檔案無法加密或受密碼保護。
-
不支援內嵌至PDF檔案中的動作和指令碼。
如需可調整配額清單,susch 作為每個知識庫的快速回應數目,請參閱 Amazon Q in Connect Service Quotas。
整合概觀
您可以遵循這些廣泛的步驟來啟用 Amazon Q in Connect:
-
在 Connect 網域中建立 Amazon Q (輔助)。網域由單一知識庫組成,例如 SalesForce 或 Zendesk。
-
建立加密金鑰,以加密建議給客服人員的摘錄。
-
使用外部資料建立知識庫:
-
ZenDesk 使用 Amazon Connect 主控台中的預先建置連接器,從 Amazon S3、Microsoft SharePoint Online、Salesforce
ServiceNow 、 和 新增資料整合。 Amazon Connect -
使用KMS金鑰加密從這些應用程式匯入的內容。
-
對於某些整合,請指定同步頻率。
-
檢閱整合。
-
-
設定您的流程。
-
指派許可。
開始之前
以下是關鍵概念的概述,以及在設定過程中會提示您輸入的資訊。
關於 Amazon Q in Connect 網域
當您啟用 Amazon Q in Connect 時,您會建立 Amazon Q in Connect 網域:由一個知識庫組成的助理。建立網域時,請遵循下列準則:
-
您可以建立多個網域,但這些網域不會彼此共用外部應用程式整合或客戶資料。
-
您可以將每個網域與一或多個 Amazon Connect 執行個體建立關聯,但您只能將 Amazon Connect 執行個體與一個網域建立關聯。
注意
如果您想要使用多個資料來源,建議您在 Amazon Simple Storage Service 中收集資料,並將其用作您的網域。
-
您建立的所有外部應用程式整合都位於網域層級。與網域相關聯的所有 Amazon Connect 執行個體都會繼承該網域的整合。
-
您可以隨時選擇不同的網域,將 Amazon Connect 執行個體與不同的網域建立關聯。
如何在 Connect 網域中為 Amazon Q 命名
當您啟用 Amazon Q in Connect 時,系統會提示您提供對您有意義的易記網域名稱,例如您的組織名稱。
(選用) 建立 AWS KMS keys 以加密網域和內容
當您啟用 Amazon Q in Connect 時,預設情況下網域和連線會使用 AWS 擁有的金鑰進行加密。不過,如果您想要管理金鑰,您可以建立或提供兩個 AWS KMS keys:
-
針對 Amazon Q in Connect 網域使用一個金鑰,用於加密建議中提供的摘錄。
-
使用第二個金鑰來加密從 Amazon S3、Microsoft SharePoint Online ServiceNow、Salesforce 或 匯入的內容 ZenDesk。請注意,Amazon Q in Connect 搜尋索引始終使用 AWS 擁有的金鑰進行靜態加密。
若要建立KMS金鑰,請依照本節步驟 1:在 Connect 網域中建立 Amazon Q稍後的步驟進行。
客戶受管金鑰由您建立、擁有且管理。您可以完全控制 KMS 金鑰,並 AWS KMS 收取費用。
如果您選擇設定KMS金鑰,其中其他人是管理員,則金鑰必須具有允許 kms:CreateGrant、 kms:DescribeKeykms:Decrypt和 使用 金鑰來呼叫 Amazon Q in Connect IAM的身分kms:GenerateDataKey*許可的政策。若要搭配聊天使用 Amazon Q in Connect, Amazon Q in Connect 網域中的的金鑰政策必須允許 connect.amazonaws.com 服務主體的 kms:Decrypt、kms:GenerateDataKey* 和 kms:DescribeKey 權限。
注意
若要搭配聊天使用 Amazon Q in Connect,Amazon Q in Connect 網域的金鑰政策必須授予connect.amazonaws.com服務主體下列許可:
-
kms:GenerateDataKey* -
kms:DescribeKey -
kms:Decrypt
如需有關如何變更金鑰政策的資訊,請參閱 Key Management Service 開發人員指南中的變更金鑰政策。 AWS
步驟 1:在 Connect 網域中建立 Amazon Q
下列步驟說明如何將網域新增至 Amazon Connect 執行個體,以及如何將整合新增至網域。若要完成這些步驟,您必須具有沒有網域的執行個體。
在 開啟 Amazon Connect 主控台https://console.aws.amazon.com/connect/
。 -
在 Amazon Connect 虛擬聯絡中心執行個體頁面的執行個體別名 下,選擇執行個體的名稱。下圖顯示典型的執行個體名稱。
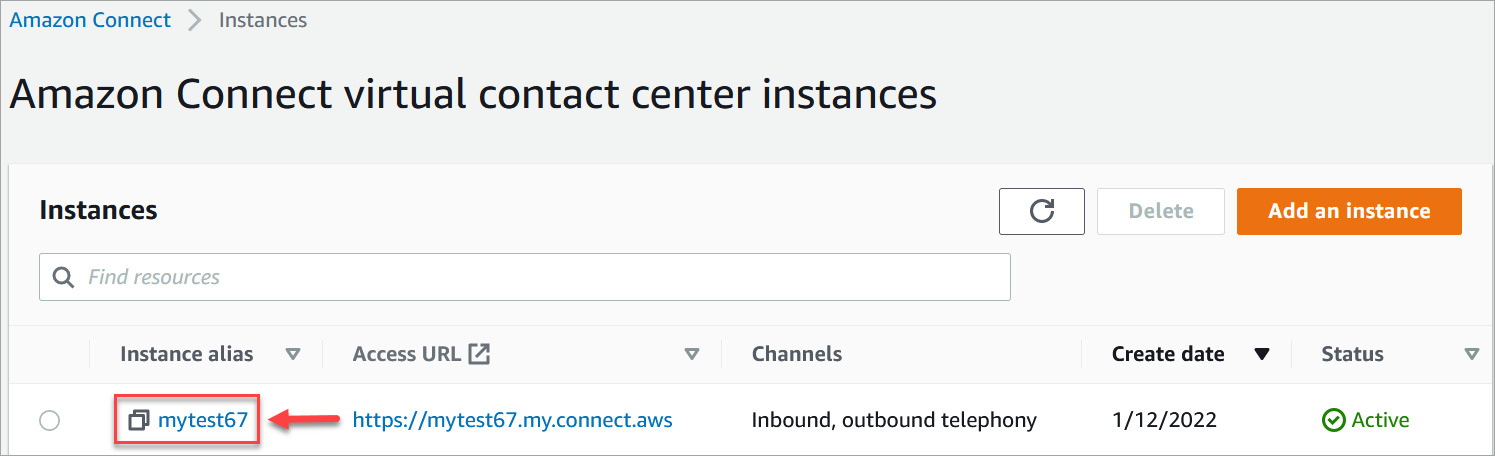
-
在導覽窗格中,選擇 Amazon Q ,然後選擇新增網域 。
-
在新增網域頁面上,選擇建立網域。
-
在網域名稱方塊中,輸入易記的名稱,例如您的組織名稱。
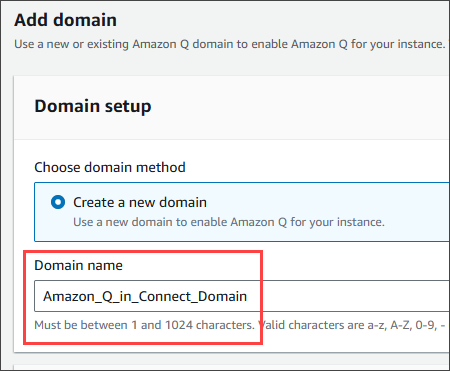
-
保持頁面開啟,然後前往下一個步驟。
步驟 2:加密網域
您可以使用 Amazon Connect 預設金鑰來加密您的網域。您也可以使用現有的金鑰,也可以建立自己擁有的金鑰。以下一組步驟說明如何使用每種類型的金鑰。視需要展開每個區段。
使用預設金鑰
-
在加密 下,清除自訂加密設定核取方塊。
-
選擇新增網域。
使用現有金鑰
-
在加密 下,開啟AWSKMS金鑰清單,然後選取所需的金鑰。
-
選擇新增網域。
注意
若要將現有金鑰與 Amazon Connect 聊天搭配使用,您必須授予connect.amazonaws.com服務主體 kms:Decrypt、 kms:GenerateDataKey*和 kms:DescribeKey許可。
下列範例顯示典型政策。
{ "Id": "key-consolepolicy-3", "Version": "2012-10-17", "Statement": [ { "Effect": "Allow", "Principal": { "AWS": "arn:aws:iam::your_accountId:root" }, "Action": "kms:*", "Resource": "*" }, { "Effect": "Allow", "Principal": { "Service": "connect.amazonaws.com" }, "Action": [ "kms:Decrypt", "kms:GenerateDataKey*", "kms:DescribeKey" ], "Resource": "*" } ] }
建立 AWS KMS 金鑰
-
在新增網域頁面的加密 下,選擇建立 AWS KMS key。
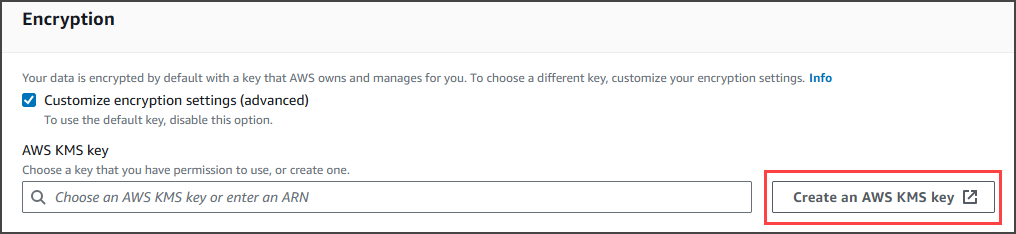
這會帶您前往 Key Management Service (KMS) 主控台。請遵循下列步驟:
-
在KMS主控台的設定金鑰頁面上,選擇對稱 ,然後選擇下一步 。
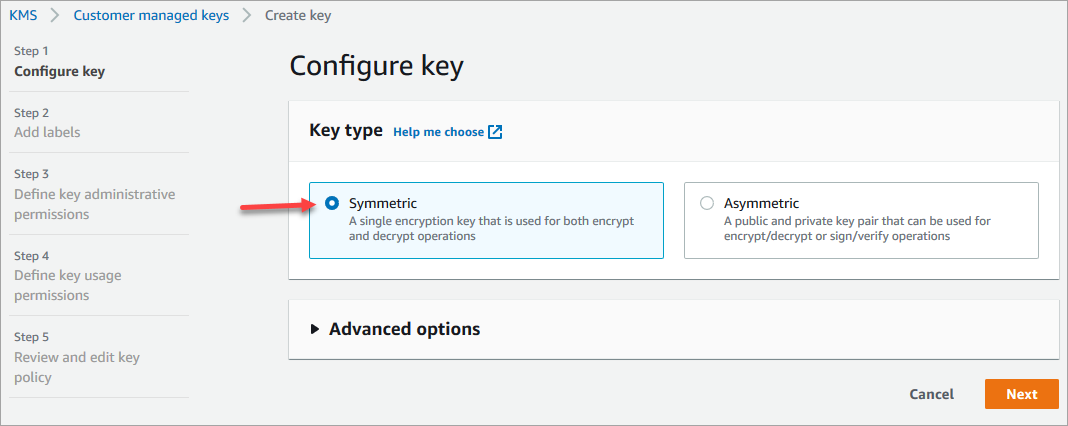
-
在新增標籤頁面上,輸入KMS金鑰的別名和描述,然後選擇下一步。
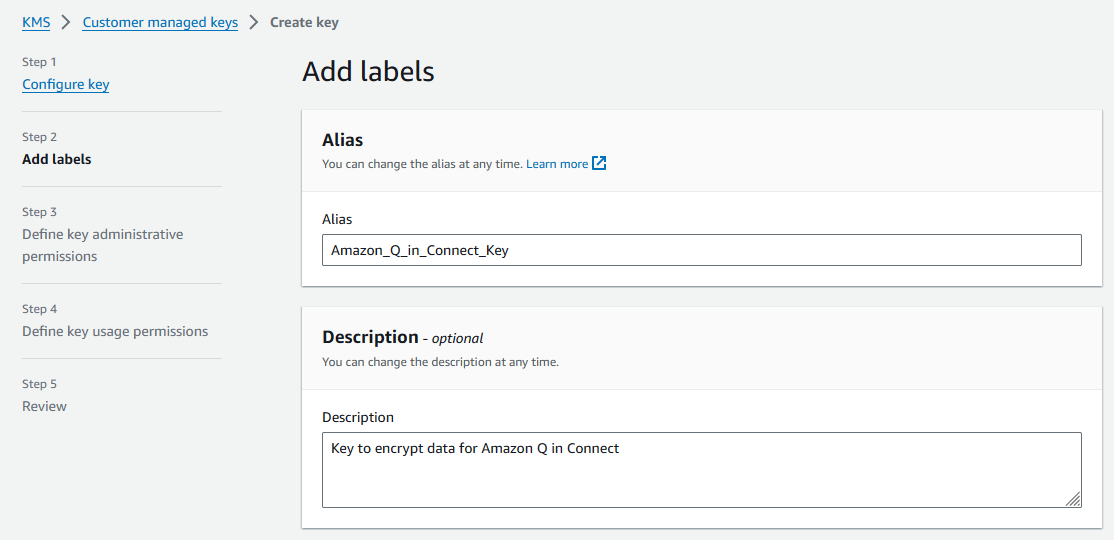
-
在定義金鑰管理許可頁面上,選擇下一個 ,在定義金鑰使用許可頁面上,再次選擇下一個。
-
在檢閱和編輯金鑰政策頁面上,向下捲動至金鑰政策政策。
注意
若要將 Amazon Q in Connect 與聊天結合使用,請修改金鑰政策以允許
connect.amazonaws.com服務主體具有kms:Decrypt、kms:GenerateDataKey*和kms:DescribeKey許可。以下程式碼顯示範例政策。{ "Id": "key-consolepolicy-3", "Version": "2012-10-17", "Statement": [ { "Effect": "Allow", "Principal": { "AWS": "arn:aws:iam::your_accountId:root" }, "Action": "kms:*", "Resource": "*" }, { "Effect": "Allow", "Principal": { "Service": "connect.amazonaws.com" }, "Action": [ "kms:Decrypt", "kms:GenerateDataKey*", "kms:DescribeKey" ], "Resource": "*" } ] } -
選擇 Finish (完成)。
在下列範例中,KMS金鑰的名稱開頭為 9059f488。
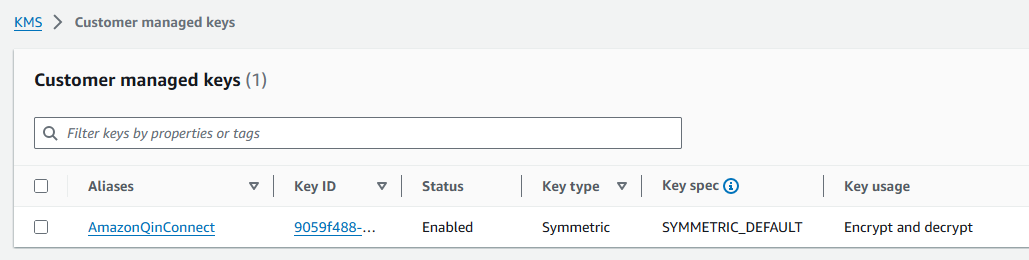
-
-
返回 Amazon Q in Connect 瀏覽器索引標籤,開啟AWS KMS key清單,然後選取您在先前步驟中建立的金鑰。
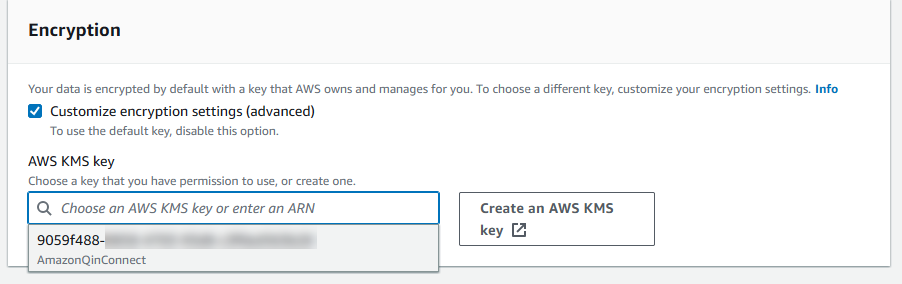
-
選擇新增網域。
步驟 3:建立整合 (知識基礎)
-
在 Amazon Q 頁面上,選擇新增整合 。
-
在新增整合頁面上,選擇建立新的整合 ,然後選擇來源。
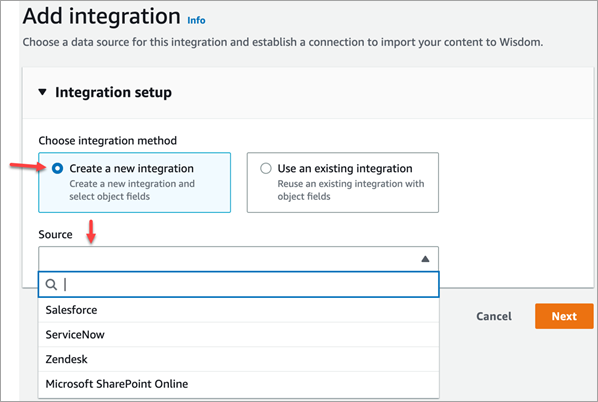
建立整合的步驟會因您選擇的來源而異。視需要展開下列區段,以完成建立整合。
您可以遵循多步驟程序來建立 Salesforce 整合。下列各節說明如何完成每個步驟。
步驟 1:新增整合
-
選取所有出現的核取方塊。這表示您已正確設定 Salesforce 帳戶:

-
在整合名稱方塊中,輸入整合的名稱。
提示
如果您從相同來源建立多個整合,我們建議您制定命名慣例,讓名稱易於區分。
-
選取使用現有連線 ,開啟選取現有連線清單,然後選擇連線,然後選擇下一步 。
-或是-
選取建立新連線,然後遵循下列步驟:
-
選擇生產或沙盒 。
-
在連線名稱方塊中,輸入連線的名稱。名稱是URL沒有 https:// 的 Salesforce。
-
選擇連線 ,登入 Salesforce,並在出現提示時選擇允許 。
-
-
在加密 下,開啟AWSKMS金鑰清單,然後選擇金鑰。
-或是-
選擇建立 AWS KMS金鑰,並遵循本節建立 AWS KMS 金鑰前面列出的步驟。
-
(選用) 在 同步頻率 下,開啟同步頻率清單,然後選擇同步間隔。系統預設為一小時。
-
(選用) 在擷取開始日期 下,選擇擷取在 之後建立的記錄,然後選擇開始日期。系統預設為擷取所有記錄。
-
選擇下一步,並遵循本主題下一節中的步驟。
步驟 2:選取物件和欄位
提示
如果您從相同來源建立多個整合,我們建議您制定命名慣例,讓名稱易於區分。
-
在選取物件和欄位頁面上,開啟可用物件清單,然後選取物件。只有 knowedge 物件會出現在清單中。
-
在選取物件名稱 的欄位下,選取您要使用的欄位。
注意
根據預設,系統會自動選取所有必填欄位。
-
選擇 Next (下一步)。
步驟 3:檢閱並新增整合
-
檢閱整合的設定。完成後,選擇新增整合 。
-
在整合設定 下,選取讀取旁的核取方塊,並確認 ServiceNow 您的帳戶符合整合需求。
-
在整合名稱方塊中,輸入整合的名稱。
提示
如果您從相同來源建立多個整合,我們建議您制定命名慣例,讓名稱易於區分。
-
選取使用現有連線 ,開啟選取現有連線清單,然後選擇連線,然後選擇下一個 。
-或是-
選取建立新連線,然後遵循下列步驟:
-
在使用者名稱方塊中,輸入您的 ServiceNow 使用者名稱。您必須具有管理員許可。
-
在密碼方塊中,輸入您的密碼。
-
在執行個體URL方塊中,輸入您的 ServiceNow URL。
-
在連線名稱方塊中,輸入連線的名稱。
-
選擇連線。
-
在加密 下,開啟AWSKMS金鑰清單,然後選擇金鑰。
-或是-
選擇建立 AWS KMS金鑰,並遵循本節建立 AWS KMS 金鑰前面列出的步驟。
-
(選用) 在 同步頻率 下,開啟同步頻率清單,然後選擇同步間隔。系統預設為一小時。
-
(選用) 在擷取開始日期 下,選擇擷取在 之後建立的記錄,然後選擇開始日期。系統預設為擷取所有記錄。
-
選擇 Next (下一步)。
-
-
選取知識庫的欄位。下列是必要欄位:
-
short_description
-
number
-
workflow_state
-
sys_mod_count
-
active
-
text
-
sys_updated_on
-
維基
-
sys_id
-
-
選擇 Next (下一步)。
-
檢閱您的設定,視需要變更設定,然後選擇新增整合 。
必要條件
您必須有下列項目才能連線至 Zendesk:
-
用戶端 ID 和用戶端秘密。您可以透過向 Zendesk 註冊應用程式並啟用OAuth授權流程來取得 ID 和秘密。如需詳細資訊,請參閱 Zendesk 支援網站上的使用身分OAuth驗證與您的應用程式
。 -
在 Zendesk 中,使用 URL設定的重新導向
https://[AWS REGION].console.aws.amazon.com/connect/v2/oauth。例如:https://ap-southeast-2.console.aws.amazon.com/connect/v2/oauth。
取得這些項目後,請遵循下列步驟:
-
在整合設定 下,選取核取方塊並輸入整合的名稱。
提示
如果您從相同來源建立多個整合,我們建議您制定命名慣例,讓名稱易於區分。
-
選取使用現有連線 ,開啟選取現有連線清單,然後選擇連線,然後選擇下一步 。
-或是-
選取建立新連線,然後遵循下列步驟:
-
在各自的方塊中輸入有效的用戶端 ID、用戶端秘密、帳戶名稱和連線名稱,然後選擇連線 。
-
輸入您的電子郵件地址和密碼,然後選擇登入 。
-
在出現的快顯視窗上,選取允許 。
-
在加密 下,開啟AWSKMS金鑰清單,然後選擇金鑰。
-或是-
選擇建立 AWS KMS金鑰,並遵循本節建立 AWS KMS 金鑰前面列出的步驟。
-
-
(選用) 在 同步頻率 下,開啟同步頻率清單,然後選擇同步間隔。系統預設為一小時。
-
(選用) 在擷取開始日期 下,選擇擷取在 之後建立的記錄,然後選擇開始日期。系統預設為擷取所有記錄。
-
選擇 Next (下一步)。
-
選取知識庫的欄位,然後選擇下一步。
-
檢閱您的設定,視需要變更設定,然後選擇新增整合 。
建立整合之後,您只能編輯其 URL。
-
在整合設定 下,選取核取方塊並輸入整合的名稱。
提示
如果您從相同來源建立多個整合,我們建議您制定命名慣例,讓名稱易於區分。
-
在與 Microsoft SharePoint Online 連線 下,開啟選取現有的連線清單,然後選擇連線,然後選擇下一步 。
-或是-
選取建立新連線,然後遵循下列步驟:
-
在兩個方塊中輸入您的租戶 ID,輸入連線名稱,然後選擇連線 。
-
輸入您的電子郵件地址和密碼以登入 SharePoint。
-
在加密 下,開啟AWSKMS金鑰清單,然後選擇金鑰。
-或是-
選擇建立 AWS KMS金鑰,並遵循本節建立 AWS KMS 金鑰前面列出的步驟。
-
在同步頻率 下,接受預設或開啟同步頻率清單,然後選擇同步間隔。
-
選擇 Next (下一步)。
-
-
在選取 Microsoft SharePoint Online 網站 下,開啟清單並選取網站。
-
在從網站名稱選取資料夾 下,選取您要包含在網域中的資料夾,然後選擇下一個 。
-
檢閱您的設定,視需要變更設定,然後選擇新增整合 。
-
在整合名稱方塊中,輸入整合的名稱。
提示
如果您從相同來源建立多個整合,我們建議您制定命名慣例,讓名稱易於區分。
-
在與 Microsoft SharePoint Online 連線 下,開啟選取現有的連線清單,然後選擇連線,然後選擇下一步 。
-或是-
在與 S3 連線下,輸入 Amazon S3 儲存貯體URI的 ,然後選擇下一步。
-或是-
選擇瀏覽 S3,使用搜尋方塊尋找儲存貯體,選取其旁邊的按鈕,然後選取選擇 。
-
在加密 下,開啟AWSKMS金鑰清單,然後選擇金鑰。
-或是-
選擇建立 AWS KMS金鑰,並遵循本節建立 AWS KMS 金鑰前面列出的步驟。
-
選擇 Next (下一步)。
-
檢閱您的設定,視需要變更設定,然後選擇新增整合 。
Web Crawler 會從種子 開始連線至 和 並爬取HTML頁面URL,在相同的頂部主要網域和路徑下周遊所有子連結。如果任何HTML頁面參考支援的文件,Web Crawler 都會擷取這些文件,無論它們是否位於相同的主要網域中。
支援的功能
-
選取要爬取URLs的多個。
-
尊重標準 robots.txt 指令,例如 'Allow' 和 'Disallow'。
-
限制 的範圍URLs以爬取,並選擇性地排除URLs符合篩選條件模式的 。
-
限制爬取 的速率URLs。
-
檢視在 Amazon 中爬行時URLs造訪的狀態 CloudWatch。
必要條件
-
檢查您是否獲得爬取來源 的授權URLs。
-
檢查對應至來源的 robots.txt 路徑URLs,不會阻止 爬URLs取。Web Crawler 會遵守 robots.txt 的標準:如果網站找不到 robots.txt,則預設不允許 。Web Crawler 遵循 RFC9309
尊重 robots.txt -
檢查來源URL頁面是否 JavaScript 動態產生,因為目前不支援爬行動態產生的內容。您可以在瀏覽器中輸入下列項目來檢查此問題:
view-source:https://examplesite.com/site/。如果內文元素僅包含一個div元素,且很少或沒有a href元素,則頁面可能會動態產生 。您可以在瀏覽器 JavaScript 中停用、重新載入網頁,並觀察內容是否正確呈現,以及是否包含感興趣的網頁連結。 -
啟用 CloudWatch 記錄交付以檢視您擷取 Web 內容的資料擷取任務狀態,以及是否URLs無法擷取某些內容。
注意
選取要爬取的網站時,您必須遵守 Amazon Acceptable Use Policy
連線組態
若要重複使用與物件欄位的現有整合,請選擇使用現有的連線 ,開啟選取現有的連線清單,然後選擇連線,然後選擇下一步 。
若要建立新的整合,請使用下列步驟:
-
選擇建立新的連線 。
-
在整合名稱方塊中,為整合指派易記的名稱。
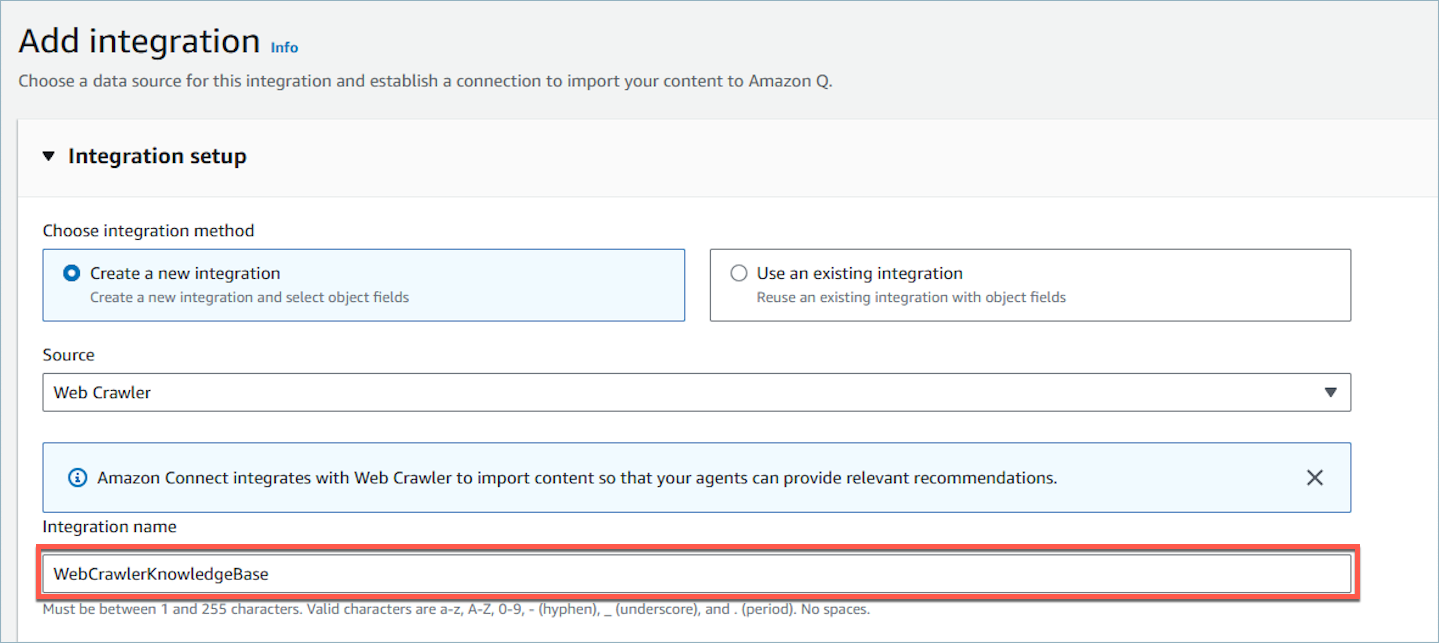
-
在與 Web Crawler 連線 > 來源URLs區段中,提供URLs您要爬取的 來源URLs。您可以URLs選取新增來源 ,URLs以新增最多 9 個額外資源。提供來源 URL,即表示您確認已獲授權可擷取其網域。
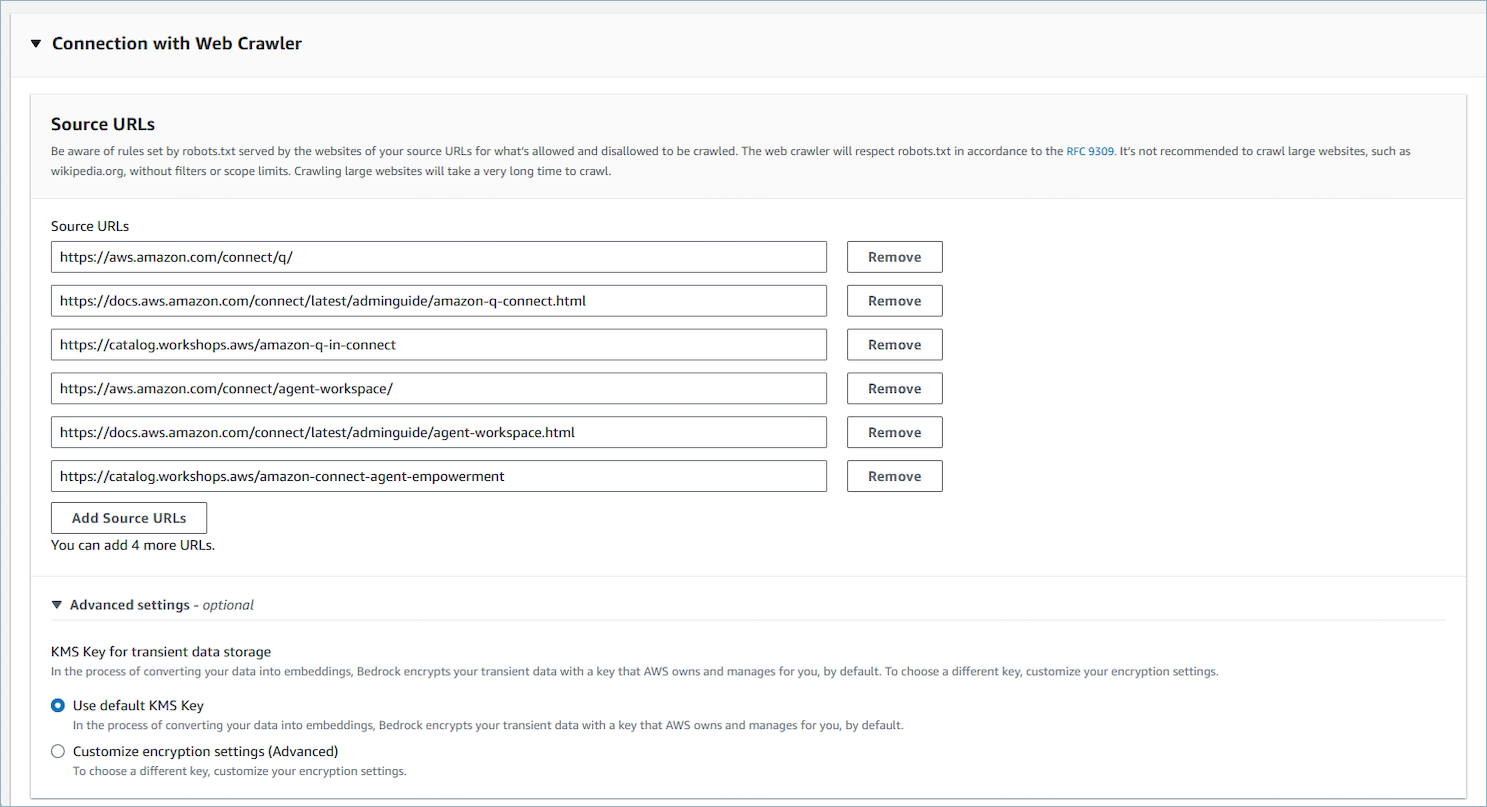
-
在進階設定下,您可以選擇設定為使用預設KMS金鑰或客戶受管金鑰 (CMK)。
-
在同步範圍下
-
選取爬取來源 範圍的選項URLs。您可以根據每頁 與種子 URL的特定關係,限制 的範圍URLs以爬取 URLs。對於更快的爬蟲,您可以限制URLs為具有種子 相同主機和初始URL路徑的那些URL。對於更廣泛的爬蟲,您可以選擇URLs使用相同的主機或在種子 的任何子網域內爬蟲URL。
注意
請確定您沒有爬行可能過多的網頁。不建議在沒有篩選條件或範圍限制的情況下爬取大型網站,例如 wikipedia.org。爬取大型網站需要很長的時間才能爬取。
無論範圍為何,如果檔案類型沒有排除模式,都會爬取支援的檔案類型。
-
輸入爬行速度的最大限流 。每分鐘URLs每個主機擷取 URLs 1 到 300 個。較高的爬行速度會增加負載,但花費的時間較少。
-
對於 URL Regex 模式 (選用),您可以透過在方塊中輸入規則表達式模式來新增包含模式或排除模式。 您最多可以新增 25 個包含 和 25 個排除篩選條件模式,方法是選取新增新模式 。包含和排除模式會根據您的範圍爬取。如果有衝突,排除模式優先。
-
-
選擇 Next (下一步)。
-
檢閱所有整合詳細資訊。
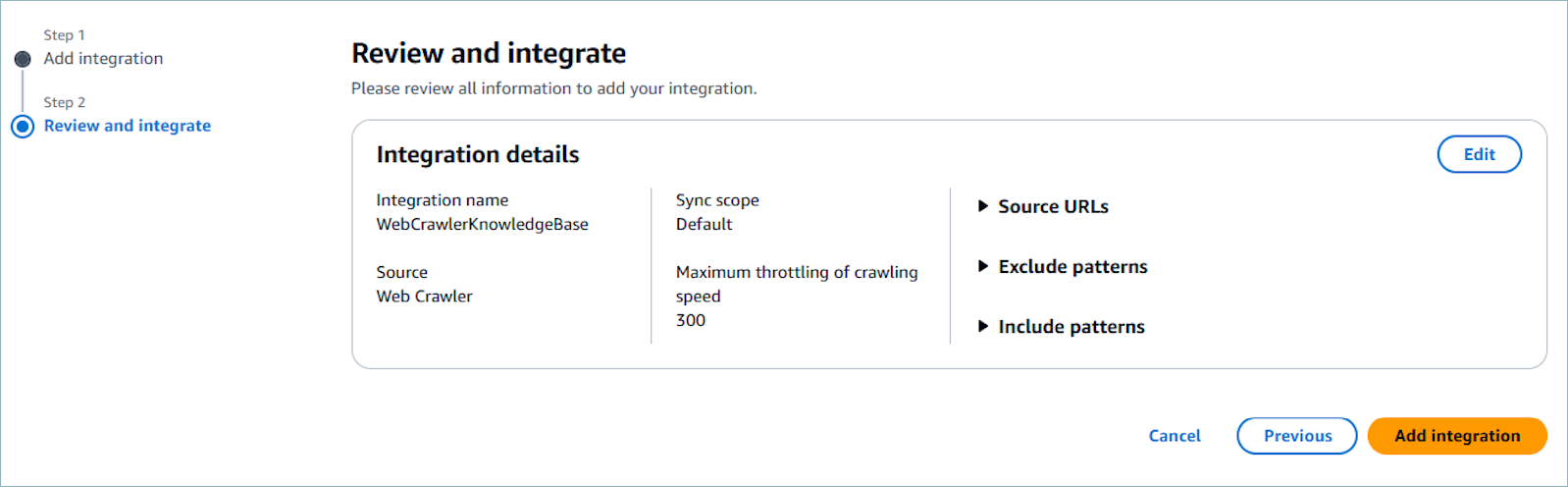
-
選取新增整合。
-
整合會新增至您的清單。
增量同步
每次 Web Crawler 執行時,都會從URLs符合範圍和篩選條件的來源擷取所有URLs可存取的內容。對於所有內容第一次同步後的增量同步,Amazon Q in Connect 將使用新的和修改的內容更新您的知識庫,並移除不再存在的舊內容。有時爬蟲程式可能無法區分內容是否從網站移除;在這種情況下,它會將舊內容保留在您的知識庫中。
注意
-
如果您從 SaaS 應用程式刪除物件,例如 SalesForce 和 ServiceNow,Amazon Q in Connect 不會處理這些刪除。您必須在 中封存物件 SalesForce 並淘汰 中的文章 ServiceNow ,才能從這些知識庫中移除它們。
-
對於 Zendesk,Amazon Q in Connect 不會處理硬刪除或文章封存。您必須取消發佈 Zendesk 中的文章,才能將其從知識庫中移除。
-
對於 Microsoft SharePoint Online,您最多可以選擇 10 個資料夾。
-
Amazon Q 會自動將
AmazonConnectEnabled:True標籤新增至與您的 Amazon Connect 執行個體相關聯的 Amazon Q 資源,例如知識庫和助理。它這樣做是為了授權從 Amazon Connect 存取 Amazon Q 資源。此動作是 Amazon Connect 服務連結角色的受管政策中以標籤為基礎的存取控制所產生的結果。如需詳細資訊,請參閱 Amazon Connect 的服務連結角色許可。
步驟 4:設定 Amazon Q in Connect 的流程
-
將 Amazon Q in Connect 區塊新增至流程。該區塊會將 Amazon Q in Connect 與目前的聯絡人建立關聯。這可讓您根據聯絡人的條件,顯示來自特定網域的資訊。
-
若要在通話中使用 Amazon Q in Connect,您必須新增針對 Contact Lens 即時設定的 設定錄製和分析行為 區塊,在流程中啟用 Amazon Connect Contact Lens。無論您在流程中的哪個位置新增 設定錄製和分析行為 區塊都沒關係。
注意
Contact Lens 不需要使用 Amazon Q in Connect 來聊天。
您可以使用 Amazon Q in Connect 和 Contact Lens 即時分析來建議與目前通話期間偵測到的客戶問題相關的內容。
您的知識庫上次更新時間是什麼時候?
若要確認您的知識庫上次更新的日期和時間 (表示可用內容有所變更),請使用 GetKnowledgeBaseAPI參考 lastContentModificationTime。