AWS Cloud9 ist für Neukunden nicht mehr verfügbar. Bestandskunden von AWS Cloud9 können den Service weiterhin wie gewohnt nutzen. Weitere Informationen
Die vorliegende Übersetzung wurde maschinell erstellt. Im Falle eines Konflikts oder eines Widerspruchs zwischen dieser übersetzten Fassung und der englischen Fassung (einschließlich infolge von Verzögerungen bei der Übersetzung) ist die englische Fassung maßgeblich.
Unternehmenssetup für AWS Cloud9
In diesem Thema wird erklärt, wie Sie AWS IAM Identity Center
Warnung
Verwenden Sie zur Vermeidung von Sicherheitsrisiken keine IAM Benutzer zur Authentifizierung, wenn Sie speziell entwickelte Software entwickeln oder mit echten Daten arbeiten. Verwenden Sie stattdessen den Verbund mit einem Identitätsanbieter wie AWS IAM Identity Center.
Diese Anleitung geht davon aus, dass Sie in AWS Organizations administrativen Zugriff auf die Organisation haben oder haben werden. Wenn Sie noch keinen Administratorzugriff auf die Organisation haben, wenden Sie sich AWS Organizations an Ihren AWS-Konto Administrator. Weitere Informationen finden Sie in den folgenden Ressourcen:
-
Verwaltung der Zugriffsberechtigungen für Ihre AWS Organisation im AWS Organizations User Guide (IAMIdentity Center erfordert die Verwendung von AWS Organizations)
-
Überblick über die Verwaltung von Zugriffsberechtigungen für Ihre IAM Identity Center-Ressourcen im AWS IAM Identity Center Benutzerhandbuch
-
Verwenden.AWS Control Tower Dabei handelt es sich um einen Dienst, mit dem Sie eine Umgebung mit AWS mehreren Konten einrichten und verwalten können. AWS Control Tower nutzt die Fähigkeiten anderer AWS-Services, einschließlich AWS Service Catalog und AWS Organizations AWS IAM Identity Center, um in weniger als einer Stunde eine landing zone zu bauen.
Einführende Informationen zu diesem Thema finden Sie in den folgenden Ressourcen:
-
Was ist AWS Organizations im AWS Organizations Benutzerhandbuch (IAMIdentity Center erfordert die Verwendung von AWS Organizations)
-
Was ist AWS IAM Identity Center im AWS IAM Identity Center -Benutzerhandbuch
-
Erste Schritte mit AWS Control Tower im AWS Control Tower Tower-Benutzerhandbuch
-
Das 4-minütige Video AWS Knowledge Center-Videos: Wie beginne ich mit AWS Organizations
auf YouTube -
Das 7-minütige Video Verwalten Sie den Benutzerzugriff auf mehrere AWS Konten mithilfe
von AWS IAM Identity Center YouTube -
Das 9-minütige Video So richten Sie AWS Single Sign On für Ihre lokalen Active Directory-Benutzer
ein YouTube
Das folgende konzeptionelle Diagramm zeigt, worauf es ankommt.
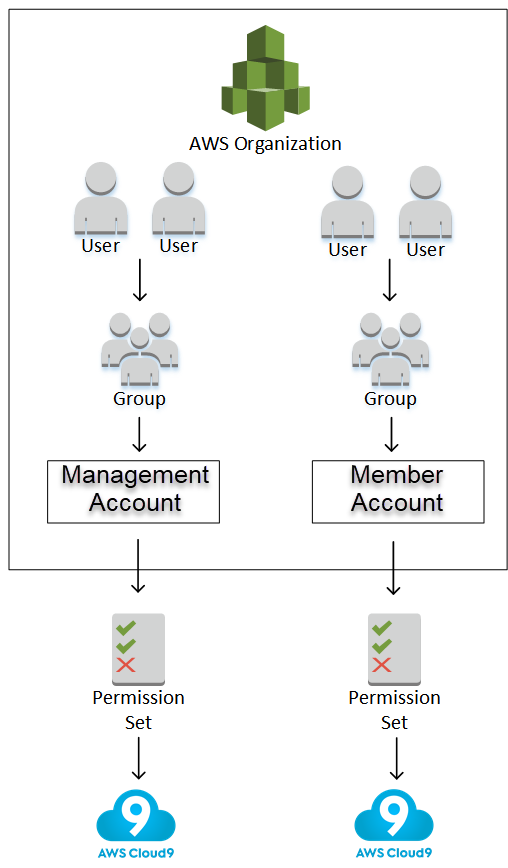
Damit ein oder mehrere Geräte AWS-Konto AWS Cloud9 in einem Unternehmen eingesetzt werden können, folgen Sie den Schritten entsprechend den AWS Ressourcen, über die Sie bereits verfügen.
| Haben Sie ein AWS-Konto , das als Verwaltungskonto für die Organisation in dienen kann oder wird AWS Organizations? | Haben Sie eine Organisation, die sich AWS Organizations für dieses Verwaltungskonto interessiert? | Sind alle gesuchten AWS-Konten Mitglieder dieser Organisation? | Ist diese Organisation für die Nutzung von IAM Identity Center eingerichtet? | Ist diese Organisation mit allen gewünschten Gruppen und Benutzern eingerichtet, die AWS Cloud9 verwenden wollen? | Beginnen Sie mit diesem Schritt |
|---|---|---|---|---|---|
|
Nein |
— |
— |
— |
— |
Schritt 1: Erstellen eines Verwaltungskontos für die Organisation |
|
Ja |
Nein |
— |
— |
— |
Schritt 2: Erstellen einer Organisation für das Verwaltungskonto |
|
Ja |
Ja |
Nein |
— |
— |
|
|
Ja |
Ja |
Ja |
Nein |
— |
Schritt 4: Aktivieren Sie IAM Identity Center in der gesamten Organisation |
|
Ja |
Ja |
Ja |
Ja |
Nein |
Schritt 5. Einrichten von Gruppen und Benutzern innerhalb der Organisation |
|
Ja |
Ja |
Ja |
Ja |
Ja |
Schritt 6: Ermöglichen Sie Gruppen und Benutzern innerhalb der Organisation die Nutzung AWS Cloud9 |
Schritt 1: Erstellen eines Verwaltungskontos für die Organisation
Anmerkung
Möglicherweise hat Ihr Unternehmen bereits ein Verwaltungskonto für Sie eingerichtet. Wenn Ihr Unternehmen über einen AWS-Konto Administrator verfügt, wenden Sie sich an diese Person, bevor Sie mit dem folgenden Verfahren beginnen. Wenn Sie bereits ein Verwaltungskonto haben, gehen Sie weiter zu Schritt 2: Erstellen einer Organisation für das Verwaltungskonto.
Um AWS IAM Identity Center (IAMIdentity Center) verwenden zu können, benötigen Sie ein AWS-Konto. Ihr AWS-Konto dient als Verwaltungskonto für eine Organisation in AWS Organizations. Weitere Informationen finden Sie in der Diskussion über Mitgliedskonten in AWS Organizations – Terminologie und Konzepte im AWS Organizations -Benutzerhandbuch.
Ein 4-minütiges Video zum folgenden Verfahren finden Sie unter Erstellen eines Amazon Web Services Services-Kontos
So erstellen Sie ein Verwaltungskonto:
-
Gehen Sie zu https://aws.amazon.com/
. -
Wählen Sie Sign In to the Console (Bei der Konsole anmelden) aus.
-
Wählen Sie Neues erstellenAWS-Konto.
-
Schließen Sie den Vorgang ab, indem Sie die Anweisungen auf dem Bildschirm befolgen. Dazu gehört, AWS Ihre E-Mail-Adresse und Ihre Kreditkartendaten zu übermitteln. Sie müssen auch Ihr Telefon verwenden, um einen Code einzugeben, der Ihnen AWS Folgendes gibt.
Nachdem Sie das Konto erstellt haben, AWS erhalten Sie eine Bestätigungs-E-Mail. Fahren Sie nicht mit dem nächsten Schritt fort, bevor Sie diese Bestätigung erhalten haben.
Schritt 2: Erstellen einer Organisation für das Verwaltungskonto
Anmerkung
Ihr Unternehmen hat möglicherweise bereits die Verwendung des Verwaltungskontos AWS Organizations eingerichtet. Wenn Ihr Unternehmen über einen AWS-Konto Administrator verfügt, wenden Sie sich an diese Person, bevor Sie mit dem folgenden Verfahren beginnen. Wenn Sie das Verwaltungskonto bereits AWS Organizations eingerichtet haben, fahren Sie mit Schritt 3: Hinzufügen von Mitgliedskonten zur Organisation fort.
Um IAM Identity Center verwenden zu können, müssen Sie über eine Organisation verfügen AWS Organizations , die das Verwaltungskonto verwendet. Weitere Informationen finden Sie in der Diskussion über Organisationen in AWS Organizations – Terminologie und Konzepte im AWS Organizations-Benutzerhandbuch.
Um eine Organisation AWS Organizations für die Verwaltung zu erstellen AWS-Konto, folgen Sie diesen Anweisungen im AWS Organizations Benutzerhandbuch:
Ein 4-minütiges Video zu diesen Verfahren finden Sie unter AWS Knowledge Center-Videos: Wie fange ich mit AWS Organizations
Schritt 3: Hinzufügen von Mitgliedskonten zur Organisation
Anmerkung
Ihr Unternehmen hat die gewünschten Mitgliedskonten möglicherweise bereits AWS Organizations eingerichtet. Wenn Ihr Unternehmen über einen AWS-Konto Administrator verfügt, wenden Sie sich an diese Person, bevor Sie mit dem folgenden Verfahren beginnen. Wenn Sie die gewünschten Mitgliedskonten bereits AWS Organizations eingerichtet haben, fahren Sie mit Schritt 4 fort: IAM Identity Center unternehmensweit aktivieren.
In diesem Schritt fügen Sie alle Konten hinzu AWS-Konten , die als Mitgliedskonten für die Organisation in dienen sollen AWS Organizations. Weitere Informationen finden Sie in der Diskussion über Mitgliedskonten in AWS Organizations – Terminologie und Konzepte im AWS Organizations Benutzerhandbuch.
Anmerkung
Sie müssen der Organisation keine Mitgliedskonten hinzufügen. Sie können IAM Identity Center nur mit einem einzigen Verwaltungskonto in der Organisation verwenden. Später können Sie der Organisation Mitgliedskonten hinzufügen. Wenn Sie jetzt keine Mitgliedskonten hinzufügen möchten, fahren Sie mit Schritt 4: IAM Identity Center unternehmensweit aktivieren fort.
Um der Organisation Mitgliedskonten hinzuzufügen AWS Organizations, folgen Sie einer oder beiden der folgenden Anweisungen im AWS Organizations Benutzerhandbuch. Wiederholen Sie diese Anweisungen so oft wie nötig AWS-Konten , bis Sie alle gewünschten Mitglieder der Organisation haben:
Schritt 4: Aktivieren Sie IAM Identity Center in der gesamten Organisation
Anmerkung
Ihr Unternehmen hat möglicherweise bereits die Nutzung von IAM Identity Center AWS Organizations eingerichtet. Wenn Ihr Unternehmen über einen AWS-Konto Administrator verfügt, wenden Sie sich an diese Person, bevor Sie mit dem folgenden Verfahren beginnen. Wenn Sie IAM Identity Center bereits AWS Organizations eingerichtet haben, fahren Sie mit Schritt 5 fort. Einrichten von Gruppen und Benutzern innerhalb der Organisation.
In diesem Schritt ermöglichen Sie der Organisation die Nutzung von IAM Identity Center. AWS Organizations Befolgen Sie hierzu die Anweisungen im Benutzerhandbuch zu AWS IAM Identity Center :
Schritt 5. Einrichten von Gruppen und Benutzern innerhalb der Organisation
Anmerkung
Ihr Unternehmen hat möglicherweise bereits Gruppen und Benutzer aus einem IAM Identity Center-Verzeichnis AWS Managed Microsoft AD oder einem AD Connector Connector-Verzeichnis AWS Organizations eingerichtet, in dem verwaltet wird AWS Directory Service. Wenn Ihr Unternehmen über einen AWS-Konto Administrator verfügt, wenden Sie sich an diese Person, bevor Sie mit dem folgenden Verfahren beginnen. Wenn Sie bereits Gruppen und Benutzer aus einem IAM Identity Center-Verzeichnis oder AWS Organizations eingerichtet haben AWS Directory Service, fahren Sie mit Schritt 6 fort. Gruppen und Benutzer innerhalb der Organisation die Verwendung von AWS Cloud9 ermöglichen.
In diesem Schritt erstellen Sie entweder Gruppen und Benutzer in einem IAM Identity Center-Verzeichnis für die Organisation. Oder Sie stellen eine Verbindung zu einem AWS Managed Microsoft AD oder AD Connector Connector-Verzeichnis her, das AWS Directory Service für die Organisation verwaltet wird. In einem späteren Schritt erteilen Sie Gruppen die notwendigen Zugriffsrechte für die Verwendung von AWS Cloud9.
-
Wenn Sie ein IAM Identity Center-Verzeichnis für die Organisation verwenden, folgen Sie diesen Anweisungen im AWS IAM Identity Center Benutzerhandbuch. Wiederholen Sie diese Schritte so oft wie nötig, bis Sie alle gewünschten Gruppen und Benutzer erstellt haben:
-
Gruppen hinzufügen. Wir empfehlen, mindestens eine Gruppe für alle Administratoren von AWS Cloud9 in der gesamten Organisation zu erstellen. Wiederholen Sie dann diesen Schritt, um eine weitere Gruppe für alle AWS Cloud9 Benutzer in der Organisation zu erstellen. Optional können Sie diesen Schritt auch wiederholen, um eine dritte Gruppe für alle Benutzer in der Organisation zu erstellen, mit denen Sie bestehende AWS Cloud9 Entwicklungsumgebungen gemeinsam nutzen möchten. Erlauben Sie ihnen jedoch nicht, selbst Umgebungen zu erstellen. Aus Gründen der Benutzerfreundlichkeit wird empfohlen, diese Gruppen mit
AWSCloud9Administrators,AWSCloud9UsersundAWSCloud9EnvironmentMemberszu benennen. Weitere Informationen finden Sie unter AWS -verwaltete (vordefinierte) Richtlinien AWS Cloud9. -
Benutzer zu Gruppen hinzufügen. Fügen Sie der
AWSCloud9AdministratorsGruppe alle AWS Cloud9 Administratoren hinzu und wiederholen Sie diesen Schritt, um derAWSCloud9UsersGruppe AWS Cloud9 Benutzer hinzuzufügen. Wiederholen Sie diesen Schritt optional auch, um der GruppeAWSCloud9EnvironmentMembersalle verbleibenden Benutzer hinzuzufügen. Das Hinzufügen von Benutzern zu Gruppen ist eine bewährte AWS Sicherheitsmethode, mit der Sie Probleme beim AWS Ressourcenzugriff besser kontrollieren, nachverfolgen und beheben können.
-
-
Wenn Sie ein AWS Managed Microsoft AD oder AD Connector Connector-Verzeichnis verwenden, das Sie AWS Directory Service für die Organisation verwalten, finden Sie weitere Informationen unter Herstellen einer Connect zu Ihrem Microsoft AD-Verzeichnis im AWS IAM Identity Center Benutzerhandbuch.
Schritt 6: Ermöglichen Sie Gruppen und Benutzern innerhalb der Organisation die Verwendung AWS Cloud9
Standardmäßig haben die meisten Benutzer und Gruppen in einer Organisation AWS Organizations keinen Zugriff auf irgendwelche AWS-Services, einschließlich AWS Cloud9. In diesem Schritt verwenden Sie IAM Identity Center, um Gruppen und Benutzern innerhalb einer Organisation die Nutzung AWS Cloud9 innerhalb einer beliebigen Kombination von teilnehmenden Konten AWS Organizations zu ermöglichen.
-
Wählen Sie in der IAMIdentity Center-Konsole AWS-Konten
im Navigationsbereich des Dienstes. -
Wählen Sie die Registerkarte Permission sets (Berechtigungssätze) aus.
-
Wählen Sie Create permission set (Berechtigungssatz erstellen) aus.
-
Wählen Sie Create a custom permission set (Benutzerdefinierten Berechtigungssatz erstellen) aus.
-
Geben Sie für diesen Berechtigungssatz einen Namen ein. Wir empfehlen, mindestens einen Berechtigungssatz für alle AWS Cloud9 Administratoren in der gesamten Organisation zu erstellen. Wiederholen Sie anschließend die Schritte 3 bis 10 in diesem Verfahren, um einen weiteren Berechtigungssatz für alle AWS Cloud9 Benutzer in der Organisation zu erstellen. Optional können Sie auch die Schritte 3 bis 10 in diesem Verfahren wiederholen, um einen dritten Berechtigungssatz für alle Benutzer in der Organisation zu erstellen, mit denen Sie bestehende AWS Cloud9 Entwicklungsumgebungen gemeinsam nutzen möchten. Erlauben Sie ihnen jedoch nicht, selbst Umgebungen zu erstellen. Aus Gründen der Benutzerfreundlichkeit empfehlen wir, diese Berechtigungssätze mit
AWSCloud9AdministratorsPerms,AWSCloud9UsersPermsundAWSCloud9EnvironmentMembersPermszu benennen. Weitere Informationen finden Sie unter AWS -verwaltete (vordefinierte) Richtlinien AWS Cloud9. -
Geben Sie optional eine Description (Beschreibung) für den Berechtigungssatz ein.
-
Wählen Sie eine Session duration (Sitzungsdauer) für die Berechtigung aus oder belassen Sie die voreingestellte Sitzungsdauer von 1 hour (1 Stunde).
-
Wählen Sie AWS Verwaltete Richtlinien anhängen aus.
-
Wählen Sie in der Liste der Richtlinien eines der folgenden Kästchen neben dem richtigen Eintrag Policy name (Richtlinienname) aus. (Wählen Sie nicht den Namen der Richtlinie selbst. Wenn Sie einen Richtliniennamen in der Liste nicht sehen, geben Sie den Richtliniennamen in das Feld Search (Suche) ein, um ihn anzuzeigen.)
-
Wählen Sie für den
AWSCloud9AdministratorsPermsBerechtigungssatz aus AWSCloud9Administrator. -
Wählen Sie für den
AWSCloud9UsersPermsBerechtigungssatz aus AWSCloud9User. -
Wählen Sie optional für den
AWSCloud9EnvironmentMembersPermsBerechtigungssatz die Option aus AWSCloud9EnvironmentMember.
Anmerkung
Weitere Informationen zu Richtlinien, die Sie zusätzlich zu den Richtlinien hinzufügen können, die für erforderlich sind AWS Cloud9, finden Sie unter Verwaltete Richtlinien und Inline-Richtlinien und Grundlegendes zu den durch eine Richtlinie gewährten Berechtigungen im IAMBenutzerhandbuch.
-
-
Wählen Sie Create (Erstellen) aus.
-
Nachdem Sie alle gewünschten Berechtigungssätze erstellt haben, wählen Sie auf der Registerkarte AWS Organisation die aus, AWS-Konto denen Sie AWS Cloud9 Zugriffsberechtigungen zuweisen möchten. Wenn die Registerkarte AWS Organisation nicht sichtbar ist, wählen Sie im Navigationsbereich des Dienstes AWS-Konten. Dadurch wird die Registerkarte AWS Organisation angezeigt.
-
Wählen Sie Assign users (Benutzer zuweisen) aus.
-
Wählen Sie auf der Registerkarte Gruppen das Feld neben dem Namen der Gruppe aus, der Sie AWS Cloud9 Zugriffsberechtigungen zuweisen möchten. Wählen Sie nicht den Gruppennamen selbst aus.
-
Wenn Sie ein IAM Identity Center-Verzeichnis für die Organisation verwenden, haben Sie möglicherweise eine Gruppe erstellt, die AWSCloud9Administratorsnach AWS Cloud9 Administratoren benannt ist.
-
Wenn Sie ein AWS Managed Microsoft AD oder AD Connector Connector-Verzeichnis verwenden, das Sie AWS Directory Service für die Organisation verwalten, wählen Sie die ID des Verzeichnisses aus. Geben Sie als Nächstes einen Teil oder den gesamten Namen der Gruppe ein und wählen Sie Search connected directory (Verbundenes Verzeichnis suchen) aus. Wählen Sie zuletzt das Feld neben dem Namen der Gruppe aus, der Sie AWS Cloud9 Zugriffsberechtigungen zuweisen möchten.
Anmerkung
Wir empfehlen, AWS Cloud9 Zugriffsberechtigungen Gruppen und nicht einzelnen Benutzern zuzuweisen. Diese bewährte AWS Sicherheitsmethode kann Ihnen helfen, Probleme beim AWS Ressourcenzugriff besser zu kontrollieren, nachzuverfolgen und zu beheben.
-
-
Wählen Sie Next: Permission sets (Weiter: Berechtigungssätze) aus.
-
Aktivieren Sie das Kästchen neben dem Namen des Berechtigungssatzes, den Sie dieser Gruppe zuweisen möchten (z. B. AWSCloud9AdministratorsPermsfür eine Gruppe von AWS Cloud9 Administratoren). Wählen Sie nicht den Namen des Berechtigungssatzes selbst aus.
-
Wählen Sie Finish (Abschließen).
-
Wählen Sie Weiter zu AWS-Konten.
-
Wiederholen Sie die Schritte 11 bis 17 in diesem Verfahren für alle zusätzlichen AWS Cloud9 Zugriffsberechtigungen, die Sie der AWS-Konten gesamten Organisation zuweisen möchten.
Schritt 7: Fangen Sie an zu verwenden AWS Cloud9
Nachdem Sie die vorherigen Schritte in diesem Thema abgeschlossen haben, können Sie und Ihre Benutzer sich bei IAM Identity Center anmelden und mit der Nutzung beginnen AWS Cloud9.
-
Wenn Sie bereits bei einem AWS Konto oder bei IAM Identity Center angemeldet sind, melden Sie sich ab. Informationen dazu finden Sie auf der AWS Support-Website unter Wie melde ich mich von meinem AWS Konto
ab? oder Wie melde ich mich vom Benutzerportal ab im AWS IAM Identity Center Benutzerhandbuch. -
Um sich bei IAM Identity Center anzumelden, folgen Sie den Anweisungen unter So nehmen Sie die Einladung zur Teilnahme an IAM Identity Center an im AWS IAM Identity Center Benutzerhandbuch. Dazu gehört, dass Sie eine eindeutige Anmeldung vornehmen URL und sich mit eindeutigen Anmeldeinformationen anmelden. Ihr AWS-Konto Administrator sendet Ihnen diese Informationen entweder per E-Mail oder stellt sie Ihnen auf andere Weise zur Verfügung.
Anmerkung
Stellen Sie sicher, dass Sie die eindeutige Anmeldung, die Sie erhalten habenURL, mit einem Lesezeichen versehen haben. Auf diese Weise können Sie später schnell darauf zurückgreifen. Stellen Sie außerdem sicher, dass Sie die eindeutigen Anmeldeinformationen dafür URL an einem sicheren Ort aufbewahren.
Diese Kombination aus URL Benutzername und Passwort kann sich je nach den verschiedenen Stufen der AWS Cloud9 Zugriffsberechtigungen, die Ihnen Ihr AWS-Konto Administrator erteilt, ändern. Sie können beispielsweise einen Benutzernamen und ein URL Kennwort verwenden, um AWS Cloud9 Administratorzugriff auf ein Konto zu erhalten. Sie könnten einen anderen Benutzernamen und ein anderes URL Passwort verwenden, sodass nur AWS Cloud9 Benutzer auf ein anderes Konto zugreifen können.
-
Nachdem Sie sich bei IAM Identity Center angemeldet haben, wählen Sie die AWS-KontoKachel aus.
-
Wählen Sie den Anzeigenamen Ihres Benutzers aus der angezeigten Dropdown-Liste aus. Wenn mehr als ein Name angezeigt wird, wählen Sie den Namen aus, den Sie zunächst verwenden möchten AWS Cloud9. Wenn Sie sich nicht sicher sind, welchen dieser Namen Sie auswählen sollen, wenden Sie sich an Ihren AWS-Konto -Administrator.
-
Wählen Sie den Link Management console (Verwaltungskonsole) neben dem Anzeigenamen Ihres Benutzers aus. Wenn mehr als ein Link Management console (Verwaltungskonsole) angezeigt wird, wählen Sie den Link neben dem richtigen Berechtigungssatz aus. Wenn Sie sich nicht sicher sind, welchen dieser Links Sie wählen sollen, wenden Sie sich an Ihren AWS-Konto Administrator.
-
Führen Sie von der AWS Management Console aus einen der folgenden Schritte aus:
-
Wählen Sie Cloud9 aus, wenn dies bereits angezeigt wird.
-
Erweitern Sie All services (Alle Services) und wählen Sie dann Cloud9 aus.
-
Geben Sie im Feld Find services (Services suchen) Cloud9 ein und drücken Sie dann
Enter. -
Wählen Sie in der AWS Navigationsleiste Dienste und dann Cloud9 aus.
-
Die AWS Cloud9 Konsole wird angezeigt, und Sie können mit der Verwendung AWS Cloud9 beginnen.
Nächste Schritte
| Aufgabe | Weitere Informationen finden Sie in diesem Thema |
|---|---|
|
Erstellen Sie eine AWS Cloud9 Entwicklungsumgebung und verwenden Sie dann die AWS Cloud9 IDE, um mit Code in Ihrer neuen Umgebung zu arbeiten. |
|
|
Erfahren Sie, wie die AWS Cloud9 IDE verwendet wird. |
Erste Schritte: grundlegende Tutorials und Arbeiten mit der IDE |
|
Laden Sie andere Benutzer ein, die neue Umgebung in Echtzeit und mit Text-Chat-Unterstützung mit Ihnen gemeinsam zu nutzen. |