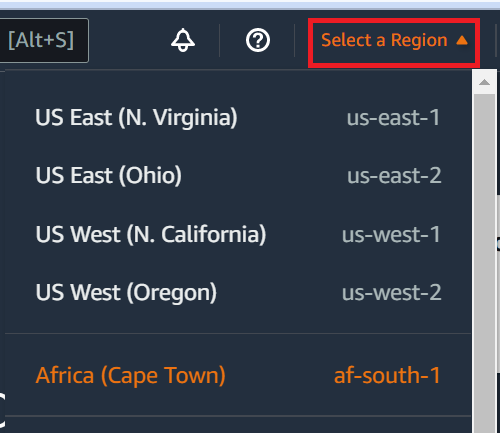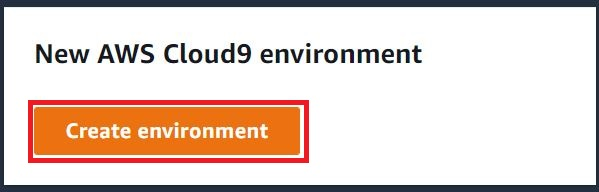AWS Cloud9 ist für Neukunden nicht mehr verfügbar. Bestandskunden von AWS Cloud9 können den Service weiterhin wie gewohnt nutzen. Weitere Informationen
Die vorliegende Übersetzung wurde maschinell erstellt. Im Falle eines Konflikts oder eines Widerspruchs zwischen dieser übersetzten Fassung und der englischen Fassung (einschließlich infolge von Verzögerungen bei der Übersetzung) ist die englische Fassung maßgeblich.
Erste Schritte mit AWS Cloud9
Verwenden Sie dieses Tutorial, um damit zu beginnen AWS Cloud9. Sie können AWS Cloud9 console oder AWS Command Line Interface (AWS CLI) verwenden, um die AWS Cloud9 IDE zu verwenden. In diesem Tutorial erfahren Sie, wie Sie eine AWS Cloud9 Entwicklungsumgebung einrichten und dann mit der AWS Cloud9 IDE Ihre erste Anwendung programmieren, ausführen und debuggen. Weitere Informationen zu finden Sie AWS Cloud9 unter Was ist AWS Cloud9.
Weitere Informationen zu AWS Cloud9 IDE finden Sie unterRundgang durch die AWS Cloud9 IDE.
Für dieses Tutorial brauchen Sie ungefähr eine Stunde.
Warnung
Wenn Sie dieses Tutorial abschließen, kann Ihr AWS Konto belastet werden. Dazu gehören mögliche Gebühren für Amazon EC2. Weitere Informationen finden Sie unter EC2 Amazon-Preise
Voraussetzungen
Um dieses Tutorial erfolgreich abzuschließen, müssen Sie zunächst die Schritte unter Einrichten AWS Cloud9 abschließen.
Schritt 1: Erstellen einer Umgebung
In diesem Schritt können Sie die AWS Cloud9 Konsole oder die verwenden, AWS CLI um eine AWS Cloud9 Entwicklungsumgebung zu erstellen.
Anmerkung
Wenn Sie die Umgebung bereits erstellt haben, die Sie für dieses Tutorial verwenden möchten, öffnen Sie diese Umgebung und fahren mit Schritt 2: Grundlegende Einführung in die IDE fort.
AWS Cloud9 In einer Entwicklungsumgebung oder Umgebung speichern Sie die Dateien Ihres Entwicklungsprojekts und führen die Tools zur Entwicklung Ihrer Anwendungen aus. In diesem Tutorial erstellen Sie eine EC2 Umgebung und arbeiten mit den Dateien und Tools in dieser Umgebung.
Schritt 2: Grundlegende Einführung in die IDE
In diesem Teil des Tutorials werden einige Möglichkeiten vorgestellt, wie Sie die AWS Cloud9 IDE zum Erstellen und Testen von Anwendungen verwenden können.
-
Sie können das Fenster editor (Editor) zum Erstellen und Bearbeiten von Code verwenden.
-
Sie können das Fenster terminal (Terminal) oder das Fenster Run Configuration (Run-Konfiguration) zum Ausführen von Code ohne Debugging verwenden.
-
Sie können das Fenster Debugger verwenden, um Ihren Code zu debuggen.
Führen Sie diese drei Aufgaben mit JavaScript der Engine Node.js aus. Anweisungen zur Verwendung anderer Programmiersprachen finden Sie unter Tutorials für AWS Cloud9.
Vorbereiten Ihrer Umgebung
Die meisten Tools, die Sie zum Ausführen und Debuggen von JavaScript Code benötigen, sind bereits für Sie installiert. Sie benötigen jedoch ein zusätzliches Node.js-Paket für dieses Tutorial. Installieren Sie es wie folgt.
-
Wählen Sie in der Menüleiste oben in der AWS Cloud9 IDE „Fenster“, „Neues Terminal“ oder verwenden Sie ein vorhandenes Terminalfenster.
-
Geben Sie im Terminalfenster (eine der Registerkarten im unteren Bereich der IDE) Folgendes ein.
npm install readline-syncStellen Sie sicher, dass das Ergebnis wie folgt aussieht. Wenn auch
npm WARN-Meldungen angezeigt werden, können Sie sie ignorieren.+ readline-sync@1.4.10 added 1 package from 1 contributor and audited 5 packages in 0.565s found 0 vulnerabilities
Schreiben von Code
Beginnen Sie mit dem Schreiben von Code.
-
Wählen Sie in der Menüleiste File (Datei) und dann New File (Neue Datei) aus.
-
Fügen Sie der neuen Datei Folgendes JavaScript hinzu.
var readline = require('readline-sync'); var i = 10; var input; console.log("Hello Cloud9!"); console.log("i is " + i); do { input = readline.question("Enter a number (or 'q' to quit): "); if (input === 'q') { console.log('OK, exiting.') } else{ i += Number(input); console.log("i is now " + i); } } while (input != 'q'); console.log("Goodbye!"); -
Wählen Sie File (Datei), Save (Speichern) und speichern Sie die Datei als
hello-cloud9.js.
Ausführen Ihres Codes
Als Nächstes können Sie Ihren Code ausführen.
Je nach verwendeter Programmiersprache bestehen mehrere Möglichkeiten zum Ausführen des Codes. Dieses Tutorial verwendet JavaScript, das Sie in einem Terminalfenster oder einem Fenster „Konfiguration ausführen“ ausführen können.
So führen Sie den Code mithilfe eines Run-Konfigurationsfensters aus.
-
Wählen Sie auf der Menüleiste Run (Ausführen), Run Configurations (Run-Konfigurationen), New Run Configuration (Neue Run-Konfiguration) aus.
-
Geben Sie im neuen Fenster Run Configuration (Run-Konfiguration) (eine der Registerkarten im unteren Bereich der IDE)
hello-cloud9.jsin das Feld Command (Befehl) ein und wählen Sie anschließend Run (Ausführen). -
Stellen Sie sicher, dass die Eingabeaufforderung Run Configuration (Konfiguration ausführen) aktiv ist, und geben Sie anschließend bei der Eingabeaufforderung eine Nummer ein.
-
Zeigen Sie die Ausgabe Ihres Codes im Fenster Run Configuration (Run-Konfiguration) an. Er sieht in etwa wie folgt aus.
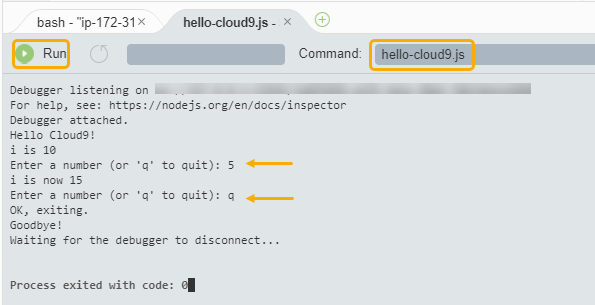
So führen Sie den Code mithilfe eines Terminalfensters aus
-
Navigieren Sie zum zuvor verwendeten Terminalfenster (oder öffnen Sie ein neues).
-
Geben Sie im Terminalfenster bei der Terminaleingabeaufforderung
lsein und überprüfen Sie, ob Ihre Codedatei in der Dateiliste aufgeführt ist. -
Geben Sie bei der Eingabeaufforderung
node hello-cloud9.jsein, um die Anwendung zu starten. -
Interagieren Sie mit der Anwendung, indem Sie bei der Eingabeaufforderung eine Nummer eingeben.
-
Zeigen Sie die Ausgabe Ihres Codes im Terminalfenster an. Er sieht in etwa wie folgt aus.
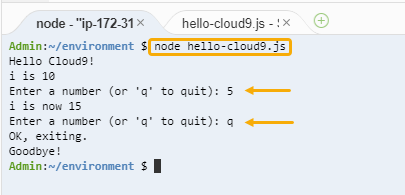
Debuggen Ihres Codes
Schließlich können Sie Ihren Code über das Fenster Debugger debuggen.
-
Fügen Sie Ihrem Code in Zeile 10 (
if (input === 'q')) einen Haltepunkt hinzu, indem Sie den Rand neben Zeile 10 auswählen. Neben dieser Zeilennummer wird ein roter Kreis wie folgt angezeigt.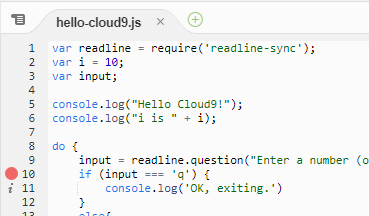
-
Öffnen Sie das Fenster Debugger, indem Sie auf die Schaltfläche Debugger im rechten Bereich der IDE klicken. Alternativ können Sie Window (Fenster) und anschließend Debugger in der Menüleiste wählen.
Legen Sie dann eine Überwachung für die
input-Variable an, indem Sie im Abschnitt Watch Expressions (Überwachungsausdrücke) des Debugger-Fensters die Option Type an expression here (Ausdruck hier eingeben) wählen.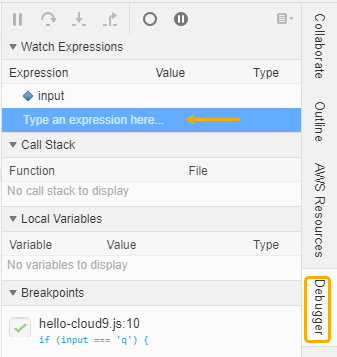
-
Navigieren Sie zum Fenster Run Configuration (Run-Konfiguration), das Sie zuvor zum Ausführen des Codes verwendet haben. Wählen Sie Run (Ausführen) aus.
Alternativ können Sie ein neues Fenster Run Configuration (Konfiguration ausführen) öffnen und mit der Ausführung des Codes beginnen. Wählen Sie dazu in der Menüleiste Run (Ausführen), Run With (Ausführen mit), Node.js aus.
-
Geben Sie bei der Eingabeaufforderung Run Configuration (Run-Konfiguration) eine Zahl ein und prüfen Sie, ob der Code in Zeile 10 angehalten wird. Das Fenster Debugger zeigt den Wert an, den Sie unter Watch Expressions (Überwachungsausdrücke) eingegeben haben.
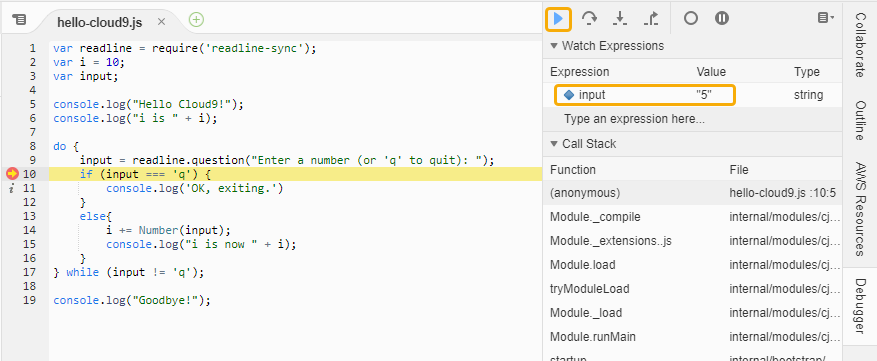
-
Wählen Sie im Fenster Debugger die Option Resume (Fortsetzen) aus. Dies ist das blaue Pfeilsymbol, das im vorherigen Screenshot hervorgehoben ist.
-
Wählen Sie Stop (Anhalten) im Fenster Run Configuration (Run-Konfiguration), um den Debugger anzuhalten.
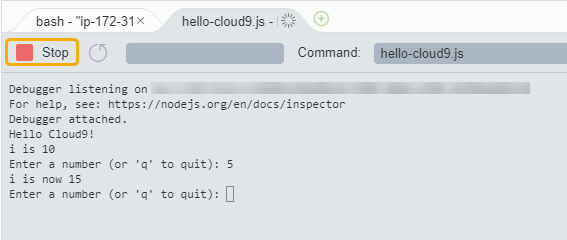
Schritt 3: Bereinigen
Um zu verhindern, AWS-Konto dass Ihnen weitere Kosten im Zusammenhang mit diesem Tutorial entstehen, löschen Sie die Umgebung.
Warnung
Sie können Ihr Umgebung nicht wiederherstellen, nachdem Sie sie gelöscht haben.
Ähnliche Informationen
Im Folgenden finden Sie zusätzliche Informationen für die ersten Schritte mit der AWS Cloud9 Konsole.
-
Wenn Sie eine EC2 Umgebung erstellen, enthält die Umgebung standardmäßig keinen Beispielcode. Informationen zum Erstellen einer Umgebung mit Beispielcode finden Sie im folgenden Thema:
-
Während die AWS Cloud9 Entwicklungsumgebung erstellt wird, werden Sie angewiesen, eine EC2 Amazon-Instance AWS Cloud9 zu erstellen. AWS Cloud9 hat die Instance erstellt und dann die Umgebung damit verbunden. Alternativ können Sie eine vorhandene Cloud-Computing-Instance oder einen eigenen Server verwenden. Dieser wird als SSH-Umgebung bezeichnet. Weitere Informationen finden Sie unter Schaffung einer Umgebung in AWS Cloud9.
Optionale nächste Schritte
Erkunden Sie einige oder alle der folgenden Themen, um sich weiter damit vertraut zu machen AWS Cloud9.
| Aufgabe | Weitere Informationen finden Sie in diesem Thema |
|---|---|
Lesen Sie mehr darüber, was Sie mit einer Umgebung machen können. |
|
Versuchen Sie andere Computersprachen. |
|
|
Erfahren Sie mehr über die AWS Cloud9 IDE. |
|
|
Laden Sie andere Benutzer ein, die neue Umgebung in Echtzeit und mit Text-Chat-Unterstützung zu nutzen. |
|
|
Erstellen Sie SSH-Umgebungen. Dies sind Umgebungen, die Cloud-Recheninstanzen oder -Server verwenden, die Sie erstellen, anstelle einer EC2 Amazon-Instance, die für Sie AWS Cloud9 erstellt wird. |
Schaffung einer Umgebung in AWS Cloud9 und SSHHostanforderungen für die Umgebung |
|
Mithilfe des Toolkits können Sie Code in AWS Lambda Funktionen und serverlosen Anwendungen erstellen, ausführen und debuggen. AWS |
Arbeiten mit AWS Lambda Funktionen mithilfe des AWS Toolkits |
|
AWS Cloud9 Mit Amazon Lightsail verwenden. |
Arbeiten mit Amazon Lightsail-Instances in der IDE AWS Cloud9 |
|
Verwenden Sie mit AWS Cloud9 . AWS CodePipeline |
|
|
Verwenden Sie es AWS Cloud9 mit dem AWS CLI AWS CloudShell AWS CodeCommit, dem AWS Cloud Development Kit (AWS CDK) oder Amazon DynamoDB und Node.js, Python oder anderen Programmiersprachen. GitHub |
|
|
Arbeiten Sie mit Code für intelligente Robotikanwendungen in. AWS RoboMaker |
Entwickeln mit AWS Cloud9 im AWS RoboMaker Entwicklerhandbuch |
Hilfe AWS Cloud9 von der Community findest du im AWS Cloud9 Diskussionsforum
Wenn Sie Hilfe AWS Cloud9 direkt von erhalten möchten AWS, sehen Sie sich die Support-Optionen auf der AWS Support-Seite