Die vorliegende Übersetzung wurde maschinell erstellt. Im Falle eines Konflikts oder eines Widerspruchs zwischen dieser übersetzten Fassung und der englischen Fassung (einschließlich infolge von Verzögerungen bei der Übersetzung) ist die englische Fassung maßgeblich.
Erstellen oder öffnen Sie ein Amazon SageMaker Studio Classic-Notizbuch
Wichtig
Benutzerdefinierte IAM Richtlinien, die es Amazon SageMaker Studio oder Amazon SageMaker Studio Classic ermöglichen, SageMaker Amazon-Ressourcen zu erstellen, müssen auch Berechtigungen zum Hinzufügen von Tags zu diesen Ressourcen gewähren. Die Berechtigung zum Hinzufügen von Tags zu Ressourcen ist erforderlich, da Studio und Studio Classic automatisch alle von ihnen erstellten Ressourcen taggen. Wenn eine IAM Richtlinie Studio und Studio Classic das Erstellen von Ressourcen, aber kein Taggen erlaubt, können "AccessDenied" Fehler auftreten, wenn versucht wird, Ressourcen zu erstellen. Weitere Informationen finden Sie unter Stellen Sie Berechtigungen für das Taggen von KI-Ressourcen SageMaker bereit.
AWS verwaltete Richtlinien für Amazon SageMaker AIdie Berechtigungen zum Erstellen von SageMaker Ressourcen gewähren, beinhalten bereits Berechtigungen zum Hinzufügen von Tags beim Erstellen dieser Ressourcen.
Wichtig
Seit dem 30. November 2023 heißt das vorherige Amazon SageMaker Studio-Erlebnis jetzt Amazon SageMaker Studio Classic. Der folgende Abschnitt bezieht sich speziell auf die Verwendung der Studio Classic-Anwendung. Informationen zur Verwendung der aktualisierten Studio-Oberfläche finden Sie unterAmazon SageMaker Studio.
Wenn Sie Erstellen eines Notebooks über das Dateimenü Amazon SageMaker Studio Classic oder Öffnen Sie ein Notizbuch in Studio Classic zum ersten Mal verwenden, werden Sie aufgefordert, Ihre Umgebung einzurichten, indem Sie ein SageMaker KI-Image, einen Kernel, einen Instance-Typ und optional ein Lifecycle-Konfigurationsskript auswählen, das beim Start des Images ausgeführt wird. SageMaker AI startet das Notebook auf einer Instance des ausgewählten Typs. Standardmäßig ist der Instanztyp für CPU basierte Images auf ml.t3.medium (im Rahmen des AWS
kostenlosen Kontingentsml.g4dn.xlarge.
Wenn Sie zusätzliche Notebooks erstellen oder öffnen, die denselben Instance-Typ verwenden, unabhängig davon, ob die Notebooks denselben Kernel verwenden oder nicht, werden die Notebooks auf derselben Instance dieses Instance-Typs ausgeführt.
Nachdem Sie ein Notebook gestartet haben, können Sie dessen Instance-Typ, SageMaker AI-Image und Kernel vom Notebook aus ändern. Weitere Informationen erhalten Sie unter Ändern eines Instance-Typs und Ändern Sie ein Image oder einen Kernel.
Anmerkung
Sie können nur eine Instance von jedem Instance-Typ haben. Auf jeder Instanz können mehrere SageMaker KI-Images ausgeführt werden. Auf jedem SageMaker AI-Image können mehrere Kernel oder Terminal-Instances ausgeführt werden.
Die Abrechnung erfolgt pro Instance und beginnt, wenn die erste Instance eines bestimmten Instance-Typs gestartet wird. Wenn Sie ein Notebook ohne das Risiko von Gebühren erstellen oder öffnen möchten, öffnen Sie das Notizbuch im Menü Datei und wählen Sie im Dialogfeld „Kernel auswählen“ die Option „Kein Kernel“. Sie können ein Notebook ohne Kernel lesen und bearbeiten, ohne einen Kernel auszuführen, können dann jedoch keine Codezellen ausführen.
Die Abrechnung endet, wenn das SageMaker AI-Image für die Instanz heruntergefahren wird. Weitere Informationen finden Sie unter Nutzungsmessung.
Informationen zum Herunterfahren des Notebooks finden Sie unter Herunterfahren von Ressourcen.
Themen
Öffnen Sie ein Notizbuch in Studio Classic
Amazon SageMaker Studio Classic kann nur Notizbücher öffnen, die im Studio Classic-Dateibrowser aufgeführt sind. Eine Anleitung zum Hochladen eines Notebooks in den Dateibrowser finden Sie unter Laden Sie Dateien auf SageMaker Studio Classic hoch oder Klonen Sie ein Git-Repository in SageMaker Studio Classic.
Ein Notebook öffnen
-
Wählen Sie in der linken Seitenleiste das Symbol File Browser (Dateibrowser) (
 ), um den Dateibrowser anzuzeigen.
), um den Dateibrowser anzuzeigen. -
Wechseln Sie zu einer Notebookdatei und doppelklicken Sie darauf, um das Notebook in einer neuen Registerkarte zu öffnen.
Erstellen eines Notebooks über das Dateimenü
So erstellen Sie ein Notebook über das Dateimenü
-
Wählen Sie im Studio Classic-Menü Datei, dann Neu und dann Notizbuch.
-
Wählen Sie im Dialogfeld „Umgebung ändern“ mithilfe der Dropdownmenüs Ihr Image, Ihren Kernel, Ihren Instanztyp und Ihr Startskript aus und wählen Sie dann „Auswählen“. Ihr Notizbuch wird gestartet und in einer neuen Studio Classic-Registerkarte geöffnet.
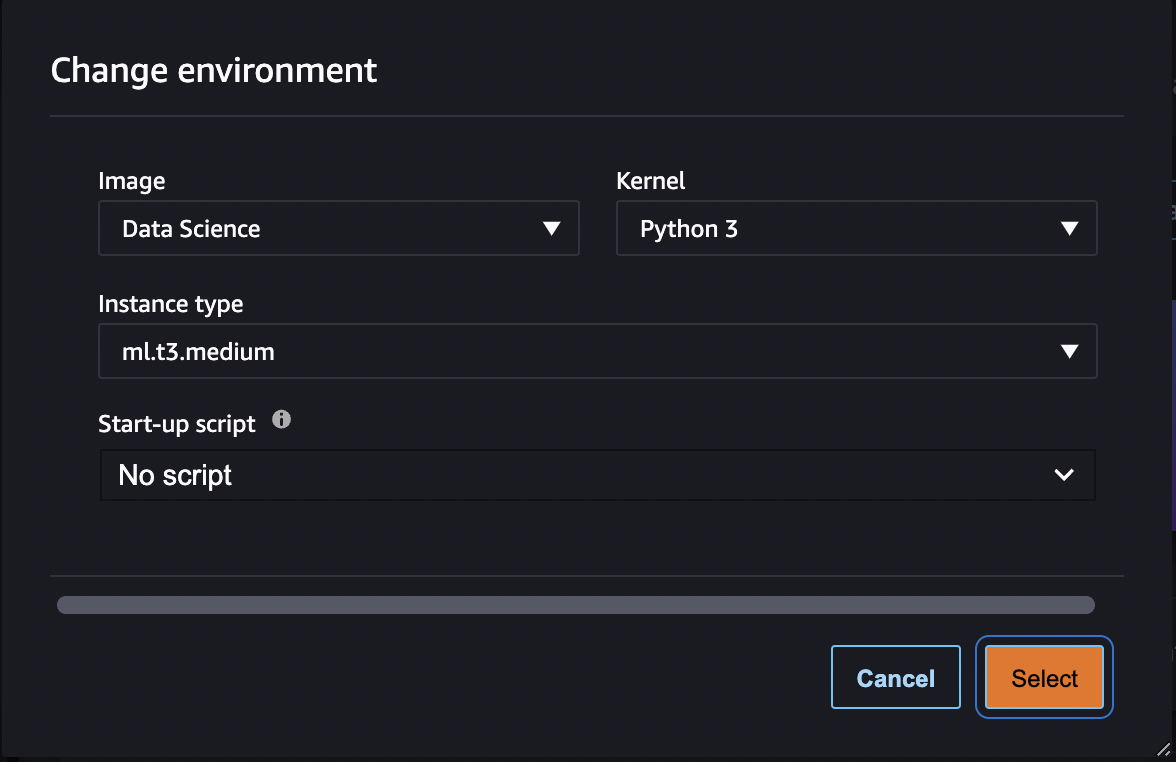
Erstellen eines Notebooks über den Launcher
So erstellen Sie ein Notebook über den Launcher
-
Um den Launcher zu öffnen, wählen Sie Amazon SageMaker Studio Classic oben links auf der Studio Classic-Oberfläche oder verwenden Sie die Tastenkombination
Ctrl + Shift + L.Weitere Informationen zu allen verfügbaren Möglichkeiten, den Launcher zu öffnen, finden Sie unter Verwenden Sie den Amazon SageMaker Studio Classic Launcher
-
Wählen Sie im Launcher im Bereich Notebooks und Rechenressourcen die Option Umgebung ändern aus.
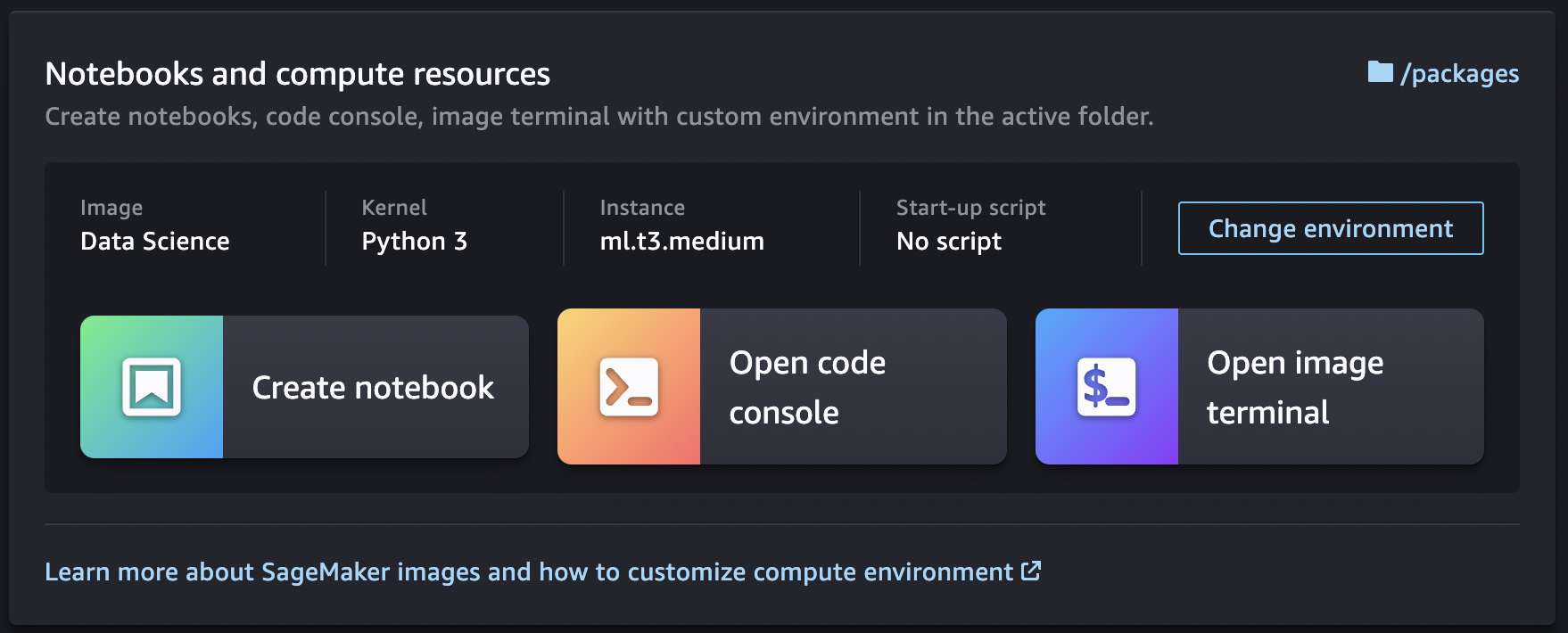
-
Wählen Sie im Dialogfeld „Umgebung ändern“ mithilfe der Dropdownmenüs Ihr Image, Ihren Kernel, Ihren Instanztyp und Ihr Startskript aus und wählen Sie dann „Auswählen“.
-
Wählen Sie im Launcher Notebook erstellen. Ihr Notizbuch wird gestartet und in einer neuen Studio Classic-Registerkarte geöffnet.
Um die Kernel-Sitzung des Notebooks anzuzeigen, wählen Sie in der linken Seitenleiste das Symbol Running Terminals and Kernels ()
![]() . Sie können die Kernel-Sitzung des Notebooks von dieser Ansicht aus stoppen.
. Sie können die Kernel-Sitzung des Notebooks von dieser Ansicht aus stoppen.
Liste der verfügbaren Instance-Typen, Images und Kernel
Eine Liste aller verfügbaren Ressourcen finden Sie unter: