Die vorliegende Übersetzung wurde maschinell erstellt. Im Falle eines Konflikts oder eines Widerspruchs zwischen dieser übersetzten Fassung und der englischen Fassung (einschließlich infolge von Verzögerungen bei der Übersetzung) ist die englische Fassung maßgeblich.
Wichtig
Seit dem 30. November 2023 heißt das vorherige Amazon SageMaker Studio-Erlebnis jetzt Amazon SageMaker Studio Classic. Der folgende Abschnitt bezieht sich speziell auf die Verwendung der Studio Classic-Anwendung. Informationen zur Verwendung der aktualisierten Studio-Oberfläche finden Sie unterAmazon SageMaker Studio.
Sie können den Amazon SageMaker Studio Classic Launcher verwenden, um Notizbücher und Textdateien zu erstellen und Terminals und interaktive Python-Shells zu starten.
Sie können Studio Classic Launcher auf eine der folgenden Arten öffnen:
-
Wählen Sie oben links auf der SageMaker Studio Classic-Benutzeroberfläche Amazon Studio Classic aus.
-
Verwenden Sie die Tastenkombination
Ctrl + Shift + L. -
Wählen Sie im Studio Classic-Menü „Datei“ und dann „Neuer Launcher“.
-
Wenn der SageMaker AI-Dateibrowser geöffnet ist, wählen Sie das Pluszeichen (+) im Dateibrowser-Menü von Studio Classic.
-
Wählen Sie auf der Registerkarte Start im Bereich Schnellaktionen die Option Launcher öffnen. Der Launcher wird in einer neuen Registerkarte geöffnet. Der Bereich Schnellaktionen ist standardmäßig sichtbar, kann aber ausgeschaltet werden. Wählen Sie Layout anpassen, um diesen Bereich wieder zu aktivieren.
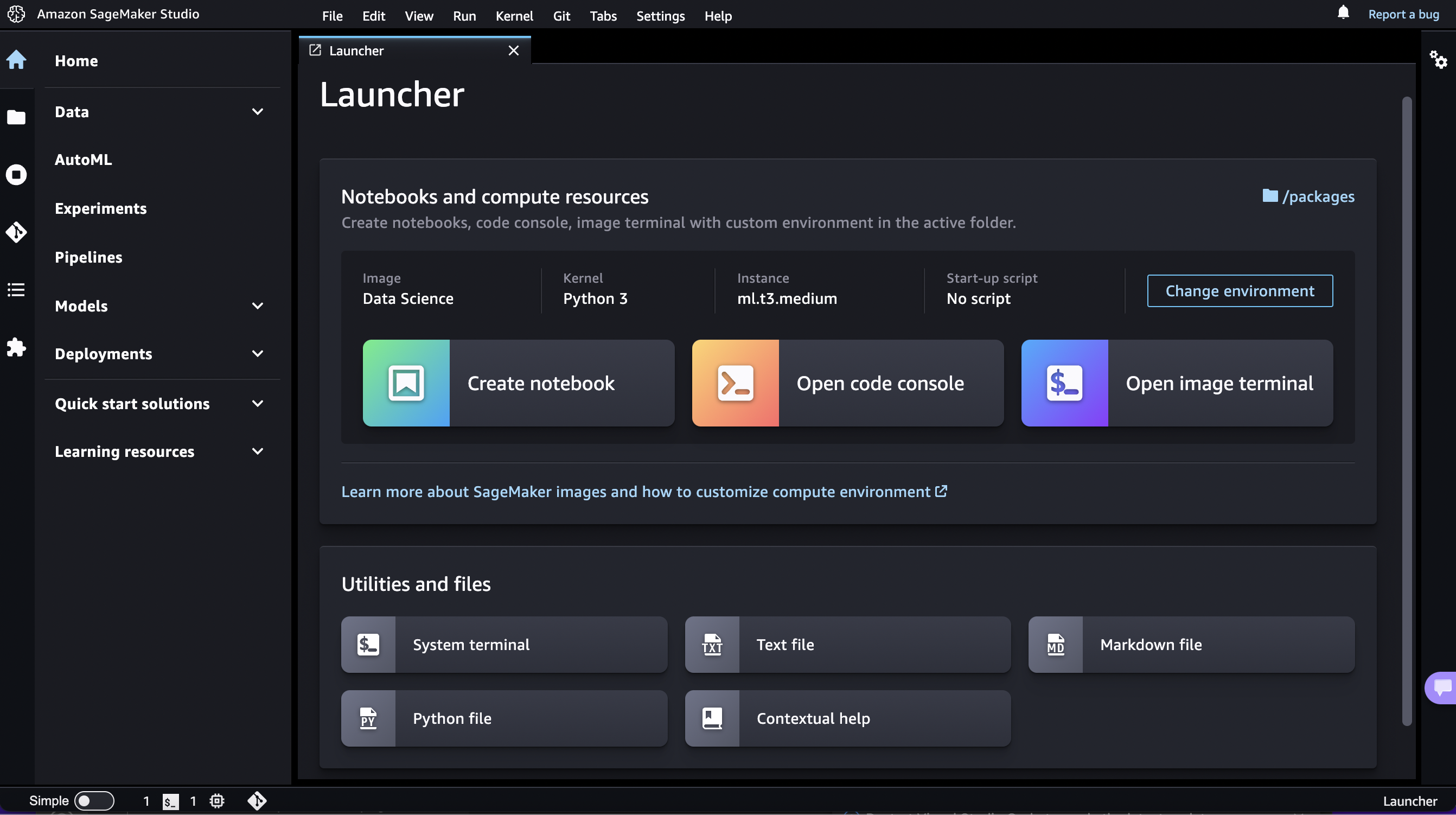
Der Launcher besteht aus den folgenden zwei Abschnitten:
Notebooks und Rechenressourcen
In diesem Abschnitt können Sie ein Notebook erstellen, ein Image-Terminal öffnen oder eine Python-Konsole öffnen.
Um eines dieser Elemente zu erstellen oder zu starten:
-
Wählen Sie Umgebung ändern, um ein SageMaker AI-Image, einen Kernel und einen Instance-Typ auszuwählen und optional ein Lifecycle-Konfigurationsskript hinzuzufügen, das beim Start des Images ausgeführt wird. Weitere Informationen zu Lebenszyklus-Konfigurationsskripten finden Sie unter Verwenden Sie Lebenszykluskonfigurationen, um Studio Classic anzupassen. Weitere Informationen zu Betriebssystem-Aktualisierungen finden Sie unter Ändern Sie ein Image oder einen Kernel.
Wählen Sie einen Artikel aus.
Anmerkung
Wenn Sie einen Artikel aus diesem Abschnitt auswählen, fallen möglicherweise zusätzliche Nutzungsgebühren an. Weitere Informationen finden Sie unter Nutzungsmessung.
Die folgenden Artikel sind verfügbar:
-
Notebook
Startet das Notebook in einer Kernel-Sitzung auf dem ausgewählten SageMaker AI-Image.
Erstellt das Notebook in dem Ordner, den Sie aktuell im Dateibrowser ausgewählt haben. Um den Dateibrowser anzuzeigen, wählen Sie in der linken Seitenleiste von Studio Classic das Dateibrowser-Symbol.
-
Konsole
Startet die Shell in einer Kernel-Sitzung auf dem ausgewählten SageMaker AI-Image.
Öffnet die Shell in dem Ordner, den Sie aktuell im Dateibrowser ausgewählt haben.
-
Image terminal
Startet das Terminal in einer Terminalsitzung auf dem ausgewählten SageMaker AI-Image.
Öffnet das Terminal im Stammordner für den Benutzer (wie im Home Ordner im Dateibrowser angezeigt).
Anmerkung
Standardmäßig werden CPU-Instances auf einer ml.t3.medium Instance gestartet, während GPU-Instances auf einer ml.g4dn.xlarge Instance gestartet werden.
Dienstprogramme und Dateien
In diesem Abschnitt können Sie einem Notebook kontextuelle Hilfe hinzufügen, Python-, Markdown- und Textdateien erstellen und ein Systemterminal öffnen.
Anmerkung
Artikel in diesem Abschnitt werden im Kontext von Amazon SageMaker Studio Classic ausgeführt und es fallen keine Nutzungsgebühren an.
Die folgenden Artikel sind verfügbar:
-
Kontextuelle Hilfe anzeigen
Öffnet eine neue Registerkarte, die kontextuelle Hilfe für Funktionen in einem Studio Classic-Notizbuch anzeigt. Um die Hilfe anzuzeigen, wählen Sie eine Funktion in einem aktiven Notebook aus. Damit die Hilfe im Kontext leichter zu sehen ist, ziehen Sie die Registerkarte Hilfe so, dass sie sich neben der Registerkarte Notebook befindet. Um die Registerkarte Hilfe in einem Notebook zu öffnen, drücken Sie auf
Ctrl + I.Das folgende Bildschirmfoto zeigt die kontextuelle Hilfe für die
Experiment.createMethode.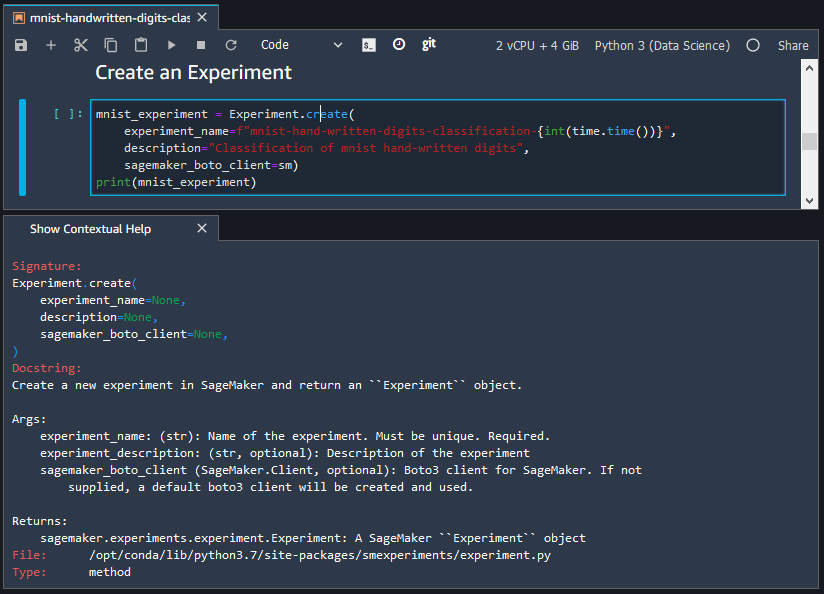
-
Systemterminal
Öffnet eine
bashShell im Stammordner für den Benutzer (wie im Home Ordner im Dateibrowser angezeigt). -
Textdatei und Markdown-Datei
Erstellt eine Datei des zugehörigen Typs in dem Ordner, den Sie aktuell im Dateibrowser ausgewählt haben. Wählen Sie in der linken Seitenleiste das Symbol File Browser (
 ), um den Dateibrowser anzuzeigen.
), um den Dateibrowser anzuzeigen.