Die vorliegende Übersetzung wurde maschinell erstellt. Im Falle eines Konflikts oder eines Widerspruchs zwischen dieser übersetzten Fassung und der englischen Fassung (einschließlich infolge von Verzögerungen bei der Übersetzung) ist die englische Fassung maßgeblich.
Amazon SageMaker Studio Lab erweitert die JupyterLab Schnittstelle. Frühere Benutzer von JupyterLab werden Ähnlichkeiten zwischen der Benutzeroberfläche JupyterLab und Studio Lab feststellen, einschließlich des Arbeitsbereichs. Einen Überblick über die grundlegende JupyterLab Benutzeroberfläche finden Sie unter Die JupyterLab Benutzeroberfläche
Die folgende Abbildung zeigt Studio Lab mit geöffnetem Dateibrowser und der Studio-Zielseite.
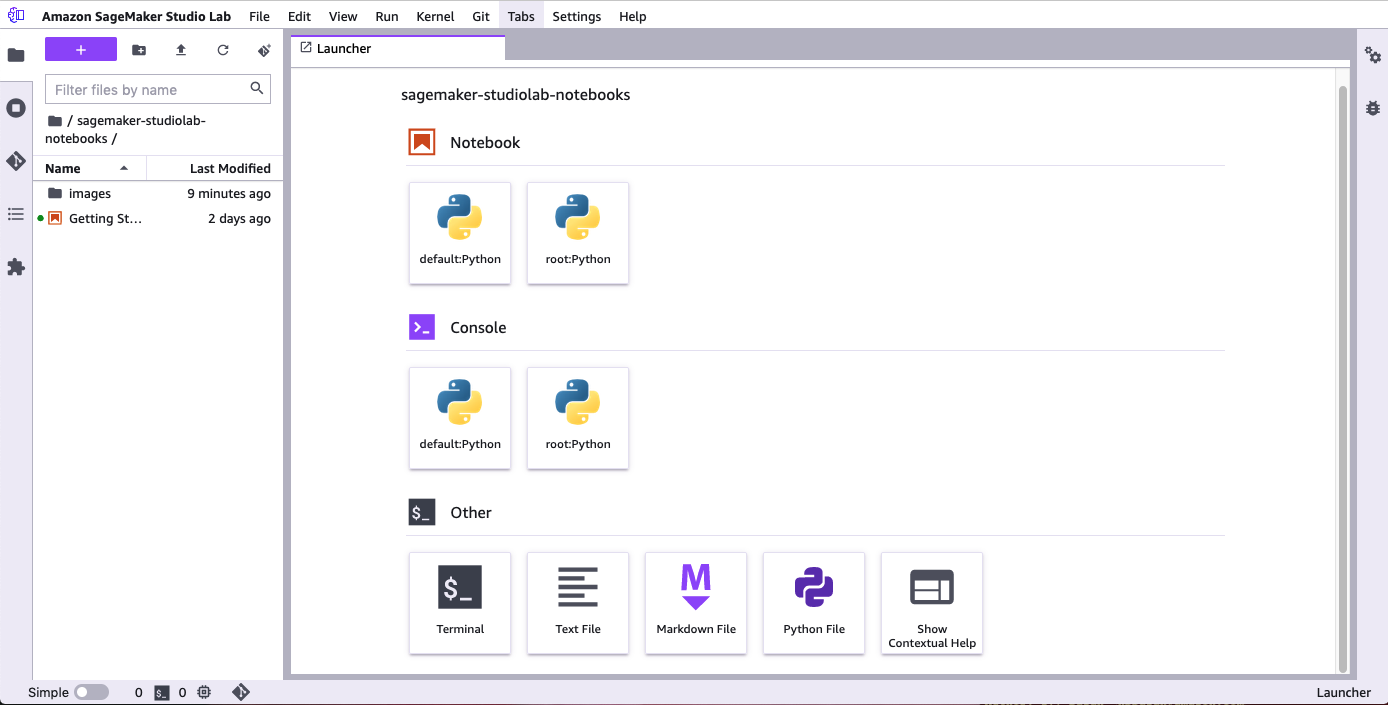
Am oberen Rand des Bildschirms befindet sich die Menüleiste. Auf der linken Seite des Bildschirms befindet sich die linke Seitenleiste mit Symbolen, um Datei- und Ressourcenbrowser und Werkzeugen zu öffnen. Die Statusleiste befindet sich in der unteren linken Ecke von Studio Lab.
Der Hauptarbeitsbereich ist horizontal in zwei Bereiche unterteilt. Der linke Bereich ist der Datei- und Ressourcenbrowser. Der rechte Bereich enthält eine oder mehrere Registerkarten für Ressourcen wie Notebooks, Terminals, Metriken und Grafiken.
Linke Seitenleiste
Die linke Seitenleiste enthält die folgenden Symbole. Wenn Sie den Mauszeiger über ein Symbol bewegen, wird der Symbolname in einer QuickInfo angezeigt. Wenn Sie ein Symbol auswählen, zeigt der Datei- und Ressourcenbrowser die beschriebene Funktionalität an. Bei hierarchischen Einträgen zeigt ein auswählbarer Breadcrumb am oberen Rand des Browsers Ihre Postion in der Hierarchie an.
| Symbol | Beschreibung |
|---|---|
|
|
Dateibrowser Wählen Sie das Symbol „Dateien hochladen“ (
Doppelklicken Sie auf eine Datei, um die Datei in einer neuen Registerkarte zu öffnen. Wenn angrenzende Dateien geöffnet werden sollen, wählen Sie eine Registerkarte aus, die eine Notebook-, Python- oder Textdatei enthält, und wählen anschließend New View for File aus. Wählen Sie das Pluszeichen (+) im Menü oben im Dateibrowser aus, um den Studio Launcher zu öffnen. |
|
|
Ausführen von Terminalen und Kerneln Sie finden eine Liste mit allen laufenden Terminals und Kernel in Ihrem Projekt. Weitere Informationen finden Sie unter Studio Lab-Ressourcen herunterfahren. |
|
|
Git Sie können eine Verbindung zu einem Git-Repository herstellen und dann auf eine vollständige Palette von Git-Tools und Operationen zugreifen. Weitere Informationen finden Sie unter Verwenden Sie externe Ressourcen in Amazon SageMaker Studio Lab. |
|
|
Neues Inhaltsverzeichnis Sie können auf das Inhaltsverzeichnis Ihres aktuellen Jupyter Notebooks zugreifen. |
|
|
Erweiterung Manager Sie können JupyterLab Erweiterungen von Drittanbietern aktivieren und verwalten. |
Datei- und Ressourcenbrowser
Der Datei- und Ressourcenbrowser zeigt Listen Ihrer Notebooks und Dateien an. Wählen Sie im Menü oben im Dateibrowser das Pluszeichen (+) aus, um den Studio Launcher zu öffnen. Mit dem Launcher können Sie ein Notebook erstellen, eine interaktive Python-Shell starten oder ein Terminal öffnen.
Hauptarbeitsbereich
Der Hauptarbeitsbereich hat mehrere Tabs, die Ihre geöffneten Notebooks und Terminals enthalten.