Las traducciones son generadas a través de traducción automática. En caso de conflicto entre la traducción y la version original de inglés, prevalecerá la version en inglés.
En este ejemplo, se muestra cómo lanzar una EC2 instancia de Amazon en su Amazon VPC. A continuación, puede iniciar sesión en esta instancia y acceder a la ElastiCache caché que se ejecuta en la Amazon VPC.
Conexión a una caché que se ejecuta en una Amazon VPC (consola)
En este ejemplo, crea una EC2 instancia de Amazon en su Amazon VPC. Puede usar esta EC2 instancia de Amazon para conectarse a los nodos de caché que se ejecutan en la VPC de Amazon.
nota
Para obtener información sobre el uso de Amazon EC2, consulta la Guía de EC2 introducción a Amazon en la EC2 documentación de Amazon
Para crear una EC2 instancia de Amazon en su VPC de Amazon mediante la consola de Amazon EC2
-
Inicia sesión en la EC2 consola de Amazon AWS Management Console y ábrela en https://console.aws.amazon.com/ec2/
. -
En la consola, elija Launch Instance (Lanzar instancia) y siga los pasos siguientes:
-
En la página Choose an Amazon Machine Image (AMI) (Elegir una Amazon Machine Image [AMI]), elija una AMI de Amazon Linux de 64 bits y, a continuación, elija Select (Seleccionar).
-
En la página de Choose an Instance Type (Elegir un tipo de instancias), elija 3. Configure Instance (Configurar instancia).
-
En la página Configure Instance Details (Configurar detalles de instancia), seleccione lo siguiente:
-
En la lista de Network (Red), elija su Amazon VPC.
-
En la lista Subred, elija su subred pública.
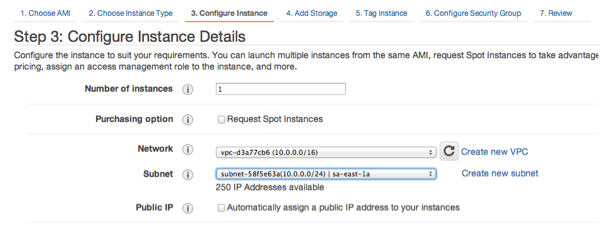
Cuando esté conforme con los ajustes, elija 4. Add Storage (Agregar almacenamiento).
-
-
En la página de Add Storage (Agregar almacenamiento), elija 5. Tag Instance (Etiquetar instancia).
-
En la página Tag Instance, escribe un nombre para tu EC2 instancia de Amazon y, a continuación, selecciona 6. Configure Security Group (Configurar grupo de seguridad).
-
En la página Configure Security Group (Configurar grupo de seguridad), elija Select an existing security group (Seleccionar un grupo de seguridad existente). Para obtener más información sobre los grupos de seguridad, consulta Grupos EC2 de seguridad de Amazon para instancias de Linux.
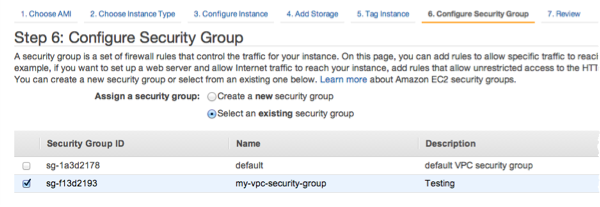
Elija el nombre de su grupo de seguridad de Amazon VPC y, a continuación, elija Review and Launch (Revisar y lanzar).
-
En la página Review Instance and Launch (Revisar instancia y lanzar), elija Launch (Lanzar).
-
En la ventana Select an existing key pair or create a new key pair (Seleccionar un par de claves existente o crear uno nuevo), especifique el par de claves que desea utilizar con esta instancia.
nota
Para obtener información sobre la administración de pares de claves, consulta la Guía de EC2 introducción de Amazon.
-
Cuando estés listo para lanzar tu EC2 instancia de Amazon, selecciona Launch.
Ahora puede asignar una dirección IP elástica a la EC2 instancia de Amazon que acaba de crear. Debes usar esta dirección IP para conectarte a la EC2 instancia de Amazon.
Para asignar una dirección IP elástica (consola)
-
Abra la consola de Amazon VPC en https://console.aws.amazon.com/vpc/
. -
En la lista de navegación, elige Elastic IPs.
-
Elija Asignar dirección IP elástica.
-
En el cuadro de diálogo Allocate Elastic IP address (Asignar dirección IP elástica) acepte el Network Border Group (Grupo de bordes de red) predeterminado y elija Allocate (Asignar).
-
Elija la dirección IP elástica que acaba de asignar de la lista y elija Associate Address (Asociar dirección).
-
En el cuadro de diálogo Associate Address, en el cuadro Instancia, selecciona el ID de la EC2 instancia de Amazon que has lanzado.
En el cuadro Private IP address (Dirección IP privada), seleccione el cuadro para obtener la dirección IP privada y, a continuación, elija Associate (Asociar).
Ahora puedes usar SSH para conectarte a la EC2 instancia de Amazon mediante la dirección IP elástica que creaste.
Para conectarte a tu EC2 instancia de Amazon
-
Abra una ventana del sistema. En el símbolo del sistema, envíe el comando siguiente y reemplace mykeypair.pem por el nombre de su archivo de par de claves y 54.207.55.251 con su dirección IP elástica.
ssh -imykeypair.pemec2-user@54.207.55.251importante
No cierres sesión en tu EC2 instancia de Amazon todavía.
Ahora está listo para interactuar con su ElastiCache clúster. Para ello, debe instalar la utilidad telnet, si es que todavía no lo ha hecho.
Para instalar telnet e interactuar con su clúster de caché (AWS CLI)
-
Abra una ventana del sistema. En el símbolo del sistema, envíe el comando que se indica a continuación. En el mensaje de confirmación, escriba y.
sudo yum install telnetLoaded plugins: priorities, security, update-motd, upgrade-helper Setting up Install Process Resolving Dependencies --> Running transaction check ...(output omitted)... Total download size: 63 k Installed size: 109 k Is this ok [y/N]: y Downloading Packages: telnet-0.17-47.7.amzn1.x86_64.rpm | 63 kB 00:00 ...(output omitted)... Complete!
Ahora puede conectarse a una VPC con Memcached o Redis.
Conexión a una VPC con Memcached
Ve a la ElastiCache consola https://console.aws.amazon.com/elasticache/
y obtén el punto final de uno de los nodos del clúster de caché. Para obtener más información, consulte Búsqueda de puntos de enlace de conexión. -
Utilice la utilidad telnet para conectarse a su punto de conexión de nodo de caché a través del puerto 11211. Reemplace el nombre de host que se muestra a continuación con el nombre de host de su nodo de caché.
telnet my-cache-cluster.7wufxa.0001.use1.cache.amazonaws.com 11211Ya está conectado a la caché del motor y puede enviar comandos. En este ejemplo, se añade un elemento de datos a la caché para, a continuación, obtenerlo inmediatamente. Por último, desconéctese del nodo de caché.
Para almacenar una clave y un valor, escriba las dos líneas siguientes:
add mykey 0 3600 28 This is the value for mykeyEl motor de caché responde con lo siguiente:
OKPara recuperar el valor de
mykey, escriba lo siguiente:get mykeyEl motor de caché responde con lo siguiente:
VALUE mykey 0 28 This is the value for my key ENDPara desconectarse del motor de caché, escriba lo siguiente:
quit
Conexión a una VPC con Redis
Ve a la ElastiCache consola https://console.aws.amazon.com/elasticache/
y obtén el punto final de uno de los nodos del clúster de caché. Para obtener más información, consulte Finding connection endpoints para Redis. -
Utilice telnet para conectarse a su punto de conexión de nodo de caché a través del puerto 6379. Reemplace el nombre de host que se muestra a continuación con el nombre de host de su nodo de caché.
telnet my-cache-cluster.7wufxa.0001.use1.cache.amazonaws.com 6379Ya está conectado a la caché del motor y puede enviar comandos. En este ejemplo, se añade un elemento de datos a la caché para, a continuación, obtenerlo inmediatamente. Por último, desconéctese del nodo de caché.
Para almacenar una clave y un valor, escriba las dos líneas siguientes:
setmykeymyvalueEl motor de caché responde con lo siguiente:
OKPara recuperar el valor de
mykey, escriba lo siguiente:get mykeyPara desconectarse del motor de caché, escriba lo siguiente:
quit -
Ve a la ElastiCache consola https://console.aws.amazon.com/elasticache/
y obtén el punto final de uno de los nodos del clúster de caché. Para obtener más información, consulte Finding connection endpoints para Redis OSS. -
Utilice telnet para conectarse a su punto de conexión de nodo de caché a través del puerto 6379. Reemplace el nombre de host que se muestra a continuación con el nombre de host de su nodo de caché.
telnet my-cache-cluster.7wufxa.0001.use1.cache.amazonaws.com 6379Ya está conectado a la caché del motor y puede enviar comandos. En este ejemplo, se añade un elemento de datos a la caché para, a continuación, obtenerlo inmediatamente. Por último, desconéctese del nodo de caché.
Para almacenar una clave y un valor, escriba lo siguiente:
setmykeymyvalueEl motor de caché responde con lo siguiente:
OKPara recuperar el valor de
mykey, escriba lo siguiente:get mykeyEl motor de caché responde con lo siguiente:
get mykeymyvaluePara desconectarse del motor de caché, escriba lo siguiente:
quit
importante
Para evitar incurrir en cargos adicionales en tu AWS cuenta, asegúrate de eliminar AWS los recursos que ya no desees utilizar después de probar estos ejemplos.