Les traductions sont fournies par des outils de traduction automatique. En cas de conflit entre le contenu d'une traduction et celui de la version originale en anglais, la version anglaise prévaudra.
Utilisation des graphiques en anneau
Utilisez les graphiques en anneau pour comparer les valeurs des éléments dans une dimension. Ce type de diagramme permet notamment d'afficher un pourcentage d'une quantité totale.
Chaque secteur d'un graphique en anneau représente une valeur dans une dimension. La taille du secteur représente la proportion de la valeur de la mesure sélectionnée que constitue l'élément par rapport à l'ensemble de la dimension. Les graphiques en anneau sont particulièrement adaptés lorsque la précision est secondaire et que la dimension contient peu d'éléments.
La capture d'écran suivante illustre un exemple de graphique en anneau.
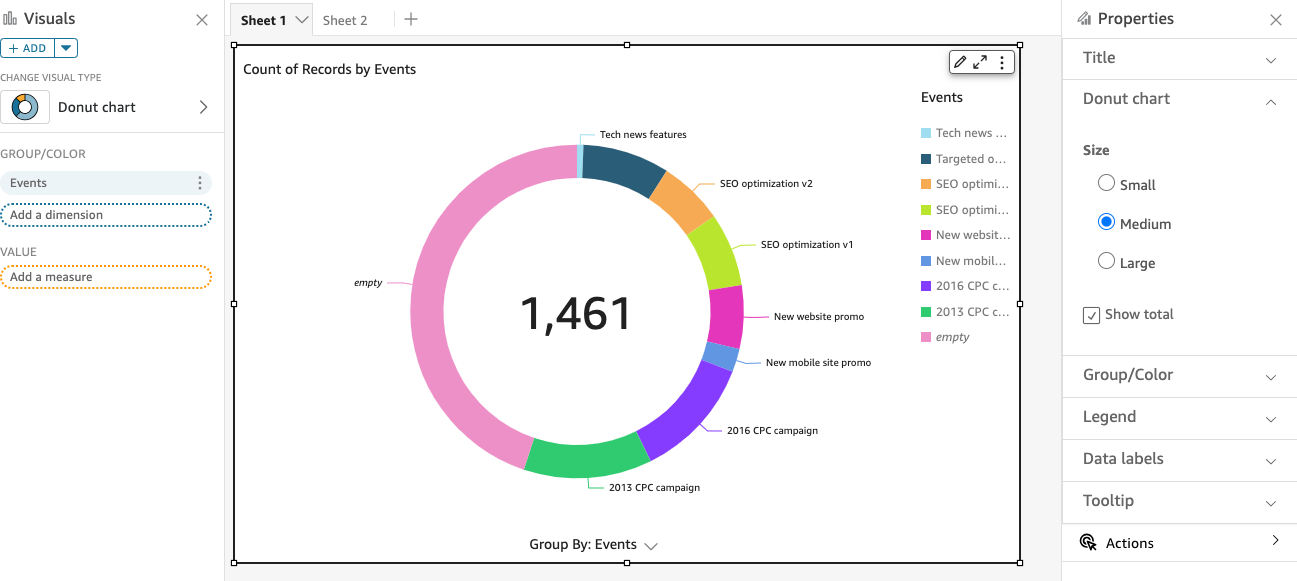
Pour savoir comment utiliser les diagrammes en forme de beignet sur Amazon QuickSight, vous pouvez regarder cette vidéo :
Pour créer un graphique en anneau, utilisez une dimension dans le sélecteur de champs Group/Color (Groupe/Couleur). Avec un seul champ, le diagramme affiche la répartition des valeurs par nombre de lignes. Pour afficher la répartition des valeurs de la dimension sous forme de valeur de métrique, vous pouvez ajouter un champ de métrique au sélecteur de champs Value (Valeur).
Les graphiques en anneau affichent jusqu'à 20 points de données par groupe ou par couleur. Pour plus d'informations sur la manière dont Amazon QuickSight gère les données qui dépassent les limites d'affichage, consultezLimites d'affichage.
Fonctionnalités du graphique en anneau
Utilisez le tableau suivant pour comprendre les fonctions prises en charge par les graphiques en anneau.
| Fonction | Pris en charge ? | Commentaires | Pour plus d'informations |
|---|---|---|---|
| Modification de l'affichage de la légende | Oui | Légendes sur les types visuels dans QuickSight | |
| Modification de l'affichage du titre | Oui | Titres et sous-titres sur les types visuels QuickSight dans QuickSight | |
| Modification de la plage des axes | Ne s'applique pas | Gamme et échelle selon les types visuels dans QuickSight | |
| Modification des couleurs de la représentation visuelle | Oui | Couleurs dans les types visuels dans QuickSight | |
| Mise en évidence ou exclusion d'éléments | Oui, avec des exceptions | Vous pouvez mettre en évidence ou exclure un secteur d'un graphique en anneau, sauf si vous utilisez un champ de date comme dimension. Dans ce cas, vous pouvez uniquement mettre en évidence un secteur, vous ne pouvez pas l'exclure. | |
| Tri | Oui | Vous pouvez effectuer un tri sur le champ que vous choisissez pour la valeur du groupe ou de la couleur. | Tri des données visuelles dans Amazon QuickSight |
| Exécution de l'agrégation de champs | Oui | Vous devez appliquer l'agrégation au champ que vous choisissez pour la valeur. Vous ne pouvez pas l'appliquer au champ que vous choisissez pour le groupe ou la couleur. | Modification de l'agrégation de champs |
| Ajout de niveaux d'exploration | Oui | Vous pouvez ajouter des niveaux d'exploration au sélecteur de champs Group/Color. | Ajouter des analyses détaillées aux données visuelles sur Amazon QuickSight |
| Choix de la taille | Oui | Vous pouvez choisir l'épaisseur (petite, moyenne ou importante) d'un graphique en anneau. | Formatage sur Amazon QuickSight |
| Affichage des totaux | Oui | Vous pouvez choisir d'afficher ou de masquer l'ensemble du champ Value (Valeur). Par défaut, le nombre total du champ Group/Color (Groupe/Couleur) ou la somme totale du champ Value (Valeur) est affiché. | Formatage sur Amazon QuickSight |
Création d'un graphique en anneau
Utilisez la procédure suivante pour créer graphique en anneau.
Pour créer un graphique en anneau
-
Sur la page d'analyse, sélectionnez Visualize (Visualiser) dans la barre d'outils.
-
Sélectionnez Add (Ajouter) dans la barre d'application, puis Add visual (Ajouter une représentation visuelle).
-
Dans le volet Visual types (Types de représentation visuelle), choisissez l'icône de graphique en anneau.
-
Dans le volet Fields list (Liste des champs), faites glisser les champs que vous voulez utiliser vers les sélecteurs de champs appropriés. En règle générale, il convient d'utiliser les champs de dimension ou de mesure indiqués par le sélecteur de champs cible. Si vous décidez d'utiliser un champ de dimension comme mesure, la fonction d'agrégation Count (Comptage) est automatiquement appliquée pour créer une valeur numérique.
Pour créer un graphique en anneau, faites glisser une dimension vers le sélecteur de champs Group/Color (Groupe/Couleur). Le cas échéant, faites glisser une mesure jusqu'au sélecteur de champs Value (Valeur).
-
(Facultatif) Ajoutez des niveaux d'exploration en faisant glisser un ou plusieurs autres champs vers le sélecteur de champs Group/Color (Groupe/Couleur). Pour de plus amples informations sur l'ajout de niveaux d'exploration, veuillez consulter Ajouter des analyses détaillées aux données visuelles sur Amazon QuickSight.