Les traductions sont fournies par des outils de traduction automatique. En cas de conflit entre le contenu d'une traduction et celui de la version originale en anglais, la version anglaise prévaudra.
Utiliser des diagrammes linéaires
Utilisez les diagrammes linéaires pour comparer les modifications dans les valeurs de mesure sur une période donnée, pour les scénarios suivants :
-
Une mesure sur une période donnée, par exemple les ventes brutes par mois.
-
Plusieurs mesures sur une période donnée, par exemple les ventes brutes et nettes par mois.
-
Une mesure pour une dimension sur une période donnée, par exemple le nombre de retards de vol par jour par compagnie aérienne.
Les graphiques linéaires présentent les valeurs individuelles d'un ensemble de mesures ou de dimensions comparées à la plage affichée sur l'axe des Y. Les diagrammes linéaires à aires diffèrent des diagrammes linéaires standard dans la mesure où chaque valeur est représentée par une aire de couleur au lieu d'une simple ligne, afin de faciliter l'évaluation des valeurs des éléments les uns par rapport aux autres.
La capture d'écran suivante montre un diagramme linéaire.
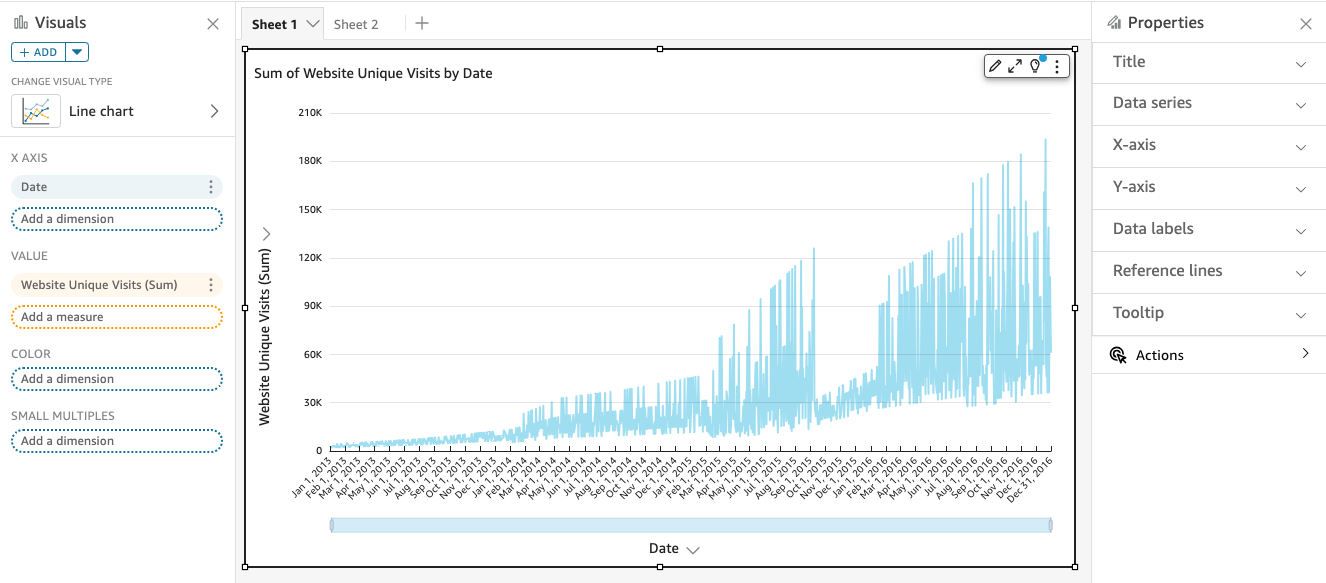
La capture d'écran suivante montre un diagramme à aires. Dans cette version d'un diagramme linéaire, la zone entre la ligne et l'axe des x est remplie de couleur.
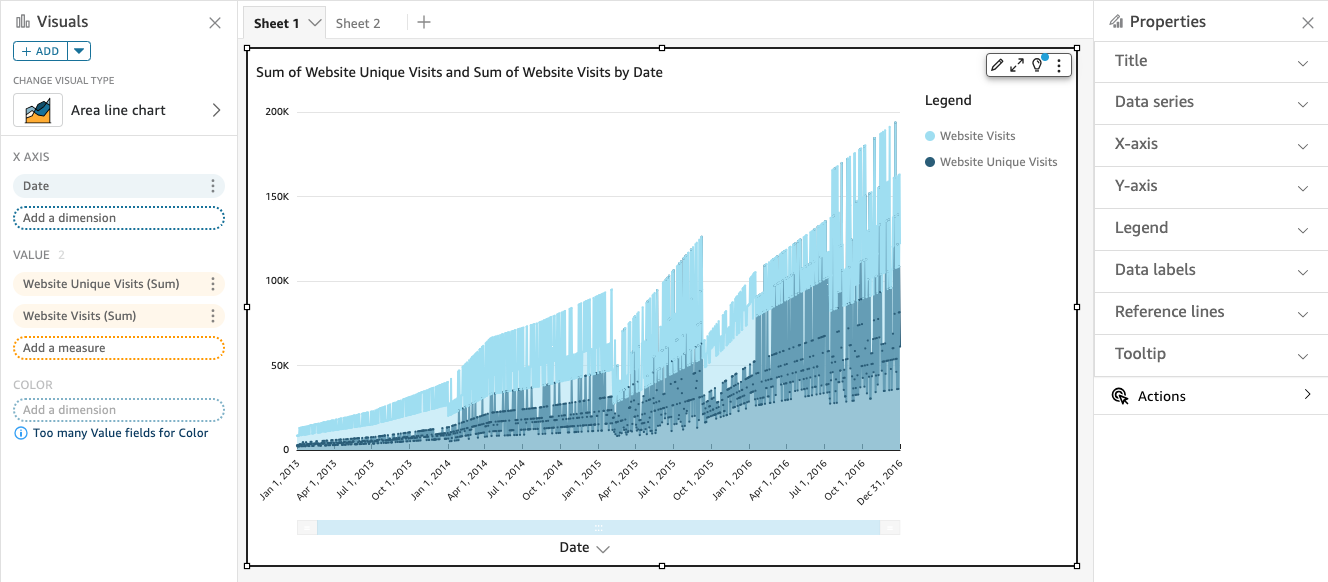
La capture d'écran suivante montre un diagramme à aires empilées. Dans cette version d'un graphique en aires, la zone entre la ligne et l'axe des X est remplie de couleur. En outre, les lignes individuelles sont superposées pour montrer plus clairement les relations entre elles. Les valeurs sur l'axe des y montrent l'échelle des différences entre les points de données.
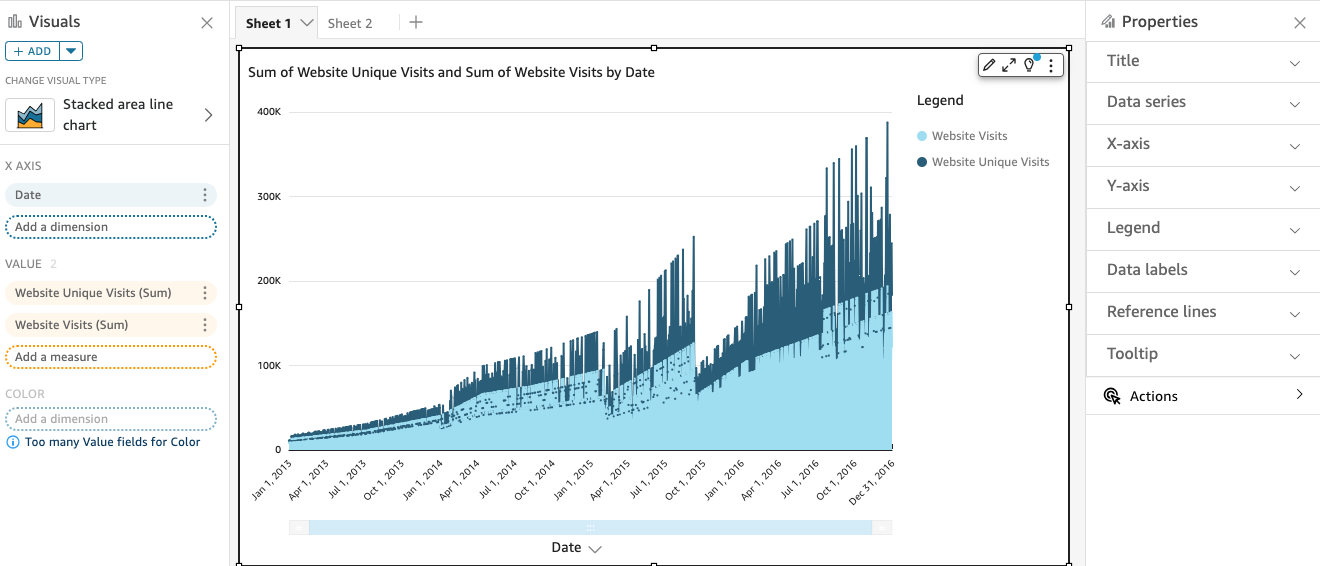
Comme un diagramme à aires empilées fonctionne différemment des autres diagrammes à aires, simplifiez-le si vous le pouvez. De cette façon, le public n'essaiera pas d'interpréter les chiffres. Il pourra plutôt se concentrer sur les relations de chaque ensemble de valeurs avec la globalité. Pour simplifier, il est notamment possible de supprimer les nombres sur le côté gauche de l'écran en réduisant la taille de pas de l'axe. Pour ce faire, choisissez l'icône Options dans le menu en visuel. Dans Format Options (Mettre en forme les options), sous Y-axis (axe des Y), entrez 2 comme Step size (Taille de l'étape). La capture d'écran suivante montre le résultat.
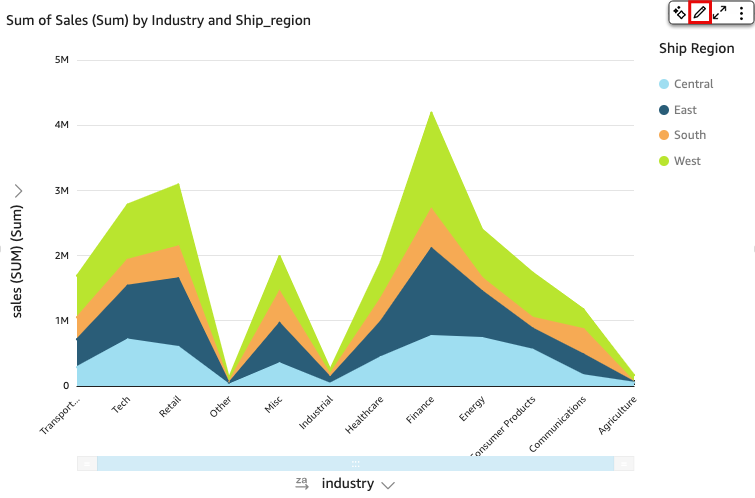
Chaque ligne du diagramme représente une valeur de mesure sur une période donnée. Vous pouvez afficher de manière interactive les valeurs sur le diagramme, comme indiqué dans la capture d'écran suivante. Survolez n'importe quelle ligne (1 dans la capture d'écran) pour afficher une légende contextuelle qui affiche les valeurs de chaque ligne de l'axe X. Si vous survolez un point de données (2), vous pouvez voir la valeur de ce point spécifique sur l'axe X.
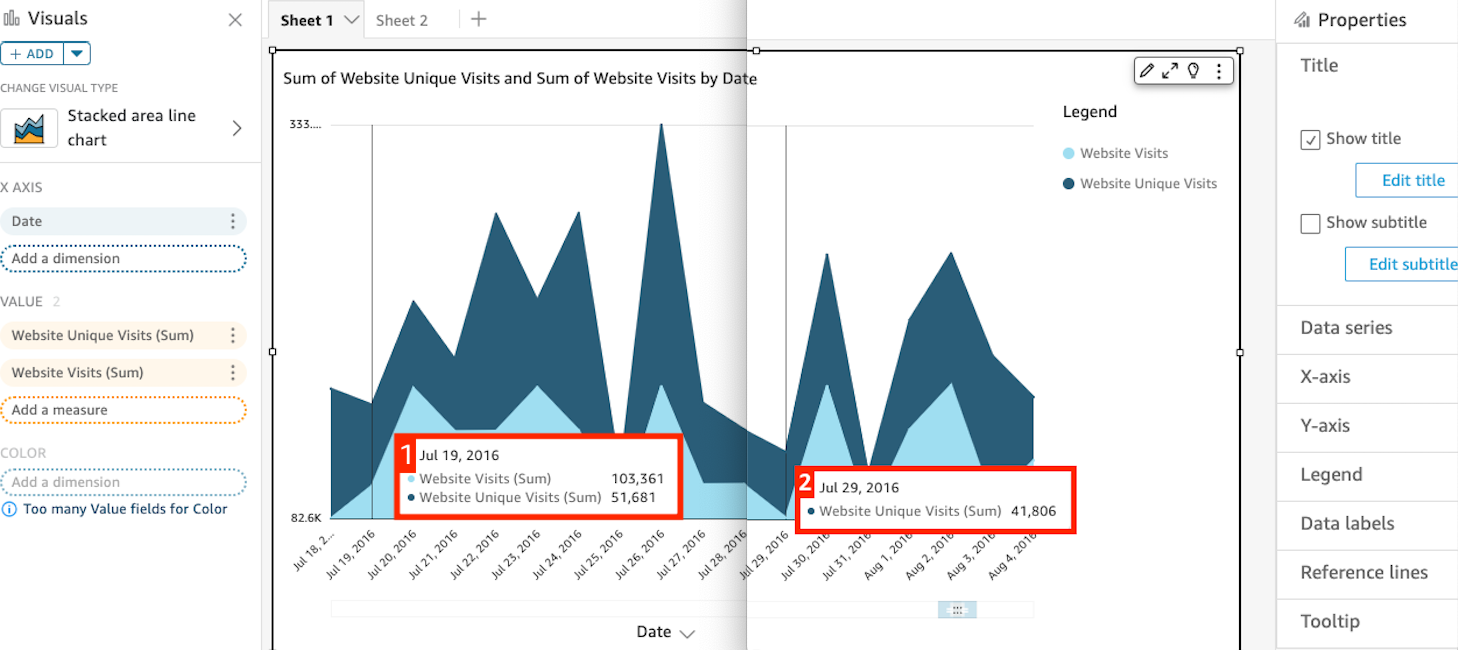
Utilisez des diagrammes linéaires pour comparer les modifications apportées aux valeurs pour une ou plusieurs mesures ou dimensions sur une période donnée.
Dans les diagrammes linéaires ordinaires, chaque valeur est représentée par une ligne et, dans les diagrammes à aires, chaque valeur est représentée par une zone colorée du diagramme.
Utilisez des diagrammes linéaires à aires empilées pour comparer les modifications apportées aux valeurs pour une ou plusieurs groupes de mesures ou dimensions sur une période donnée. Les diagrammes à aires empilées indiquent la valeur totale de chaque groupe sur l'axe des x. Ils utilisent des segments de couleur pour afficher les valeurs de chaque mesure ou dimension du groupe.
Les diagrammes linéaires affichent jusqu'à 10 000 points de données sur l'axe des x si aucun champ de couleur n'est sélectionné. Lorsque la couleur est renseignée, les diagrammes linéaires affichent jusqu'à 400 points de données sur l'axe des x et jusqu'à 25 points de données pour la couleur. Pour de plus amples informations concernant les données situées en dehors de la limite d'affichage de ce type de représentation visuelles, veuillez consulter Limites d'affichage.
Les icônes pour les diagrammes linéaires sont les suivantes :
Fonctions d'un diagramme linéaire
Consultez le tableau suivant pour comprendre les fonctions prises en charge par les diagrammes linéaires.
| Fonction | Pris en charge ? | Commentaires | Pour plus d'informations |
|---|---|---|---|
| Modification de l'affichage de la légende | Oui | Légendes sur les types visuels dans QuickSight | |
| Modification de l'affichage du titre | Oui | Titres et sous-titres sur les types visuels dans QuickSight | |
| Modification de la plage des axes | Oui | Vous pouvez définir la plage de l'axe des Y. | Gamme et échelle selon les types visuels dans QuickSight |
| Afficher ou masquer les lignes des axes, les quadrillages, les étiquettes des axes et les icônes de tri des axes | Oui | Axes et quadrillages sur les types visuels dans QuickSight | |
| Ajout d'un deuxième axe des Y | Oui | Création d'un diagramme linéaire à deux axes | |
| Modification des couleurs de la représentation visuelle | Oui | Couleurs dans les types visuels dans QuickSight | |
| Mise en évidence ou exclusion d'éléments | Oui, avec des exceptions | Vous pouvez mettre en évidence ou exclure des lignes du diagramme, sauf dans les cas suivants :
Dans ce cas, vous pouvez uniquement mettre en évidence une ligne, pas l'exclure. |
|
| Tri | Oui, avec des exceptions | Vous pouvez trier les données de mesures numériques dans les sélecteurs de champ Axe des X et Valeur. Les autres données sont automatiquement triées dans l'ordre croissant. | Tri des données visuelles dans Amazon QuickSight |
| Exécution de l'agrégation de champs | Oui | Vous devez appliquer l'agrégation au champ que vous choisissez pour la valeur. Vous ne pouvez pas l'appliquer aux champs que vous avez choisis pour l'axe des X et la couleur. | Modification de l'agrégation de champs |
| Ajout de niveaux d'exploration | Oui | Vous pouvez ajouter des niveaux d'exploration pour les sélecteurs de champ X axis et Color. | Ajouter des analyses détaillées aux données visuelles sur Amazon QuickSight |
Création d'un diagramme linéaire
Utilisez la procédure suivante pour créer un diagramme linéaire.
Pour créer un diagramme linéaire
-
Sur la page d'analyse, sélectionnez Visualize (Visualiser) dans la barre d'outils.
-
Sélectionnez Add (Ajouter) dans la barre d'application, puis Add visual (Ajouter une représentation visuelle).
-
Dans le volet Visual types (Types de représentations visuelles), choisissez l'une des icônes des diagrammes linéaires.
-
Dans le volet Fields list (Liste des champs), faites glisser les champs que vous voulez utiliser vers les sélecteurs de champs appropriés. En règle générale, il convient d'utiliser les champs de dimension ou de mesure indiqués par le sélecteur de champs cible. Si vous décidez d'utiliser un champ de dimension comme mesure, la fonction d'agrégation Count (Comptage) est automatiquement appliquée pour créer une valeur numérique.
-
Pour créer un graphique linéaire à mesure unique, faites glisser une dimension vers le sélecteur de champs X axis et une mesure vers le sélecteur de champs Value.
-
Pour créer un graphique linéaire à plusieurs mesures, faites glisser une dimension vers le sélecteur de champs X axis et deux mesures ou plus vers le sélecteur de champs Value. Laissez le sélecteur de champs Color (Couleur) vide.
-
Pour créer un graphique linéaire à plusieurs dimensions, faites glisser une dimension vers le sélecteur de champs X axis, une mesure vers le sélecteur de champs Value et une dimension vers le sélecteur de champs Color.
-
-
(Facultatif) Ajoutez des niveaux d'exploration en faisant glisser un ou plusieurs autres champs vers les sélecteurs de champs X axis ou Color. Pour de plus amples informations sur l'ajout de niveaux d'exploration, consultez la rubrique Ajouter des analyses détaillées aux données visuelles sur Amazon QuickSight.
Création d'un diagramme linéaire à deux axes
Si vous souhaitez afficher deux indicateurs ou plus dans le même diagramme linéaire, vous pouvez créer un diagramme linéaire à deux axes.
Un diagramme à deux axes est un diagramme comportant deux axes Y (un axe à gauche et un axe à droite du diagramme). Par exemple, disons que vous créez un diagramme linéaire. Il indique le nombre de visiteurs qui se sont inscrits à une liste de diffusion et à un service gratuit sur une période donnée. Si l'échelle entre ces deux mesures varie considérablement au fil du temps, votre diagramme peut ressembler au diagramme linéaire suivant. Étant donné que l'échelle entre les mesures varie considérablement, la mesure dont l'échelle est la plus petite apparaît presque plate à zéro.
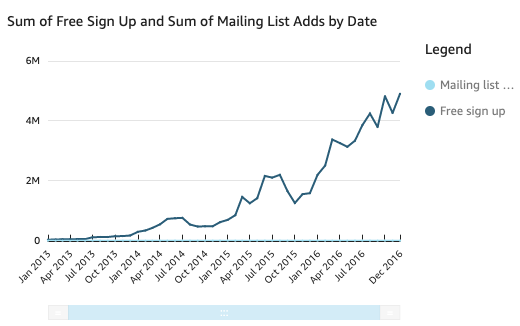
Si vous souhaitez afficher ces mesures dans le même diagramme, vous pouvez créer un diagramme linéaire à deux axes. L'exemple suivant est celui d'un même diagramme linéaire incluant deux axes Y.
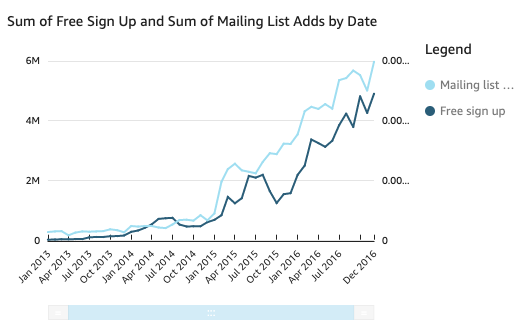
Pour créer un diagramme linéaire à deux axes
-
Dans votre analyse, créez un diagramme linéaire. Pour plus d'informations sur la création de diagrammes linéaires, consultez la rubrique Création d'un diagramme linéaire.
-
Dans le Value field well (Champ de la valeur), sélectionnez un menu déroulant de champ, ensuite sélectionnez Show on : Left Y-axis (Afficher sur : axe des Y gauche), ensuite sélectionnez Right Y-axis (Axe des Y droit).
Vous pouvez également créer un graphique linéaire à deux axes à l'aide du volet Propriétés :
-
Dans le menu situé dans le coin supérieur droit du diagramme linéaire, choisissez l'icône Format visual (Mise en forme de la représentation visuelle).

-
Dans le volet Propriétés qui s'ouvre, sélectionnez Série de données.
-
Dans la section Data series (Séries de données), choisissez l'icône Show on right axis (Afficher sur l'axe droit) pour la valeur que vous souhaitez placer sur un axe distinct. Utilisez la barre de recherche pour trouver rapidement une valeur si nécessaire.
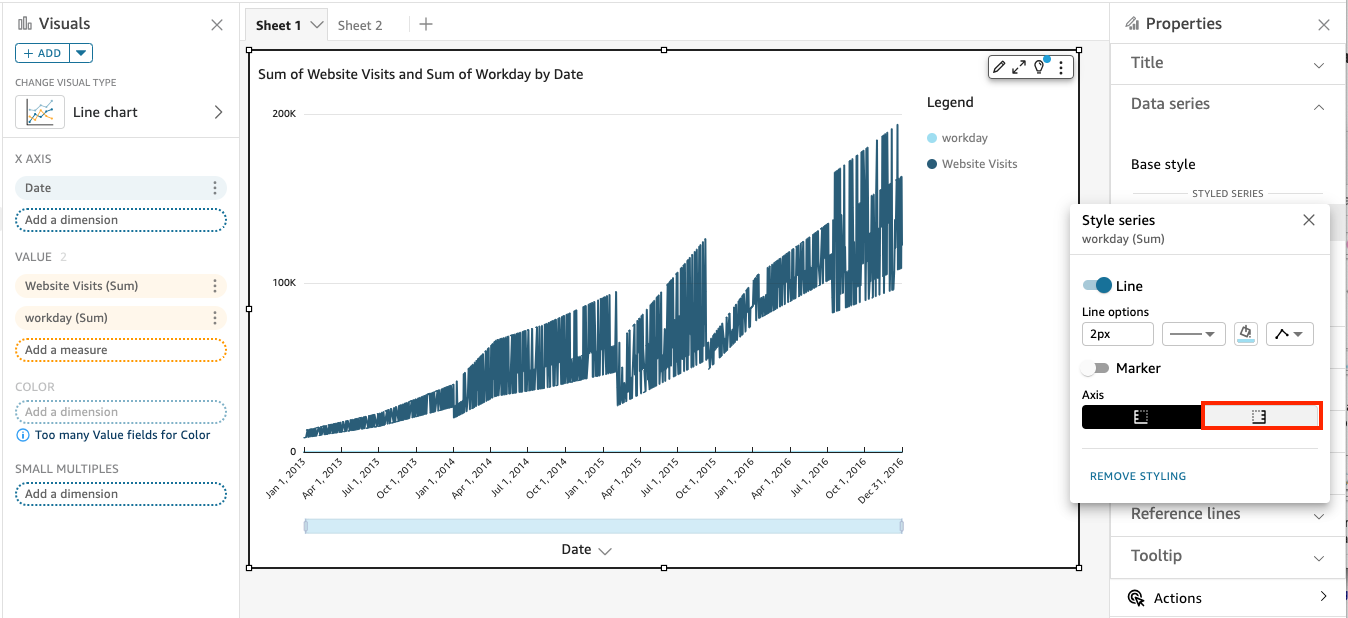
L'icône est mise à jour pour indiquer que la valeur est affichée sur l'axe droit. Le diagramme est mis à jour avec deux axes.
Le volet Propriétés est mis à jour avec les options suivantes :
-
Pour synchroniser à nouveau les axes Y des deux lignes en un seul axe, sélectionnez Axe Y unique en haut du volet Propriétés.
-
Pour mettre en forme l'axe situé à gauche du diagramme, choisissez Left Y-axis (Axe Y gauche).
-
Pour mettre en forme l'axe situé à droite du diagramme, choisissez Right Y-axis (Axe Y droit).
Pour de plus amples informations sur le format de données, consultez la rubrique Axes et lignes de quadrillage. Pour plus d'informations sur le réglage de la plage et de l'échelle d'un axe, consultez la rubrique Plage et échelle.
-