Les traductions sont fournies par des outils de traduction automatique. En cas de conflit entre le contenu d'une traduction et celui de la version originale en anglais, la version anglaise prévaudra.
Note
L'association de projets de studios de recherche et d'ingénierie à des projets n' AWS Budgets est pas prise en charge dans AWS GovCloud (US).
Nous vous recommandons de créer un budget via AWS Cost Explorer
Pour faciliter le suivi des coûts, vous pouvez associer des projets RES aux budgets créés dans ce cadre AWS Budgets. Vous devez d'abord activer les balises d'environnement dans les balises de répartition des coûts de facturation.
Connectez-vous à la AWS Billing and Cost Management console AWS Management Console et ouvrez-la à l'adresse https://console.aws.amazon.com/costmanagement/
. -
Choisissez les balises de répartition des coûts.
-
Recherchez et sélectionnez les
res:EnvironmentNamebalisesres:Projectet. -
Choisissez Activer.

Note
L'affichage des balises RES après le déploiement peut prendre jusqu'à un jour.
Pour créer un budget pour les ressources RES :
-
Dans la console de facturation, sélectionnez Budgets.
-
Choisissez Créer un budget.
-
Sous Configuration du budget, choisissez Personnaliser (avancé).
-
Sous Types de budget, sélectionnez Budget des coûts - Recommandé.
-
Choisissez Suivant.
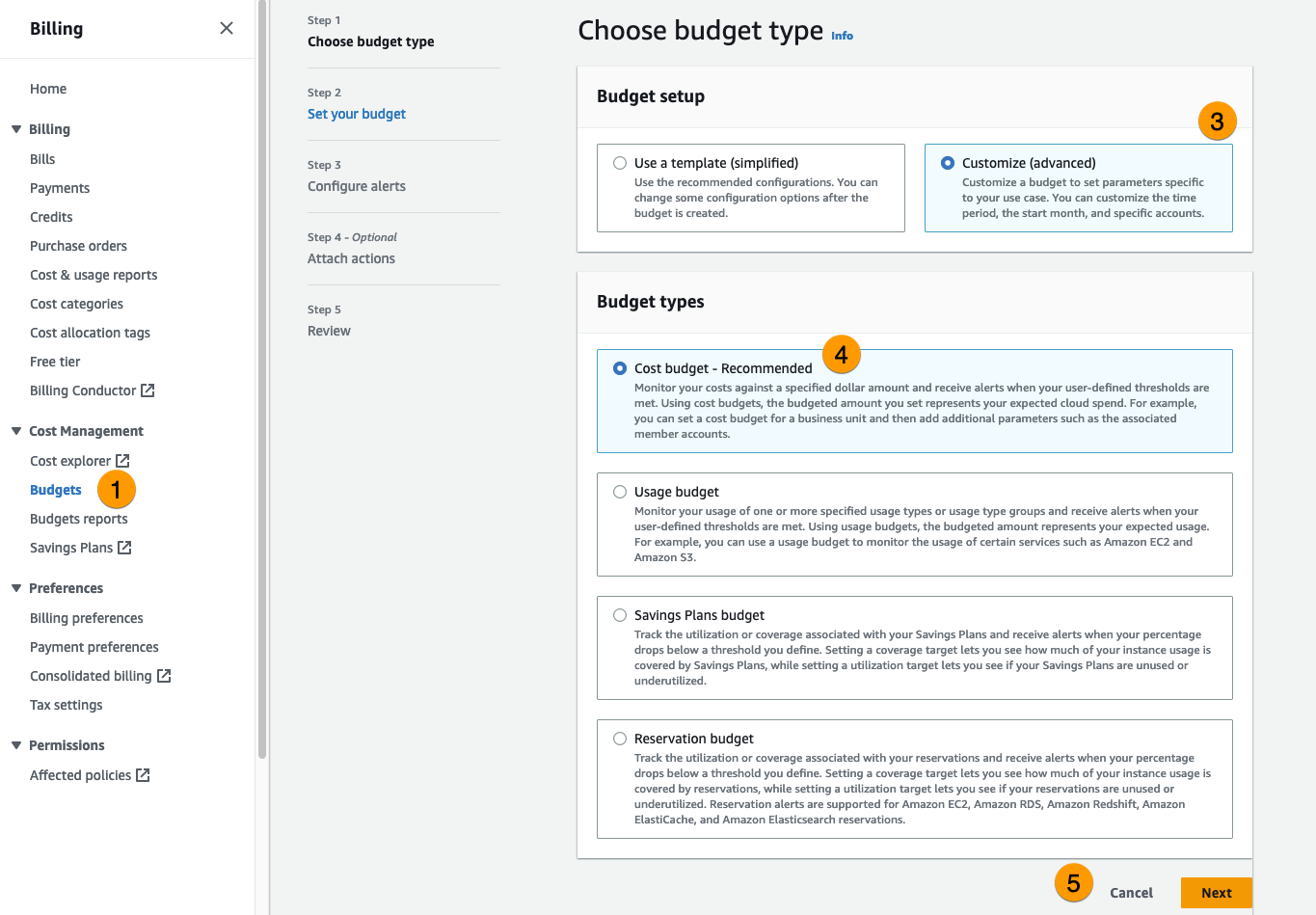
-
Sous Détails, saisissez un nom de budget significatif pour votre budget afin de le distinguer des autres budgets de votre compte. Par exemple,
<EnvironmentName>-<ProjectName>-<BudgetName> -
Sous Définir le montant du budget, entrez le montant budgétisé pour votre projet.
-
Sous Étendue du budget, choisissez Filtrer les dimensions de AWS coût spécifiques.
-
Choisissez Add filter.
-
Sous Dimension, choisissez Tag.
-
Sous Tag, sélectionnez RES:Project.
Note
La disponibilité des balises et des valeurs peut prendre jusqu'à deux jours. Vous pouvez créer un budget une fois que le nom du projet sera disponible.
-
Sous Valeurs, sélectionnez le nom du projet.
-
Choisissez Appliquer le filtre pour associer le filtre de projet au budget.
-
Choisissez Suivant.
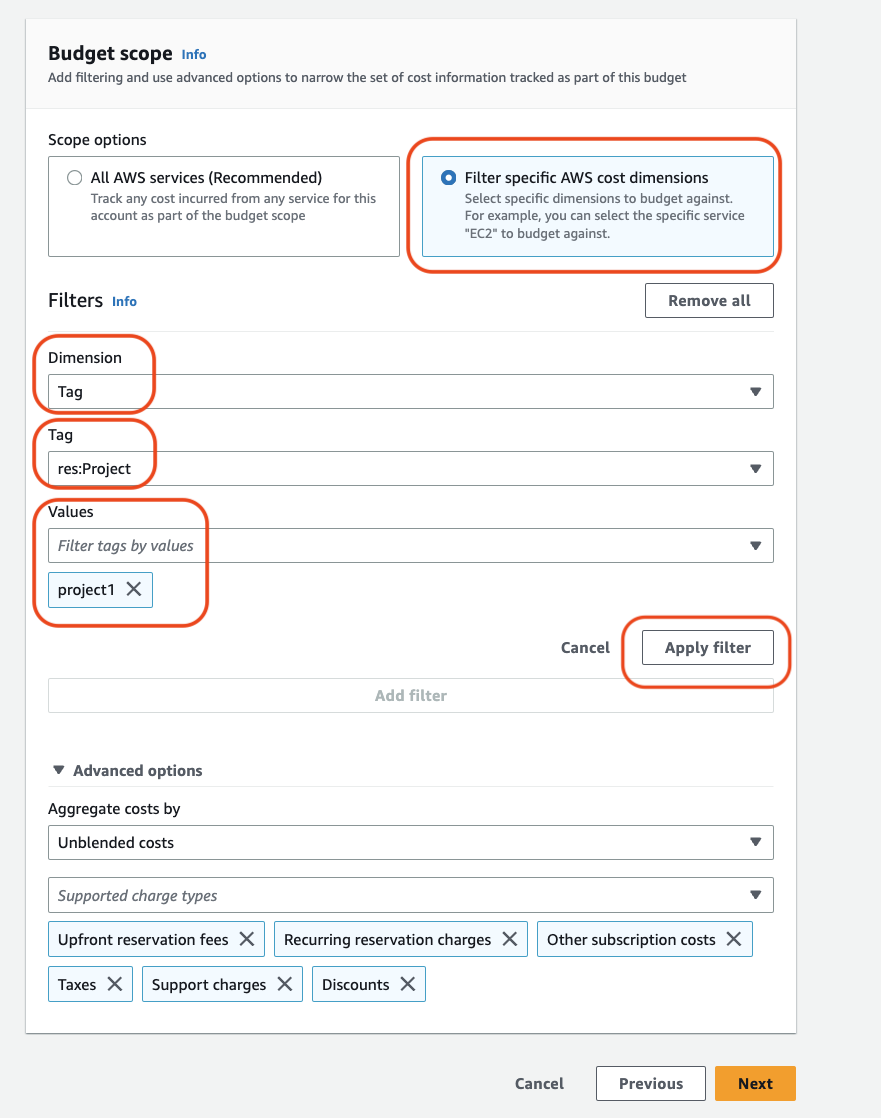
-
(Facultatif.) Ajoutez un seuil d'alerte.
-
Choisissez Suivant.
-
(Facultatif.) Si une alerte a été configurée, utilisez Attacher des actions pour configurer les actions souhaitées avec l'alerte.
-
Choisissez Suivant.
-
Vérifiez la configuration du budget et confirmez que la balise correcte a été définie sous Paramètres budgétaires supplémentaires.
-
Choisissez Créer un budget.
Maintenant que le budget a été créé, vous pouvez activer le budget pour les projets. Pour activer les budgets d'un projet, voirModifier un projet. Le lancement des bureaux virtuels sera bloqué si le budget est dépassé. Si le budget est dépassé lors du lancement d'un ordinateur de bureau, celui-ci continuera à fonctionner.
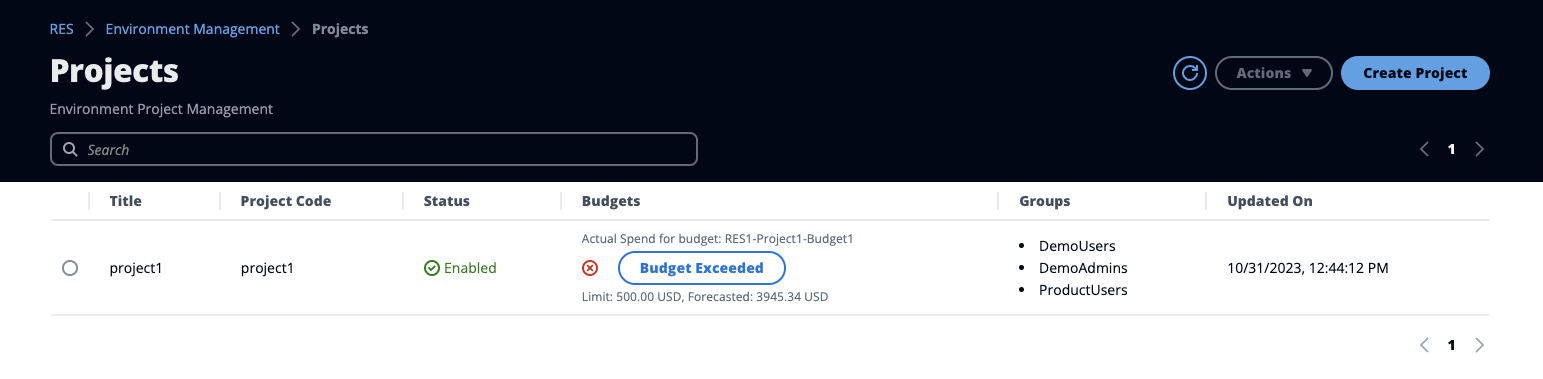
Si vous devez modifier votre budget, revenez à la console pour modifier le montant du budget. La prise en compte de la modification dans RES peut prendre jusqu'à quinze minutes. Vous pouvez également modifier un projet pour désactiver un budget.