Les traductions sont fournies par des outils de traduction automatique. En cas de conflit entre le contenu d'une traduction et celui de la version originale en anglais, la version anglaise prévaudra.
WorkSpaces Application cliente Windows
Les informations suivantes vous aideront à démarrer avec l'application cliente WorkSpaces Windows.
Table des matières
- Prérequis
- Configuration et installation
- Identification de la version du client
- Connect à votre WorkSpace
- Gestion des informations de connexion (clients 3.0+ uniquement)
- Affichages du client
- Langue du client
- Prise en charge d'écrans
- Serveurs proxy
- Raccourcis de commande
- Déconnexion
- Prise en charge du presse-papiers
- Gestion de l'accélération matérielle
- Chargement des journaux de diagnostic
- Notes de mise à jour
Prérequis
-
Les clients 4.x et versions ultérieures requièrent Microsoft Windows 8.1, Windows 10 ou Windows 11 64 bits.
-
Les clients 3.x requièrent Microsoft Windows 7, Windows 8 ou Windows 10 32 bits.
-
La version client 5.20.0 et les versions supérieures nécessitent Windows 11 - Version 22000 ou ultérieure ou Windows 10 - Version 1607 ou ultérieure.
Note
DCV WorkSpaces ne sont pris en charge qu'avec la version 5.1.0.329 ou supérieure du client Windows.
Configuration et installation
Téléchargez et installez la version du client dont vous avez besoin comme suit :
| Pour installer… | Faites ceci |
|---|---|
| Client 5.x | Ouvrez Amazon WorkSpaces Client Downloads |
| Client 4.x | Ouvrez la page Versions précédentes |
| Client 3.x | Ouvrez Amazon WorkSpaces Client Downloads |
Deux options s'offrent à vous pour installer l'application cliente Amazon WorkSpaces Windows :
-
Installer juste pour vous. Si vous choisissez cette option et que vous partagez votre machine locale avec d'autres utilisateurs, l'application WorkSpaces client n'est disponible que pour vous. Si d'autres utilisateurs de la machine souhaitent également utiliser l'application WorkSpaces cliente, ils doivent installer l'application pour leur propre usage.
-
Installer pour tous les utilisateurs de cet ordinateur. Si vous choisissez cette option, l'application WorkSpaces client est accessible à tous ceux qui se connectent à la machine locale, y compris ceux qui possèdent un compte Invité.
L'installation de l'application WorkSpaces client pour tous les utilisateurs nécessite que vous disposiez de privilèges d'administrateur sur votre ordinateur local. Selon la configuration de cette dernière, il est possible que vous ne disposiez pas de tels privilèges. Dans ce cas, vous pouvez installer l'application WorkSpaces client uniquement pour vous-même. Si vous avez des questions concernant l'option à choisir, demandez conseil à votre WorkSpaces administrateur.
Lors de l'installation de la version 4.0+ du client, vous aurez la possibilité d'installer le pilote de redirection pour des fonctionnalités telles que le support de USB redirection Yubikey U2F. Pour installer le pilote de USB redirection, procédez comme suit.
Pour installer le pilote USB de redirection
-
Sur la page de WorkSpaces configuration d'Amazon, sélectionnez Installer pour tous les utilisateurs de cette machine. Choisissez Suivant.

-
Sélectionnez Installer le pilote pour USB la redirection pour activer les fonctionnalités de USB redirection (le paramètre par défaut n'est pas sélectionné). Choisissez Installer. Vous devez disposer de privilèges administrateur pour installer le pilote.
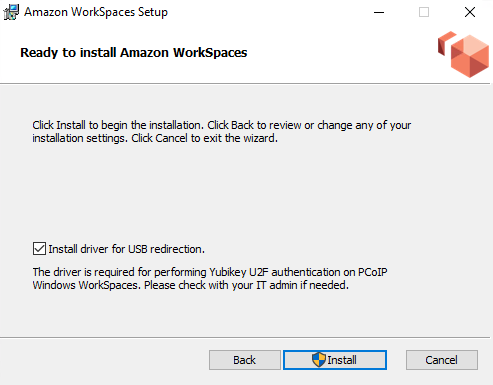
-
Pour installer le client avec PCoIP USB redirection, entrez et exécutez la commande suivante dans une invite de commande élevée.
msiexec.exe /i "[path to msi]" /qn INSTALL_USB="1" ALLUSERS="1"Pour installer le client sans PCoIP USB redirection, entrez et exécutez la commande suivante dans une invite de commande élevée.
msiexec.exe /i "[path to msi]" /qn ALLUSERS="1"
Si vous ne parvenez pas à mettre à jour votre application cliente WorkSpaces Windows vers une version plus récente, suivez la procédure ci-dessous pour mettre à jour votre application cliente.
Pour mettre à jour l'application cliente WorkSpaces Windows vers une version plus récente
-
Sur votre ordinateur local, ouvrez le champ de recherche Windows, puis entrez
registry editorpour ouvrir l'Éditeur du Registre (regedit.exe). -
À la question « Voulez-vous autoriser cette application à apporter des modifications à votre appareil ? », choisissez Oui.
-
Dans l'Éditeur du Registre, accédez à l'entrée suivante :
Ordinateur \ HKEY _ CURRENT _ USER \ Logiciel \ Amazon Web Services. LLC\ Amazon WorkSpaces \ WinSparkle
-
Supprimez la clé de SkipThisVersionregistre. Lorsque vous êtes invité à confirmer la suppression, choisissez Oui, puis fermez l'Éditeur du Registre.
-
Si vous n'avez pas encore saisi de code d'enregistrement dans l'application cliente WorkSpaces Windows, faites-le, puis choisissez Amazon WorkSpaces, Quit Amazon WorkSpaces pour fermer l'application client.
-
Redémarrez l'application cliente WorkSpaces Windows. Vous devriez être invité à mettre à jour le client. Acceptez la mise à jour.
Identification de la version du client
Pour voir quelle version du WorkSpaces client vous possédez, choisissez Amazon, À propos d'Amazon WorkSpaces WorkSpaces, ou cliquez sur l'icône en forme de roue dentée dans le coin supérieur droit et choisissez À propos d'Amazon. WorkSpaces
Connect à votre WorkSpace
Pour vous connecter à votre WorkSpace, procédez comme suit.
-
La première fois que vous exécutez l'application client, vous êtes invité à entrer votre code d'enregistrement qui se trouve dans votre e-mail de bienvenue. L'application WorkSpaces cliente utilise le code d'enregistrement et le nom d'utilisateur pour identifier l'entité WorkSpace à laquelle se connecter. Lorsque vous lancerez l'application client ultérieurement, le même code d'enregistrement sera utilisé. Pour saisir un autre code d'enregistrement, lancez l'application client, puis choisissez Changer le code d'enregistrement au bas de la page de connexion.
-
Saisissez vos informations d'identification, puis choisissez Se connecter. Si votre WorkSpaces administrateur a activé l'authentification multifactorielle pour votre organisation WorkSpaces, vous êtes invité à saisir un mot de passe pour terminer votre connexion. Votre WorkSpaces administrateur vous fournira plus d'informations sur la façon d'obtenir votre mot de passe.
-
Si votre WorkSpaces administrateur n'a pas désactivé la fonctionnalité Rester connecté, vous pouvez cocher la case Gardez-moi connecté en bas de l'écran de connexion pour enregistrer vos informations d'identification en toute sécurité afin de pouvoir vous connecter WorkSpace facilement à votre compte pendant que l'application client est en cours d'exécution. Vos informations d'identification sont mises en cache de façon sécurisée jusqu'à la fin de la durée de vie maximale de votre ticket Kerberos.
Une fois l'application cliente connectée à votre WorkSpace, votre WorkSpace bureau s'affiche.
Une interruption de la connectivité réseau provoque la déconnexion d'une session active. Cela peut être dû à des événements comme la fermeture de l'écran d'un portable ou la perte de votre connexion réseau sans fil. L'application WorkSpaces cliente pour Windows tente de reconnecter automatiquement la session si la connectivité réseau est rétablie dans un certain laps de temps. Le délai d'expiration de la reprise de session par défaut est de 20 minutes, mais ce délai peut être modifié par votre administrateur réseau.
Gestion des informations de connexion (clients 3.0+ uniquement)
Vous pouvez consulter votre code d'enregistrement et la région dans laquelle vous vous WorkSpace trouvez. Vous pouvez indiquer si vous souhaitez que l'application WorkSpaces cliente enregistre votre code d'enregistrement actuel, et vous pouvez attribuer un nom à votre WorkSpace. Vous pouvez également spécifier si vous souhaitez qu'Amazon reste connecté WorkSpaces à un WorkSpace jusqu'à ce que vous quittiez ou que votre période de connexion expire.
Pour gérer vos informations de connexion pour un WorkSpace
-
Dans l'application WorkSpaces client, accédez à Paramètres, puis à Gérer les informations de connexion.
-
Dans la boîte de dialogue Gérer les informations de connexion, vous pouvez voir le code d'enregistrement et les informations de région de votre WorkSpace.
-
(Facultatif) Si vous souhaitez que le WorkSpaces client se souvienne de votre code d'enregistrement actuel, cochez la case Mémoriser le code d'enregistrement.
-
Sous Codes d'enregistrement enregistrés, sélectionnez le nom WorkSpace que vous souhaitez attribuer.
-
Dans le champ WorkSpace Nom, entrez le nom du WorkSpace.
-
(Facultatif) Si vous WorkSpaces souhaitez rester connecté jusqu'à ce que vous quittiez ou que votre période de connexion expire, cochez la case Rester connecté.
-
Choisissez Save (Enregistrer).
Affichages du client
Vous pouvez passer en mode plein écran en choisissant Afficher, Passer en plein écran (plus de 3 clients) dans le menu de l'application cliente.
En mode plein écran, déplacez le curseur vers le haut de l'écran pour repasser en mode fenêtre. Le menu de l'application cliente s'affiche et vous pouvez choisir Afficher, Laisser le mode plein écran (plus de 3 clients) dans le menu de l'application cliente.
Vous pouvez également activer ou désactiver le mode plein écran en appuyant sur Ctrl+Alt+Entrée.
Langue du client
Vous pouvez sélectionner la langue affichée par le client en effectuant les étapes suivantes.
Note
Les applications WorkSpaces clientes sont compatibles avec le japonais. Toutefois, le japonais WorkSpaces n'est disponible que dans la région Asie-Pacifique (Tokyo).
Pour sélectionner la langue du client
-
Selon le client que vous utilisez, effectuez l'une des opérations suivantes.
Si vous utilisez… Faites ceci Client 3.0+
Dans l'application WorkSpaces cliente, allez dans Paramètres, puis Changer de langue.
-
Entrez la langue souhaitée dans la liste Select a language (Sélectionner une langue), puis choisissez Save (Enregistrer).
-
Redémarrez le client.
Prise en charge d'écrans
WorkSpaces Value, Standard, Performance, Power, Graphics.G4DN PowerPro, GraphicsPro .g4dn et GraphicsPro les offres groupées prennent en charge un maximum de quatre écrans et une résolution maximale de 3840 x 2160 (ultra haute définition, ou). UHD La résolution maximale prise en charge dépend du nombre d'écrans, comme indiqué dans le tableau ci-dessous.
| Écrans | Résolution |
|---|---|
|
2 |
3 840x2 160 |
|
4 |
1 920x1 200 |
Note
-
Vous pouvez uniquement étendre l'affichage. Vous ne pouvez pas le dupliquer. Tenter de dupliquer l'affichage entraîne la déconnexion de votre session.
-
Les offres groupées Graphics ne prennent en charge qu'une seule configuration d'écran avec une résolution maximale de 2 560 x 1600.
L'application WorkSpaces cliente extrait les données d'affichage étendues (EDID) de tous les écrans connectés et détermine la meilleure compatibilité avant de démarrer la session. Si vous disposez d'un affichage à haute densité de pixels (hauteDPI), l'application cliente redimensionne automatiquement la fenêtre de diffusion en fonction de vos DPI paramètres locaux. Pour une meilleure résolution maximale avec des DPI écrans hauts, voirActivation d'un DPI affichage élevé pour WorkSpaces.
Pour utiliser plusieurs moniteurs avec WorkSpaces
-
Configurez votre ordinateur local afin d'utiliser plusieurs moniteurs. Pour plus d'informations, consultez Utilisation de plusieurs moniteurs dans Windows 10
de la documentation Microsoft. -
Démarrez l'application WorkSpaces cliente et connectez-vous à votre WorkSpace.
-
Selon le client que vous utilisez, effectuez l'une des opérations suivantes :
Si vous utilisez… Faites ceci Client 3.0+ Choisissez Afficher, Activer le mode plein écran sur tous les écrans. Vous pouvez également activer ou désactiver le mode plein écran en appuyant sur Ctrl+Alt+Entrée.
Vous WorkSpace devriez maintenant être étendu sur tous vos écrans. L'écran que vous avez désigné comme écran principal est également l'écran principal WorkSpaces lorsque vous passez en mode plein écran.
Note
Dans une configuration à plusieurs moniteurs, il n'est pas possible d'utiliser le mode plein écran uniquement sur certains écrans. Vous pouvez toutefois appuyer sur la touche du logo Windows + flèche vers le haut ou utiliser le bouton d'agrandissement situé dans le coin supérieur droit de la WorkSpaces fenêtre pour agrandir la fenêtre WorkSpaces client sur un écran sans l'étendre WorkSpace aux autres écrans.
Serveurs proxy
Si votre réseau nécessite que vous utilisiez un serveur proxy pour accéder à Internet, vous pouvez autoriser votre application WorkSpaces cliente à utiliser un proxy pour le trafic HTTPS (port 443). Les applications WorkSpaces clientes utilisent le HTTPS port pour les mises à jour, l'enregistrement et l'authentification.
Note
-
Les connexions de streaming de bureau vers les ports 4172 et 4195 WorkSpace nécessitent l'activation des ports 4172 et 4195 et ne passent pas par le serveur proxy.
-
Les serveurs proxy qui nécessitent une authentification à l'aide d'informations d'identification à la connexion ne sont pas pris en charge.
Par défaut, les clients Windows 3.0 et versions ultérieures utilisent le serveur proxy spécifié dans les paramètres du système d'exploitation de l'appareil. La première fois que le client est lancé, le paramètre de serveur proxy du système d'exploitation de l'appareil est utilisé. Si vous sélectionnez une autre option pour le serveur proxy, ce paramètre est utilisé pour les lancements ultérieurs du client. Si un serveur proxy est spécifié à la fois au niveau du système d'exploitation et dans le WorkSpaces client, le paramètre du client est utilisé.
À partir de la version 3.0.12 du client Windows, vous pouvez également choisir de ne pas utiliser de serveur proxy.
Note
Dans les versions 3.0.0 à 3.0.11, si vous spécifiez un serveur proxy personnalisé, une erreur « Pas de réseau » peut apparaître lorsque vous tentez de vous connecter à votre. WorkSpace Si vous souhaitez utiliser un serveur proxy personnalisé avec le client Windows, nous vous recommandons de passer à la dernière version.
-
Dans l'application WorkSpaces cliente, accédez à Paramètres, puis à Gérer le serveur proxy.
-
Dans la boîte de dialogue Définir un proxy, sélectionnez les options appropriées, en fonction de la version du client 3.0+ dont vous disposez.
-
Client Windows version 3.1.3 ou ultérieure : pour désactiver l'utilisation d'un serveur proxy, sélectionnez Ne pas utiliser le serveur proxy. Quand vous sélectionnez Ne pas utiliser le serveur proxy, aucun serveur proxy n'est utilisé lorsque vous accédez à Internet.
Pour utiliser un serveur proxy, choisissez l'une des options suivantes, puis cliquez sur Enregistrer :
-
Utilisez les paramètres du système d'exploitation de votre appareil : cette option utilise les paramètres du serveur proxy de votre système d'exploitation.
-
Personnaliser le serveur proxy pour WorkSpaces — Entrez l'adresse IP URL ou le port de votre serveur proxy personnalisé.
-
-
Versions du client Windows 3.0.12, 3.1.0 et 3.1.2 : pour activer ou désactiver l'utilisation d'un serveur proxy, sélectionnez ou désélectionnez Utiliser un serveur proxy. Quand vous désélectionnez Utiliser un serveur proxy, aucun serveur proxy n'est utilisé lorsque vous accédez à Internet.
Si vous avez sélectionné Utiliser un serveur proxy, choisissez l'une des options suivantes, puis cliquez sur Enregistrer :
-
Utilisez les paramètres du système d'exploitation de votre appareil : cette option utilise les paramètres du serveur proxy de votre système d'exploitation.
-
Personnaliser le serveur proxy pour WorkSpaces — Entrez l'adresse IP URL ou le port de votre serveur proxy personnalisé.
-
-
Client Windows version 3.0.11 ou antérieure : par défaut, ces versions du client utilisent le serveur proxy spécifié dans les paramètres du système d'exploitation de l'appareil. Pour utiliser un serveur proxy personnalisé, choisissez Utiliser un serveur proxy, entrez l'adresse IP URL ou le port du serveur proxy, puis sélectionnez Enregistrer.
-
Raccourcis de commande
Le client WorkSpaces Windows prend en charge les raccourcis de commande suivants :
-
Ctrl+Alt+Entrée : activation ou désactivation de l'affichage plein écran
-
Ctrl+Alt+F12 : déconnexion de session
Déconnexion
Pour déconnecter l'application client Windows, plusieurs options s'offrent à vous :
-
Dans l'application WorkSpaces client Amazon, accédez à Amazon WorkSpaces, puis choisissez Disconnect WorkSpace. Votre WorkSpace session se termine, mais l'application cliente continue de fonctionner au cas où vous souhaiteriez vous reconnecter.
-
Dans l'application WorkSpaces client Amazon, accédez à Amazon WorkSpaces, puis choisissez Quit Amazon WorkSpaces. Votre WorkSpace session se termine et l'application cliente se ferme.
-
Dans l'application WorkSpaces client Amazon, fermez la fenêtre du WorkSpaces client en cliquant sur le bouton de fermeture (X) dans le coin supérieur droit. Dans la boîte de dialogue Terminer la session, choisissez Oui. Votre WorkSpace session se termine, mais l'application cliente continue de fonctionner au cas où vous souhaiteriez vous reconnecter.
-
Vous pouvez également vous déconnecter du WorkSpace. Dans l'application WorkSpaces client Amazon, accédez à View, puis choisissez Envoyer Ctrl+Alt+Delete. Choisissez Se déconnecter. Votre WorkSpace session se termine, mais l'application cliente continue de fonctionner au cas où vous souhaiteriez vous reconnecter.
Prise en charge du presse-papiers
Le presse-papiers prend en charge une taille d'objet non compressée maximale de 20 Mo. Pour de plus amples informations, veuillez consulter Je ne parviens pas à copier-coller..
Note
Quand vous copiez depuis une application Microsoft Office, le presse-papiers contient uniquement le dernier élément copié, qui est converti au format standard. Quand vous copiez du contenu supérieur à 890 Ko depuis une application Microsoft Office, l'application peut ralentir ou ne pas réagir pendant une durée maximale de 5 secondes.
Gestion de l'accélération matérielle
À partir de la version 5.0.0, l'accélération matérielle est activée par défaut lorsque vous utilisez l'application cliente Amazon WorkSpaces Windows.
Note
Si vous envisagez de passer à une version comprise entre 3.1.4 et 5.0.0, et si vous avez désactivé l'accélération matérielle pour la version 3.1.3 ou une version antérieure en utilisant la procédure décrite plus loin dans cette section, assurez-vous de réactiver l'accélération matérielle dans Windows en définissant la clé de registre D isableHWAcceleration sur. 0 Vous pouvez ensuite effectuer une mise à niveau vers une version comprise entre 3.1.4 et 5.0.0 de l'application cliente WorkSpaces Windows.
Si vous êtes confronté à un taux CPU d'utilisation élevé ou à un ralentissement des performances lorsque vous utilisez le client, vous souhaiterez peut-être activer l'accélération matérielle dans le client.
Note
Si vous activez l'accélération matérielle dans le client Windows, les problèmes suivants peuvent survenir avec certaines versions de pilotes vidéo :
-
L'écran peut présenter des zones noires clignotantes à certains endroits.
-
Il se peut que l'écran ne soit pas correctement mis à jour sur la page de WorkSpaces connexion, ou qu'il ne soit pas correctement mis à jour une fois que vous vous êtes connecté à votre WorkSpace. Des artefacts peuvent apparaître à l'écran.
-
Les clics sur la souris peuvent ne pas être alignés avec la position du curseur à l'écran.
-
Choisissez Paramètres, puis Gérer l'accélération matérielle.
-
Dans la boîte de dialogue Gérer l'accélération matérielle, sélectionnez Activer l'accélération matérielle pour Amazon WorkSpaces, puis sélectionnez Enregistrer.
-
Pour que cette modification soit prise en compte, choisissez Amazon WorkSpaces, puis quittez Amazon WorkSpaces pour fermer l'application cliente Windows.
-
Redémarrez l'application cliente WorkSpaces Windows. L'accélération matérielle devrait maintenant être activée.
Après avoir activé l'accélération matérielle dans le client Windows, si les problèmes d'écran et de souris décrits précédemment se produisent, décochez la WorkSpaces case Activer l'accélération matérielle pour Amazon pour désactiver l'accélération matérielle, puis redémarrez l'application cliente Windows.
WorkSpaces les administrateurs peuvent activer l'accélération matérielle dans la version 3.1.4 ou ultérieure du client WorkSpaces Windows en utilisant les commandes suivantes dans une invite de commande ou une PowerShell fenêtre.
-
Utilisez la commande suivante pour vérifier la clé de EnableHwAccregistre.
reg query "HKCU\SOFTWARE\Amazon Web Services. LLC\Amazon WorkSpaces" /v EnableHwAcc -
Utilisez la commande suivante pour ajouter la clé de EnableHwAccregistre.
reg add "HKCU\SOFTWARE\Amazon Web Services. LLC\Amazon WorkSpaces" /v EnableHwAccCe paramètre de registre prend effet après la fermeture et le redémarrage du client WorkSpaces Windows.
Si nécessaire, utilisez la commande suivante pour supprimer la clé de EnableHwAccregistre.
reg delete "HKCU\SOFTWARE\Amazon Web Services. LLC\Amazon WorkSpaces" /v EnableHwAcc /f
Ce paramètre de registre prend effet après la fermeture et le redémarrage du client WorkSpaces Windows.
-
Choisissez Paramètres, puis Gérer l'accélération matérielle.
-
Dans la boîte de dialogue Gérer l'accélération matérielle, désélectionnez Activer l'accélération matérielle pour Amazon WorkSpaces, puis sélectionnez Enregistrer.
-
Pour que cette modification soit prise en compte, choisissez Amazon WorkSpaces, puis quittez Amazon WorkSpaces pour fermer l'application cliente Windows.
-
Redémarrez l'application cliente WorkSpaces Windows. L'accélération matérielle doit maintenant être désactivée.
-
Sur votre ordinateur Windows (pas le vôtre WorkSpace), ouvrez le champ de recherche Windows et entrez
registry editorpour ouvrir l'éditeur de registre (regedit.exe). Choisissez Exécuter en tant qu'administrateur. (Si vous n'êtes pas autorisé à exécuter l'Éditeur du Registre en tant qu'administrateur, contactez l'administrateur système pour obtenir de l'aide.) -
À la question « Voulez-vous autoriser cette application à apporter des modifications à votre appareil ? », choisissez Oui.
-
Dans l'Éditeur du Registre, accédez à l'entrée suivante :
HKEY_ CURRENT _ USER \ SOFTWARE \ Amazon Web Services. LLC\ Amazon WorkSpaces
-
Sélectionnez Amazon WorkSpaces, puis choisissez Edition > Nouveau > Valeur de chaîne.
-
Pour le nom de clé de registre, entrez
EnableHwAcc. -
Fermez l'Éditeur du Registre.
-
Fermez et redémarrez l'application WorkSpaces cliente.
Après avoir activé l'accélération matérielle dans le client Windows, si les problèmes d'écran et de souris décrits précédemment se produisent, supprimez la clé de EnableHwAccregistre pour désactiver l'accélération matérielle, puis redémarrez l'application cliente Windows.
WorkSpaces les administrateurs peuvent activer l'accélération matérielle dans la version 3.1.4 ou ultérieure du client WorkSpaces Windows en utilisant les commandes suivantes dans une invite de commande ou une PowerShell fenêtre.
-
Utilisez la commande suivante pour vérifier la clé de EnableHwAccregistre.
reg query "HKCU\SOFTWARE\Amazon Web Services. LLC\Amazon WorkSpaces" /v EnableHwAcc -
Utilisez la commande suivante pour ajouter la clé de EnableHwAccregistre.
reg add "HKCU\SOFTWARE\Amazon Web Services. LLC\Amazon WorkSpaces" /v EnableHwAccCe paramètre de registre prend effet après la fermeture et le redémarrage du client WorkSpaces Windows.
Si nécessaire, utilisez la commande suivante pour supprimer la clé de EnableHwAccregistre.
reg delete "HKCU\SOFTWARE\Amazon Web Services. LLC\Amazon WorkSpaces" /v EnableHwAcc /f
Ce paramètre de registre prend effet après la fermeture et le redémarrage du client WorkSpaces Windows.
Si vous devez utiliser la version 3.1.3 ou une version antérieure de l'application client Windows, vous pouvez désactiver l'accélération matérielle dans Windows via le registre Windows. La désactivation de l'accélération matérielle dans Windows peut affecter les performances des autres applications Windows.
-
Sur votre ordinateur Windows (pas le vôtre WorkSpace), ouvrez le champ de recherche Windows et entrez
registry editorpour ouvrir l'éditeur de registre (regedit.exe). Choisissez Exécuter en tant qu'administrateur. (Si vous n'êtes pas autorisé à exécuter l'Éditeur du Registre en tant qu'administrateur, contactez l'administrateur système pour obtenir de l'aide.) -
À la question « Voulez-vous autoriser cette application à apporter des modifications à votre appareil ? », choisissez Oui.
-
Dans l'Éditeur du Registre, accédez à l'entrée suivante :
HKEY_ CURRENT _ USER \ \ Microsoft SOFTWARE \ Avalon. Graphiques
-
Effectuez l’une des actions suivantes :
-
Si la clé de isableHWAcceleration registre D existe, sélectionnez-la et choisissez Edition > Modifier. Dans le champ Données de la valeur, entrez
1(pour désactiver l'accélération matérielle), puis choisissez OK. -
Si la clé de isableHWAcceleration registre D n'existe pas, procédez comme suit :
-
Sélectionnez Avalon.Graphics, puis choisissez Edition > Nouveau > Valeur DWORD (32 bits).
-
Pour le nom de clé de registre, entrez
DisableHWAcceleration. -
Sélectionnez la nouvelle isableHWAcceleration touche D, puis choisissez Edition > Modifier.
-
Dans le champ Données de la valeur, entrez
1(pour désactiver l'accélération matérielle), définissez Base à Hexadécimal, puis choisissez OK.
-
-
-
Fermez l'Éditeur du Registre.
-
Fermez et redémarrez l'application WorkSpaces cliente.
Note
Si vous devez activer l'accélération matérielle pour améliorer les performances d'autres applications Windows, réglez la isableHWAcceleration touche D sur0.
Chargement des journaux de diagnostic
Activation du chargement des journaux de diagnostic
Pour résoudre les problèmes liés au WorkSpaces client, vous pouvez activer la journalisation des diagnostics. Les fichiers journaux envoyés WorkSpaces contiennent des informations détaillées sur votre appareil et votre connexion au AWS réseau. Vous pouvez activer le téléchargement des journaux de diagnostic avant ou pendant les sessions de WorkSpace streaming afin que ces fichiers soient envoyés WorkSpaces automatiquement.
Pour envoyer des fichiers journaux
Note
Vous pouvez envoyer des fichiers journaux avant et pendant les sessions de WorkSpaces streaming.
-
Ouvrez votre WorkSpaces client Amazon.
-
En haut de la page de WorkSpaces connexion, choisissez Gérer les paramètres de journalisation des diagnostics.
-
Dans la boîte de dialogue contextuelle, choisissez Activer la journalisation des diagnostics pour Amazon, WorkSpaces puis cliquez sur Enregistrer.
Important
Lorsque vous signalez un problème au AWS support, assurez-vous de garder une trace de l'identifiant de l'appareil du client qui rencontre le problème. Cet identifiant d'appareil se trouve dans le menu d'enregistrement des diagnostics, dans la barre de navigation du WorkSpaces client, et il aide l'équipe d'assistance à identifier les journaux associés à votre appareil spécifique. Assurez-vous d'inclure l'ID d'appareil dans les tickets que vous créez concernant ce problème spécifique.
Notes de mise à jour
Le tableau suivant décrit les modifications apportées à chaque version de l'application client Windows. À titre de bonne pratique générale en matière de sécurité, nous recommandons WorkSpaces aux clients de mettre à jour le logiciel client au fur et à mesure que les correctifs nécessaires sont disponibles afin d'obtenir les dernières mises à jour. Pour plus d'informations sur toutes les versions WorkSpaces clientes prises en charge, consultez la politique de fin de vie des applications WorkSpaces clientes.
| Version | Date | Modifications |
|---|---|---|
| 5.23.0 | 30 septembre 2024 |
|
| 5.22.1 | 3 septembre 2024 |
Correctifs de bogues et améliorations |
| 5,22,0 | 16 août 2024 |
|
| 5,21,0 | 3 juillet 2024 |
Correctifs de bogues et améliorations |
| 5,20,0 | 13 juin 2024 |
|
| 5.19,3 | 30 avril 2024 |
|
| 5,19,0 | 28 février 2024 |
|
| 5,18,0 | 22 janvier 2024 |
Mis à jour DCVSDK. |
| 5,17,0 | 16 novembre 2023 |
|
| 5.16.0 | 26 octobre 2023 |
|
| 5.15.1 | 20 septembre 2023 |
|
| 5.13.0 | 29 août 2023 |
|
| 5.12.1 | 16 août 2023 |
Correctifs de bogues et améliorations |
| 5.12.0 | 11 juillet 2023 |
Correctifs de bogues et améliorations |
| 5,11,0 | 3 juillet 2023 |
|
| 5.10.0 | 19 juin 2023 |
|
| 5.9.0 | 9 mai 2023 |
|
| 5,8.0 | 6 avril 2023 |
|
| 5.7.0 | 23 février 2023 |
|
| 5.6.4 | 1er février 2023 |
|
| 5.6.2 | 18 janvier 2023 | Correctifs de bogues et améliorations |
| 5.6.0 | 27 décembre 2022 |
|
| 5.5.0 | 14 novembre 2022 |
|
| 5.4.0 | 5 octobre 2022 |
Ajout de la prise en charge de la fonctionnalité de téléchargement automatique des journaux de diagnostic qui vous permet de télécharger directement les fichiers journaux du WorkSpaces client WorkSpaces pour résoudre les problèmes sans interrompre l'utilisation du client. WorkSpaces |
| 5.3.0 | 15 septembre 2022 |
|
| 5.2.1 | 24 août 2022 |
Correction des problèmes de rendu de la page de WorkSpaces connexion sous Windows 8.1 |
| 5.2.0 | 2 août 2022 |
Mis à jour PCoIP SDK pour le client WorkSpaces Windows |
| 5.1.0 | 30 juin 2022 |
Mis à jour DCV SDK pour Windows |
| 5.0.0 | 2 juin 2022 |
|
| 4,0.6 | 21 décembre 2021 |
|
| 4,0.5 | 23 novembre 2021 |
|
| 4.0.4 | 03 novembre 2021 |
|
| 4.0.3 | 4 octobre 2021 |
|
| 4.0.2 | 1er septembre 2021 |
|
| 4.0.1 | 30 juillet 2021 |
|
| 4.0.0 | 30 Juin 2021 | Première version 64 bits de l'application client Windows |
| 3.1.10 | 5 août 2021 | Correctifs de bogues mineurs et améliorations |
| 3.1.9 | 29 juin 2021 |
|
| 3.1.8 | 28 mai 2021 |
|
| 3.1.7 | 29 avril 2021 |
|
| 3.1.6 | 08 avril 2021 |
Correctifs pour les déconnexions et les pannes résultant de l'optimisation du trafic DCV audio |
| 3.1.5 | 2 avril 2021 |
|
| 3.1.4 | 16 mars 2021 |
|
| 3.1.3 | 15 février 2021 |
|
| 3.1.2 | 8 janvier 2021 |
|
| 3.1.1 | 1er décembre 2020 |
NoteLa version 3.1.1 est disponible uniquement dans la région AWS GovCloud (ouest des États-Unis) |
| 3.1.0 | 1er décembre 2020 |
|
| 3,0,12 | 10 novembre 2020 |
|
| 3,0.11 | 02 octobre 2020 |
|
| 3,0.10 | 16 septembre 2020 |
|
| 3.0.9 | 14 août 2020 |
Correctifs de bogues mineurs et améliorations |
| 3,0.8 | 30 juillet 2020 |
|
|
3,0.7 |
3 juin 2020 |
|
|
3,0.6 |
28 avril 2020 |
|
|
3.0.5 |
30 mars 2020 |
Résout un problème lié à l'affichage par l'interface utilisateur d'une invite de connexion si l'authentification unique (SSO) est activée pour Amazon WorkDocs |
|
3.0.4 |
3 mars 2020 |
Correctifs de bogues mineurs et améliorations |
|
3.0.2 |
14 février 2020 |
|
|
3.0.0 |
25 novembre 2019 |
|
|
2.5.11 |
4 novembre 2019 |
Correctifs de bogues mineurs |
|
2.5.10 |
|
|
|
2.5.9 |
|
|
|
2.5.8 |
Résout un problème de plantage intermittent lié à la mise hors veille de l'ordinateur lors de l'ouverture d'un ordinateur portable |
|
|
2.5.7 |
|
|
|
2.5.6 |
Corrections mineures |
|
|
2.5.5 |
Corrections mineures |
|
|
2.5.2 |
|
|
|
2.5.1 |
|
|
|
2.5.0 |
Prend en charge les fonctionnalités de WorkSpace gestion en libre-service des utilisateurs |
|
|
2.4.10 |
Corrections mineures |
|
|
2.4.9 |
Corrections mineures |
|
|
2.4.8 |
|
|
|
2.4.7 |
|
|
|
2.4.6 |
|
|
|
2.4.5 |
Ajout d'une vérification pour s'assurer que les certificats émis par Amazon Trust Services sont approuvés par Windows pendant l'installation. Par défaut, une liste d'autorités de certification racine locales de up-to-date Windows inclut l'autorité de certification racine Starfield Service - G2, et fait donc confiance aux certificats Amazon Trust Services. Si la liste d'autorités de certification racine locales est obsolète, le programme d'installation client installe le certificat Starfield Service Root Certificate Authority - G2 sur le système. Si vous n'avez pas d'accès administrateur à l'appareil client, vous êtes invité à confirmer l'installation du certificat d'autorité de certification racine. |
|
|
2.4.4 |
|
|
|
2.4.2 |
Corrections mineures |
|
|
2.4.0 |
|
|
|
2.3.7 |
Résolution d'un problème d'écran gris qui se produit lorsque l'affichage se fait dans des orientations différentes |
|
|
2.3.6 |
Améliorations de la localisation |
|
|
2.3.5 |
Améliorations mineures |
|
|
2.3.3 |
|
|
|
2.3.2 |
Correctifs du programme d'installation |
|
|
2.3.1 |
Corrections mineures |
|
|
2.3.0 |
|
|
|
2.2.3 |
Résout les bogues mineurs et améliore la stabilité |
|
|
2.2.1 |
|
|
|
2.1.3 |
La fermeture du client entraîne l'expiration du jeton de reconnexion. Vous pouvez facilement vous reconnecter à votre WorkSpace tant que le client est actif. |
|
|
2.1.1 |
Amélioration mineure de la gestion des protocoles |
|
|
2.1.0 |
|
|
|
2.0.8 |
|
|
|
2.0.6 |
Résout les bogues et inclut d'autres améliorations |
|
|
2.0.4 |
|
|
|
1.1.80 |
|
|
|
1.1.6 |
|
|
|
1.1.4 |
|
|
|
1.0.8 |
|
|
|
1.0 |
Première version |