Les traductions sont fournies par des outils de traduction automatique. En cas de conflit entre le contenu d'une traduction et celui de la version originale en anglais, la version anglaise prévaudra.
Résoudre les problèmes des WorkSpaces clients
Vous trouverez ci-dessous les problèmes courants que vous pourriez rencontrer avec votre WorkSpaces client.
Problèmes
- Je n'ai pas reçu d'e-mail contenant mon code WorkSpaces d'enregistrement Amazon
- Une fois connecté, l'application cliente Windows n'affiche qu'une page blanche et je ne parviens pas à me connecter à mon WorkSpace
- Mon WorkSpaces client me signale une erreur réseau, mais je suis en mesure d'utiliser d'autres applications connectées au réseau sur mon appareil
- Il faut parfois plusieurs minutes pour me connecter à mon Windows WorkSpace
- Lorsque j'essaie de me connecter, le client Amazon WorkSpaces Windows reste bloqué sur l'écran « Préparation de votre page de connexion »
- Lorsque j'essaie de me connecter, le message d'erreur suivant s'affiche : « No network. Network connection lost. Check your network connection or contact your administrator for help. »
- La page de connexion de l'application client Amazon WorkSpaces Windows est très petite
- Le message d'erreur suivant s'affiche : « WorkSpace Status : Unhealthy. Nous n'avons pas pu vous connecter à votre WorkSpace. Veuillez réessayer dans quelques minutes. ».
- Parfois, je suis déconnecté de mon Windows WorkSpace, même si j'ai fermé la session, mais je ne me suis pas déconnecté
- J'ai oublié mon mot de passe et essayé de le réinitialiser, mais je n'ai pas reçu d'e-mail avec un lien de réinitialisation.
- Je ne parviens pas à me connecter à Internet depuis mon WorkSpace
- J'ai installé un progiciel de sécurité tiers et je ne parviens plus à me connecter à mon WorkSpace
- Je reçois un avertissement « la connexion réseau est lente » lorsque je suis connecté à mon WorkSpace
- J'ai reçu une erreur de certificat non valide sur l'application client. Qu'est-ce que cela signifie ?
- Je rencontre des difficultés lorsque j'essaie de me connecter à mon Windows à WorkSpace l'aide de Web Access
- Je vois le message d'erreur suivant : « L'appareil ne peut pas se connecter au service d'enregistrement. Veuillez vérifier vos paramètres réseau. »
- J'ai ignoré une mise à jour de l'application client et je ne parviens pas à mettre à jour le client vers la dernière version.
- Mon casque ne fonctionne pas dans mon WorkSpace
- Je ne parviens pas à installer l'application client Android sur mon Chromebook.
- Des caractères différents s'affichent lors de la saisie. Par exemple, j'obtiens \ et | quand j'essaie de taper une apostrophe et des guillemets (' et '')
- L'application WorkSpaces cliente ne s'exécute pas sur mon Mac
- Je ne parviens pas à utiliser la touche du logo Windows sous Windows WorkSpaces lorsque je travaille sur un Mac
- Mon WorkSpace apparence est floue sur mon Mac
- Je ne parviens pas à copier-coller.
- Mon écran clignote ou ne se met pas à jour correctement, ou ma souris ne clique pas au bon endroit.
- Le WorkSpaces client pour Windows vous invite à effectuer une mise à jour vers une version déjà installée
- Les appareils d'entrée vidéo ne sont pas répertoriés sous Appareils sur mon client Windows WorkSpaces
Je n'ai pas reçu d'e-mail contenant mon code WorkSpaces d'enregistrement Amazon
Contactez votre WorkSpaces administrateur pour obtenir de l'aide.
Une fois connecté, l'application cliente Windows n'affiche qu'une page blanche et je ne parviens pas à me connecter à mon WorkSpace
Ce problème peut être dû à l'expiration des certificats Verisign/Symantec sur votre ordinateur client (et non sur le vôtre). WorkSpace Supprimez le certificat arrivé à expiration et relancez l'application client.
Pour rechercher et supprimer les certificats VeriSign/Symantec ayant expiré
-
Dans le panneau de configuration Windows de votre ordinateur client (pas le vôtre WorkSpace), sélectionnez Réseau et Internet.
-
Choisissez Options Internet.
-
Dans la boîte de dialogue Propriétés Internet, choisissez Contenu, Certificats.
-
Dans la boîte de dialogue Certificats, choisissez l'onglet Autorités de certification intermédiaires. Dans la liste des certificats, sélectionnez tous les certificats qui ont été émis par VeriSign ou Symantec et qui ont également expiré, puis choisissez Supprimer. Ne supprimez pas les certificats qui ne sont pas expirés.
-
Dans l'onglet Autorités de certification racines de confiance, sélectionnez tous les certificats qui ont été émis par VeriSign ou Symantec et qui ont également expiré, puis choisissez Supprimer. Ne supprimez pas les certificats qui ne sont pas expirés.
-
Fermez la boîte de dialogue Certificats, ainsi que la boîte de dialogue Propriétés Internet.
Mon WorkSpaces client me signale une erreur réseau, mais je suis en mesure d'utiliser d'autres applications connectées au réseau sur mon appareil
Les applications WorkSpaces clientes dépendent de l'accès aux ressources du AWS cloud et nécessitent une connexion fournissant une bande passante de téléchargement d'au moins 1 Mbits/s. Si votre appareil dispose d'une connexion intermittente au réseau, l'application WorkSpaces cliente peut signaler un problème avec le réseau.
WorkSpaces impose l'utilisation de certificats numériques émis par Amazon Trust Services à compter de mai 2018. Amazon Trust Services est déjà une autorité de certification racine (CA) approuvée sur les systèmes d'exploitation pris en charge par WorkSpaces. Si la liste des autorités de certification racine de votre système d'exploitation n'est pas à jour, votre appareil ne peut pas s' WorkSpaces y connecter et le client génère une erreur réseau.
Pour reconnaître les problèmes de connexion dus à des échecs de certificat
-
PCoIPzéro client — Le message d'erreur suivant s'affiche :
Failed to connect. The server provided a certificate that is invalid. See below for details: - The supplied certificate is invalid due to timestamp - The supplied certificate is not rooted in the devices local certificate store
-
Autres clients – Les surveillances de l'état échouent, affichant un triangle d'avertissement rouge pour Internet.
Pour résoudre les échecs de certificat
Utilisez l'une des solutions suivantes pour les échecs de certificat.
-
Pour le client Windows, téléchargez et installez la dernière application client Windows depuis https://clients.amazonworkspaces.com/
. Pendant l'installation, l'application client s'assure que votre système d'exploitation approuve les certificats émis par Amazon Trust Services. Si la mise à jour de votre client ne résout pas le problème, contactez votre WorkSpaces administrateur Amazon. -
Pour tous les autres clients, contactez votre WorkSpaces administrateur Amazon.
Il faut parfois plusieurs minutes pour me connecter à mon Windows WorkSpace
Les paramètres de stratégie de groupe définis par votre administrateur système peuvent retarder la connexion après le lancement ou le redémarrage de Windows WorkSpace . Ce délai se produit pendant que les paramètres de stratégie de groupe sont appliqués au WorkSpace, et c'est normal.
Lorsque j'essaie de me connecter, le client Amazon WorkSpaces Windows reste bloqué sur l'écran « Préparation de votre page de connexion »
Lorsque vous démarrez les versions 3.0.4 et 3.0.5 de l'application cliente WorkSpaces Windows sur un ordinateur Windows 10, le client peut rester bloqué sur l'écran « Préparation de votre page de connexion ». Pour éviter ce problème, effectuez une mise à niveau vers la version 3.0.6 de l'application client Windows ou n'exécutez pas l'application client Windows avec des privilèges administrateur (élevés).
Lorsque j'essaie de me connecter, le message d'erreur suivant s'affiche : « No network. Network connection lost. Check your network connection or contact your administrator for help. »
Lorsque vous essayez de vous connecter à votre compte à WorkSpace l'aide de certaines versions 3.0 ou supérieures des applications WorkSpaces clientes Windows, macOS et Linux, vous pouvez recevoir le message d'erreur « Pas de réseau » sur la page de connexion si vous avez spécifié un serveur proxy personnalisé.
-
Client Windows : pour éviter ce problème avec le client Windows, effectuez une mise à niveau vers la version 3.0.12 ou ultérieure. Pour plus d'informations sur la configuration des paramètres du serveur proxy dans le client Windows, consultez Serveurs proxy pour le client Windows.
-
Client macOS : pour contourner ce problème, utilisez le serveur proxy spécifié dans le système d'exploitation de l'appareil au lieu d'utiliser un serveur proxy personnalisé. Pour plus d'informations sur la configuration des paramètres du serveur proxy dans le client macOS, consultez Serveurs proxy pour le client macOS.
-
Client Linux : pour éviter ce problème avec le client Linux, effectuez une mise à niveau vers la version 3.1.5 ou ultérieure. Si vous ne pouvez pas effectuer de mise à niveau, vous pouvez contourner ce problème en utilisant le serveur proxy spécifié dans le système d'exploitation de l'appareil au lieu d'utiliser un serveur proxy personnalisé. Pour plus d'informations sur la configuration des paramètres du serveur proxy dans le client Linux, consultez Serveurs proxy pour le client Linux.
La page de connexion de l'application client Amazon WorkSpaces Windows est très petite
L'exécution du client WorkSpaces Windows avec des privilèges d'administrateur (élevés) peut entraîner des problèmes d'affichage dans les DPI environnements de haut niveau. Pour éviter ces problèmes, exécutez plutôt le client en mode utilisateur.
Le message d'erreur suivant s'affiche : « WorkSpace Status : Unhealthy. Nous n'avons pas pu vous connecter à votre WorkSpace. Veuillez réessayer dans quelques minutes. ».
Si vous venez de démarrer ou de redémarrer votre compte WorkSpace, attendez quelques minutes, puis essayez de vous reconnecter.
Si ce message d'erreur persiste, vous pouvez essayer les actions suivantes (si votre WorkSpaces administrateur vous y a autorisé) :
Si vous ne parvenez pas à le redémarrer ou à le reconstruire WorkSpace vous-même, ou si le message d'erreur persiste après cela, contactez votre WorkSpaces administrateur pour obtenir de l'aide.
Parfois, je suis déconnecté de mon Windows WorkSpace, même si j'ai fermé la session, mais je ne me suis pas déconnecté
Votre administrateur système a appliqué un paramètre de stratégie de groupe nouveau ou mis à jour à votre Windows WorkSpace qui exige la fermeture d'une session déconnectée.
J'ai oublié mon mot de passe et essayé de le réinitialiser, mais je n'ai pas reçu d'e-mail avec un lien de réinitialisation.
Contactez votre WorkSpaces administrateur pour obtenir de l'aide. Contactez le service informatique de votre entreprise si vous ne connaissez pas votre WorkSpaces administrateur.
Je ne parviens pas à me connecter à Internet depuis mon WorkSpace
WorkSpaces ne peut pas communiquer avec Internet par défaut. Votre WorkSpaces administrateur Amazon doit explicitement fournir un accès à Internet.
J'ai installé un progiciel de sécurité tiers et je ne parviens plus à me connecter à mon WorkSpace
Vous pouvez installer n'importe quel type de logiciel de sécurité ou de pare-feu sur votre WorkSpace WorkSpaces, mais certains ports entrants et sortants doivent être ouverts sur le. WorkSpace Si le logiciel de sécurité ou de pare-feu que vous installez bloque ces ports, ils WorkSpace risquent de ne pas fonctionner correctement ou de devenir inaccessibles. Pour plus d'informations, consultez la section Exigences relatives aux ports WorkSpaces dans le guide d' WorkSpaces administration Amazon.
Pour le restaurer WorkSpace, WorkSpacereconstruisez-le si vous y avez toujours accès, ou demandez à votre WorkSpaces administrateur Amazon de le reconstruire WorkSpace. Vous devez ensuite réinstaller le logiciel et configurer correctement l'accès aux ports pour votre WorkSpace.
Je reçois un avertissement « la connexion réseau est lente » lorsque je suis connecté à mon WorkSpace
Si le temps aller-retour entre votre client et le vôtre WorkSpace est supérieur à 100 ms, vous pouvez toujours utiliser le vôtre WorkSpace, mais cela risque de nuire à l'expérience. Un temps de propagation aller et retour lent peut être provoqué par de nombreux facteurs, mais en voici les causes les plus courantes :
-
Vous êtes trop loin de la AWS région dans laquelle vous WorkSpace résidez. Pour une WorkSpace expérience optimale, vous devez vous trouver à moins de 3 000 miles de la AWS région dans laquelle vous vous WorkSpace trouvez.
-
La connexion réseau est inconstante ou lente. Pour une expérience optimale, votre connexion réseau doit fournir au moins 300 Kbits/s, avec une capacité de fournir plus de 1 Mbits/s lors de la visualisation de vidéos ou de l'utilisation d'applications gourmandes en graphismes sur votre. WorkSpace
J'ai reçu une erreur de certificat non valide sur l'application client. Qu'est-ce que cela signifie ?
L'application WorkSpaces cliente valide l'identité du WorkSpaces service par le biais d'un TLS certificat SSL /. Si l'autorité de certification racine du WorkSpaces service Amazon ne peut pas être vérifiée, l'application cliente affiche une erreur et empêche toute connexion au service. La cause la plus courante est un serveur proxy qui supprime l'autorité de certification racine et renvoie un certificat incomplet à l'application client. Contactez votre administrateur réseau pour obtenir de l'aide.
Je rencontre des difficultés lorsque j'essaie de me connecter à mon Windows à WorkSpace l'aide de Web Access
Windows WorkSpaces s'appuie sur une configuration d'écran de connexion spécifique pour vous permettre de vous connecter à partir de votre client Web Access. Votre WorkSpaces administrateur Amazon devra peut-être configurer les paramètres de politique de groupe et de politique de sécurité pour vous permettre de vous connecter à votre WorkSpace compte depuis votre client Web Access. Si ces paramètres ne sont pas correctement configurés, vous risquez de rencontrer de longs délais de connexion ou des écrans noirs lorsque vous essayez de vous connecter à votre WorkSpace. Contactez votre WorkSpaces administrateur Amazon pour obtenir de l'aide.
Important
À compter du 1er octobre 2020, les clients ne pourront plus utiliser le client Amazon WorkSpaces Web Access pour se connecter à Windows 7 custom WorkSpaces ou à Windows 7 Bring Your Own License (BYOL) WorkSpaces.
Je vois le message d'erreur suivant : « L'appareil ne peut pas se connecter au service d'enregistrement. Veuillez vérifier vos paramètres réseau. »
En cas de défaillance du service d'enregistrement, le message d'erreur suivant peut s'afficher sur la page Connection Health Check : « Votre appareil ne parvient pas à se connecter au service WorkSpaces d'enregistrement. Vous ne pourrez pas enregistrer votre appareil auprès de WorkSpaces. Veuillez vérifier vos paramètres réseau."
Cette erreur se produit lorsque l'application WorkSpaces cliente ne parvient pas à atteindre le service d'enregistrement. Contactez votre WorkSpaces administrateur Amazon pour obtenir de l'aide.
J'ai ignoré une mise à jour de l'application client et je ne parviens pas à mettre à jour le client vers la dernière version.
Si vous avez ignoré une mise à jour de votre application cliente Amazon WorkSpaces Windows et que vous souhaitez maintenant passer à la dernière version du client, consultez Mettre à jour l'application client WorkSpaces Windows vers une version plus récente.
Si vous avez ignoré une mise à jour de votre application cliente Amazon WorkSpaces macOS et que vous souhaitez maintenant passer à la dernière version du client, consultez Mettre à jour l'application cliente WorkSpaces macOS vers une version plus récente.
Mon casque ne fonctionne pas dans mon WorkSpace
Si vous utilisez l'application cliente AndroidiPad, macOS, Linux ou Windows pour Amazon WorkSpaces et que vous ne parvenez pas à utiliser votre casque dans votre appareil WorkSpace, essayez les étapes suivantes :
-
Déconnectez-vous de votre WorkSpace (choisissez Amazon WorkSpaces, Disconnect WorkSpace).
-
Débranchez votre casque, puis rebranchez-le. Vérifiez qu'il fonctionne sur votre ordinateur local ou tablette. Dans le cas d'un USB casque, assurez-vous qu'il s'affiche en tant que périphérique de lecture localement sur votre ordinateur ou votre tablette :
-
Pour Windows, vérifiez les périphériques répertoriés dans le Panneau de configuration sous Matériel et audio > Son. Dans la boîte de dialogue Son, choisissez l'onglet Lecture.
-
Pour macOS, choisissez le menu Apple > Préférences système > Son > Sortie.
-
PouriPad, ouvrez le centre de contrôle et appuyez sur le AirPlay
 bouton.
bouton. -
Pour Chromebook, ouvrez la barre d'état système, puis choisissez l'icône de casque située près du curseur de volume. Sélectionnez les périphériques que vous souhaitez utiliser pour l'entrée et la sortie audio.
-
-
Reconnectez-vous à votre. WorkSpace
Votre casque devrait désormais fonctionner dans votre WorkSpace. Si le problème persiste avec votre casque, contactez votre WorkSpaces administrateur.
Note
L'audio n'est actuellement pas pris en charge sous Linux WorkSpaces à l'aide duDCV.
Je ne parviens pas à installer l'application client Android sur mon Chromebook.
La version 2.4.13 est la version finale de l'application client Amazon WorkSpaces Chromebook. Étant donné que Google supprime progressivement le support pour Chrome Apps
Pour les Chromebooks qui prennent en charge l'installation d'applications Android
Si vous utilisez un Chromebook lancé avant 2019, consultez les étapes d'installation des Chromebooks lancés avant 2019 avant de tenter d'installer l'application client Amazon WorkSpaces Android.
Dans certains cas, il se peut que votre WorkSpaces administrateur doive activer votre Chromebook pour installer des applications Android. Si vous ne parvenez pas à installer l'application client Android sur votre Chromebook, contactez votre WorkSpaces administrateur pour obtenir de l'aide.
Des caractères différents s'affichent lors de la saisie. Par exemple, j'obtiens \ et | quand j'essaie de taper une apostrophe et des guillemets (' et '')
Ce comportement peut se produire si votre appareil n'est pas configuré dans la même langue que vous ou si vous utilisez un clavier spécifique à une langue, tel qu'un clavier français. WorkSpace
Pour résoudre ce problème, consultez Paramètres de langue et de clavier pour WorkSpaces.
L'application WorkSpaces cliente ne s'exécute pas sur mon Mac
Si vous essayez d'exécuter d'anciennes versions de l'application WorkSpaces cliente sur votre Mac, celle-ci risque de ne pas démarrer et vous risquez de recevoir des avertissements de sécurité tels que les suivants :
"WorkSpaces.app will damage your computer. You should move it to the Trash."
"WorkSpaces.app is damaged and can't be opened. You should move it to the Trash."
Avec macOS 10.15 (Catalina) ou version ultérieure, vous devez utiliser la version 3.0.2 ou une version ultérieure du client macOS.
Les versions 2.5.11 et antérieures du client macOS ne peuvent plus être installées sur les appareils macOS. De plus, ces versions ne fonctionnent plus sur les appareils exécutant macOS Catalina ou version ultérieure.
Si vous utilisez la version 2.5.11 ou une version antérieure, et que vous effectuez une mise à niveau d'une ancienne version de macOS vers Catalina ou version ultérieure, vous ne pourrez plus utiliser le client 2.5.11 ou une version antérieure.
Pour résoudre ce problème, nous recommandons aux utilisateurs concernés de passer à la dernière version du client macOS disponible en téléchargement sur https://clients.amazonworkspaces.com/
Pour plus d'informations sur l'installation ou la mise à jour de macOS , consultez Configuration et installation.
Je ne parviens pas à utiliser la touche du logo Windows sous Windows WorkSpaces lorsque je travaille sur un Mac
Par défaut, la touche du logo Windows d'un clavier Windows et la touche Commande d'un clavier Apple sont toutes deux associées à la touche Ctrl lorsque vous utilisez l'application cliente Amazon WorkSpaces macOS. Si vous souhaitez modifier ce comportement afin que ces deux touches soient mappées à la touche de logo Windows, consultez Remappage de la touche de logo Windows ou de la touche Commande pour obtenir des instructions sur la façon de remapper ces clés.
Mon WorkSpace apparence est floue sur mon Mac
Si la résolution de votre écran WorkSpaces est faible et que les objets semblent flous, vous devez activer le DPI mode élevé et régler les paramètres de mise à l'échelle de l'écran sur votre Mac. Pour de plus amples informations, veuillez consulter Activation d'un DPI affichage élevé pour WorkSpaces.
Je ne parviens pas à copier-coller.
Si vous ne parvenez pas à copier-coller, vérifiez les points suivants pour tenter de résoudre le problème :
-
Votre administrateur a activé la redirection du presse-papiers pour votre WorkSpace. Contactez l' WorkSpaces administrateur ou le service informatique de votre organisation pour obtenir de l'aide.
-
La taille des objets non compressés est inférieure à 20 Mo.
-
Le type de données copié est pris en charge pour la redirection du presse-papiers. Pour obtenir la liste des types de données pris en charge, consultez la section Présentation de la fonctionnalité copier/coller de HP Anyware
dans la documentation de Teradici.
Mon écran clignote ou ne se met pas à jour correctement, ou ma souris ne clique pas au bon endroit.
Si vous utilisez une version de l'application cliente Amazon WorkSpaces Windows antérieure à la version 3.1.4, vous pouvez rencontrer les problèmes de mise à jour d'écran suivants, dus à une accélération matérielle :
-
L'écran peut présenter des zones noires clignotantes à certains endroits.
-
Il se peut que l'écran ne soit pas correctement mis à jour sur la page de WorkSpaces connexion, ou qu'il ne soit pas correctement mis à jour une fois que vous vous êtes connecté à votre WorkSpace. Des artefacts peuvent apparaître à l'écran.
-
Les clics sur la souris peuvent ne pas être alignés avec la position du curseur à l'écran.
Pour résoudre ces problèmes, nous vous recommandons de passer à la version 3.1.4 ou à une version ultérieure de l'application client Windows. À partir de la version 3.1.4, l'accélération matérielle est désactivée par défaut dans l'application client Windows.
Toutefois, si vous devez activer l'accélération matérielle dans la version 3.1.4 ou ultérieure (par exemple si les performances sont lentes lors de l'utilisation du client), consultez Gestion de l'accélération matérielle.
Si vous devez utiliser la version 3.1.3 ou une version antérieure de l'application client Windows, vous pouvez désactiver l'accélération matérielle dans Windows. Pour désactiver l'accélération matérielle pour la version 3.1.3 ou une version antérieure, consultez la section Gestion de l'accélération matérielle. La désactivation de l'accélération matérielle dans Windows peut affecter les performances des autres applications Windows.
Le WorkSpaces client pour Windows vous invite à effectuer une mise à jour vers une version déjà installée
Le programme d'installation du WorkSpaces client pour Windows permet aux utilisateurs d'installer le client uniquement pour eux-mêmes ou pour tous les utilisateurs de la machine. Si elle est installée pour un seul utilisateur, les autres utilisateurs du même ordinateur Windows ne pourront pas exécuter l'application WorkSpaces cliente. Si elle est installée pour tous les utilisateurs, tous les utilisateurs d'un même poste de travail Windows pourront exécuter l'application.
Lorsque le WorkSpaces client pour Windows est lancé, il détecte s'il existe une mise à jour et affiche une boîte de dialogue demandant à l'utilisateur s'il souhaite mettre à jour l'application, comme indiqué dans l'exemple suivant.
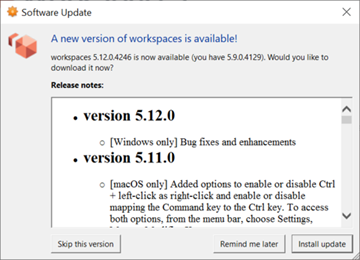
Il est possible que les utilisateurs continuent de voir cette invite même après avoir effectué la mise à jour correspondante. Cela est dû au fait que plusieurs versions du WorkSpaces client sont installées sur le même ordinateur. Par exemple, un utilisateur peut avoir installé le WorkSpaces client uniquement pour lui-même, puis installé ultérieurement une version plus récente du client pour tous les utilisateurs d'un même ordinateur Windows. L'invite de mise à jour s'affichera si l'utilisateur continue d'ouvrir l'ancienne version du client après avoir effectué la mise à jour.
Les utilisateurs doivent effectuer l'une des procédures suivantes pour désinstaller l'ancienne version du WorkSpaces client de leur ordinateur. Cela garantit que seule la nouvelle version du client s'ouvrira au prochain lancement.
Désinstallez une ancienne version du WorkSpaces client pour Windows à l'aide du Panneau de configuration
-
Ouvrez le menu Démarrer de Windows.
-
Recherchez le Panneau de configuration, puis ouvrez-le.
-
Dans le Panneau de configuration, ouvrez Programmes et fonctionnalités).
-
Dans la fenêtre Désinstaller ou modifier un programme, faites défiler la page et recherchez les différentes versions WorkSpaces d'Amazon installées.
-
Sélectionnez l'ancienne version installée, puis choisissez Désinstaller. Le numéro de la version installée est indiqué dans la colonne Version.
-
Choisissez Oui si vous êtes invité à confirmer la désinstallation.
Une fois la désinstallation terminée, il vous sera peut-être demandé de redémarrer l'ordinateur.
Supprimer le WorkSpaces client pour Windows à l'aide du programme d'installation du client
-
Choisissez Installer la mise à jour si l'invite de mise à jour logicielle s'affiche lors du lancement de l'application WorkSpaces cliente.
-
Choisissez Next sur l'écran Amazon WorkSpaces Setup du programme d'installation.
Le programme d'installation détecte si la nouvelle version du WorkSpaces client est installée et propose la possibilité de la réparer ou de la supprimer.
-
Choisissez Supprimer pour désinstaller la version plus récente du programme d'installation.
Une fois la désinstallation terminée, il vous sera peut-être demandé de redémarrer l'ordinateur.
-
Lancez à nouveau le WorkSpaces client et choisissez Installer la mise à jour lorsque l'invite de mise à jour logicielle s'affiche.
-
Choisissez d'installer le client uniquement pour vous-même ou pour tous les utilisateurs du poste de travail. Votre choix ici doit être le même que celui que vous avez fait lors de l'installation initiale du WorkSpaces client pour Windows. Cela garantit que les invites de mise à jour répétées ne s'affichent pas au prochain lancement du client.
Les appareils d'entrée vidéo ne sont pas répertoriés sous Appareils sur mon client Windows WorkSpaces
Le Media Feature Pack n'est peut-être pas installé sur Windows si vous utilisez certaines versions du système d'exploitation Windows, telles que Windows N. Par défaut, le Media Feature Pack n'est pas installé sur Windows N. Pour l'installer, consultez le Media Feature Pack pour les versions N de Windows 10